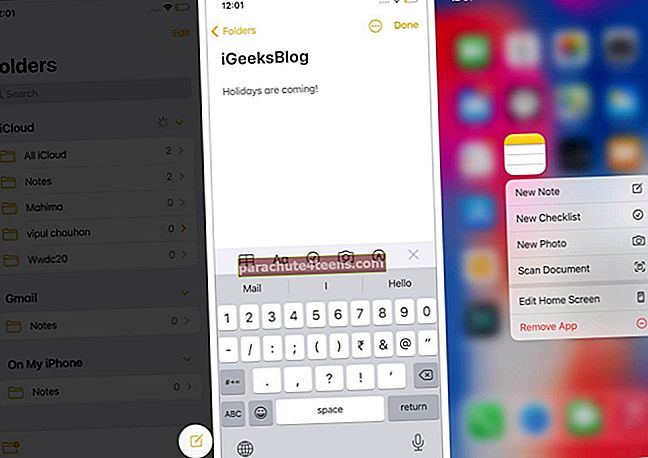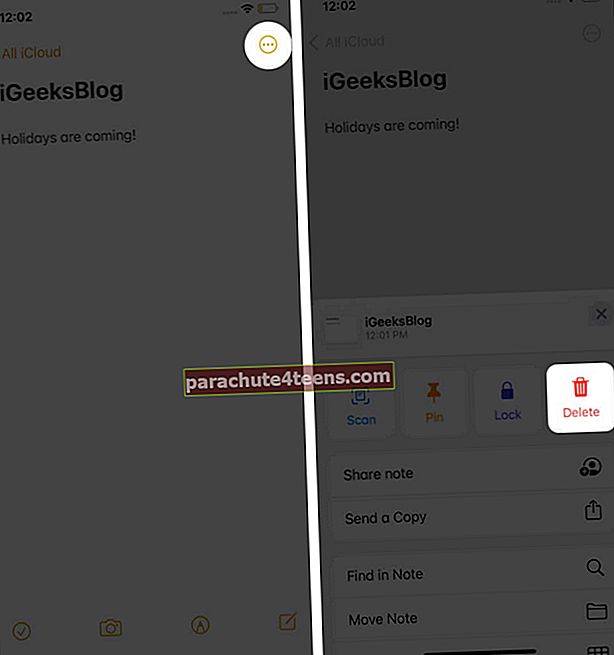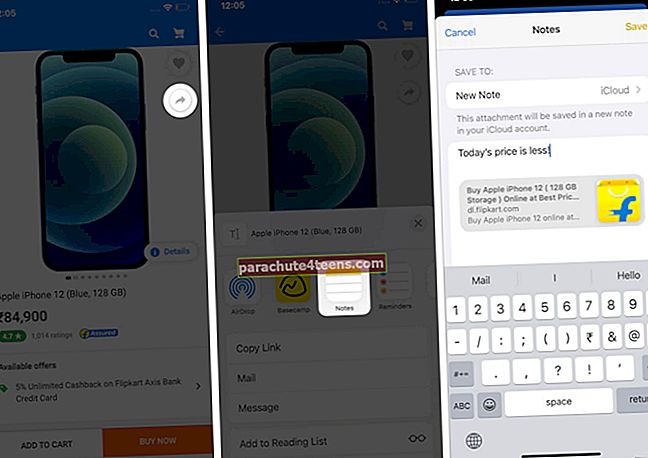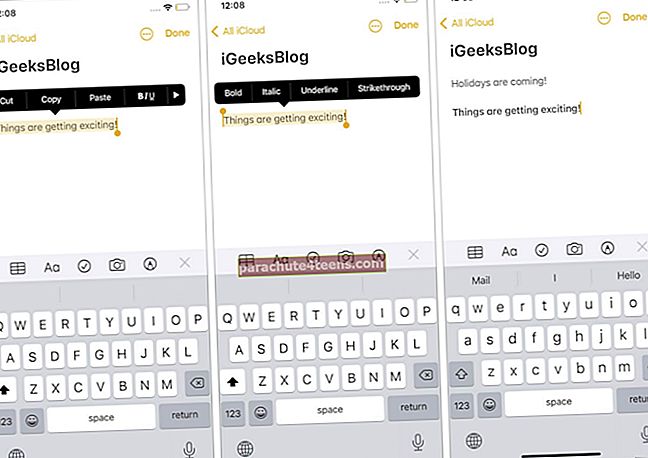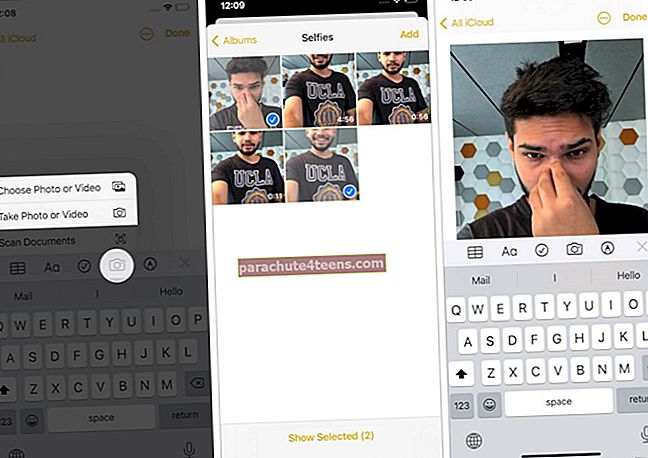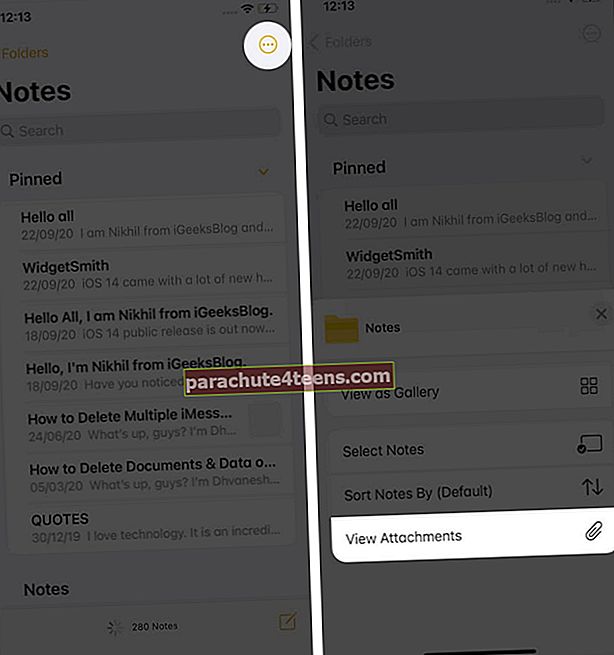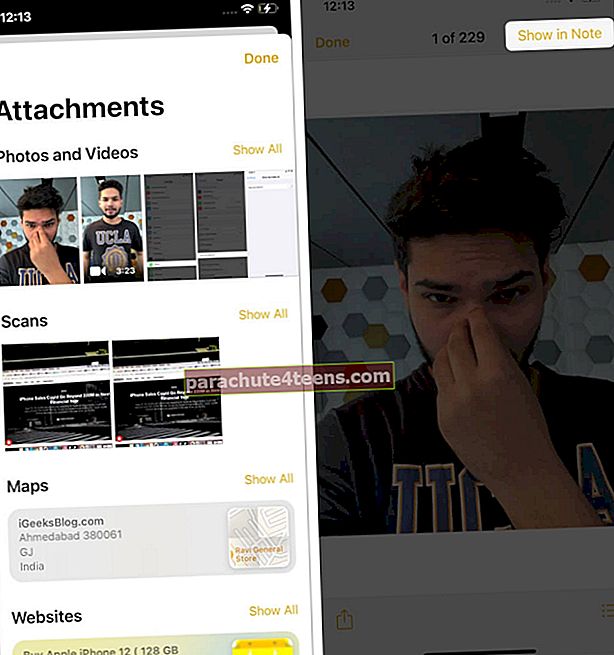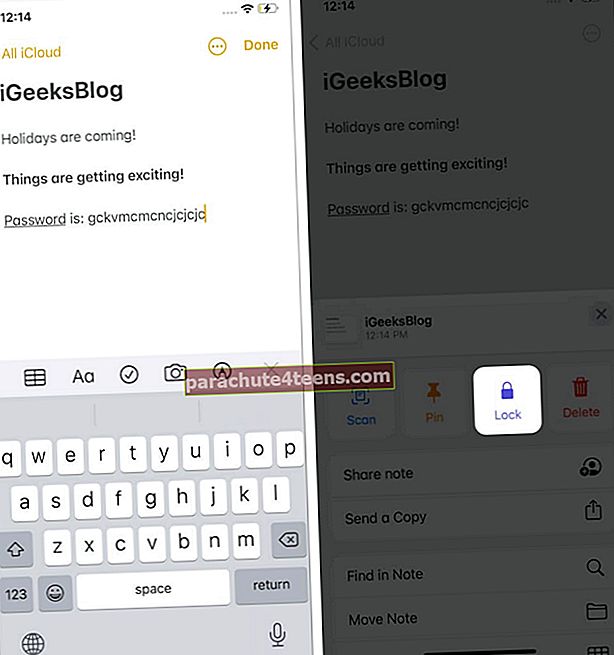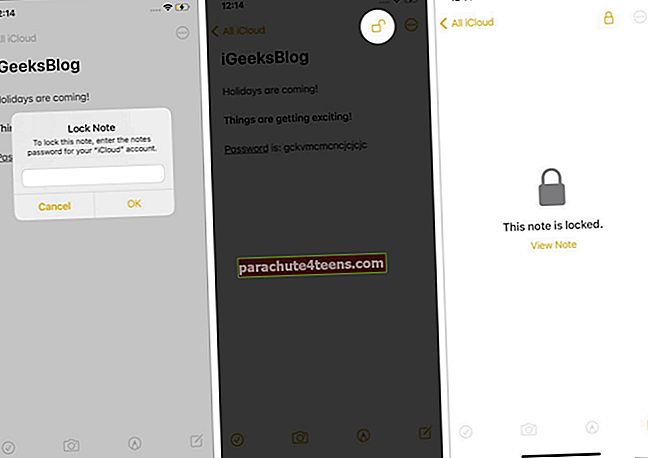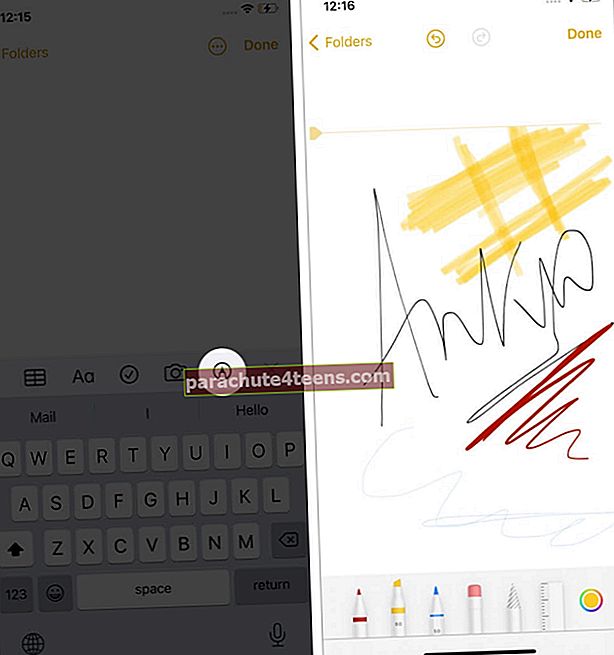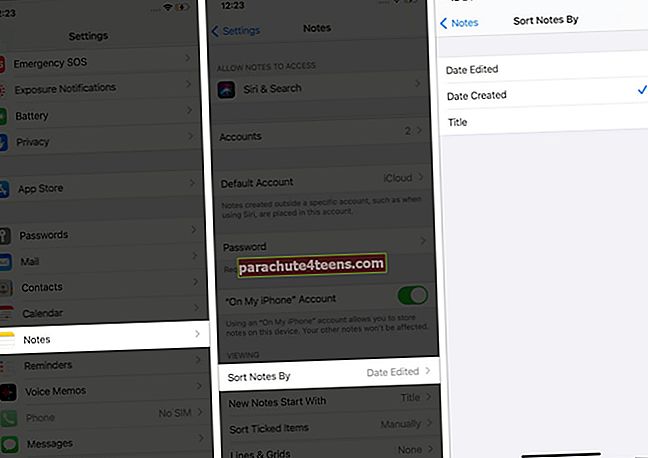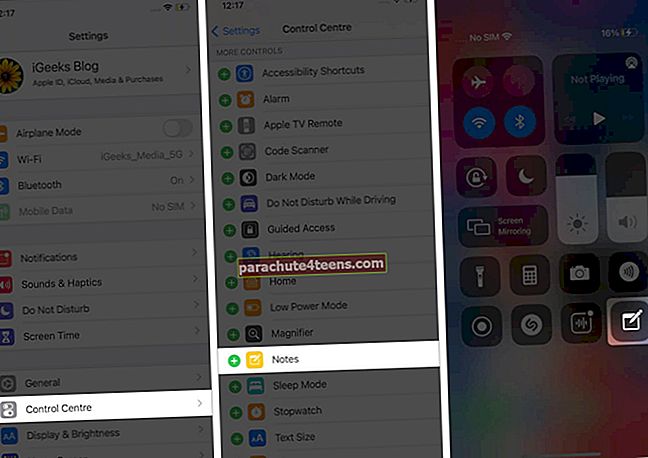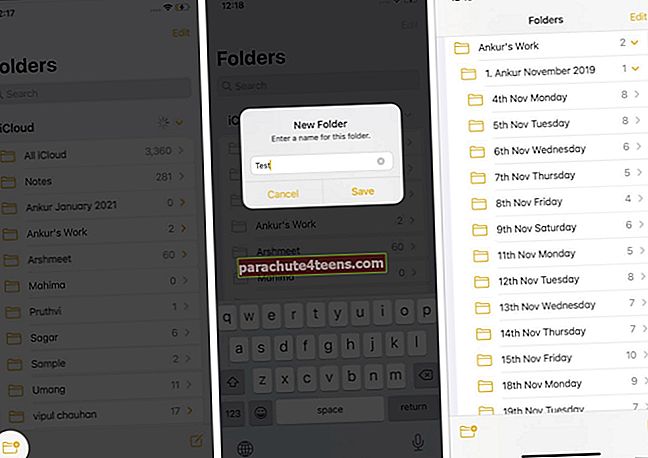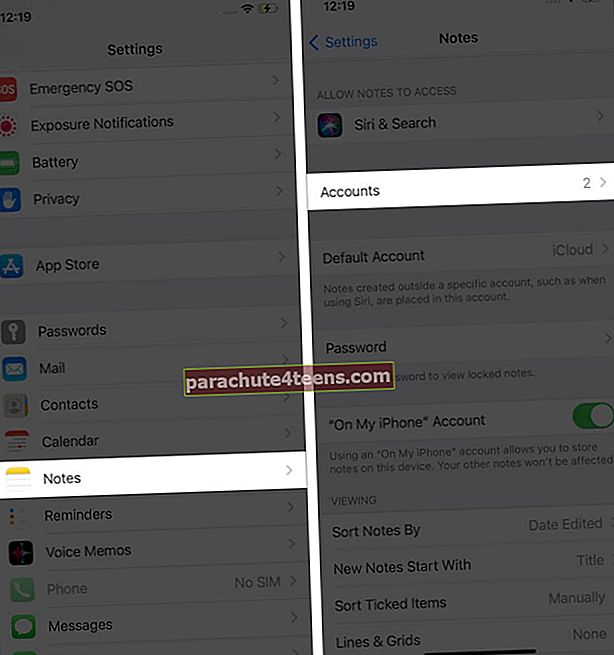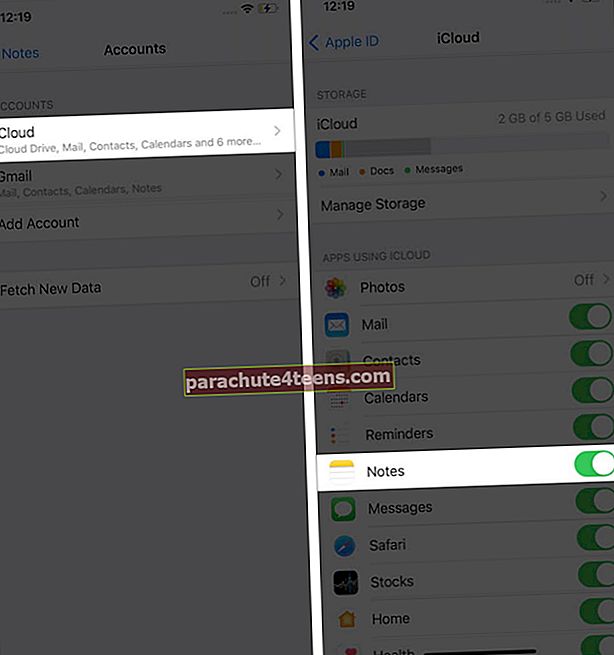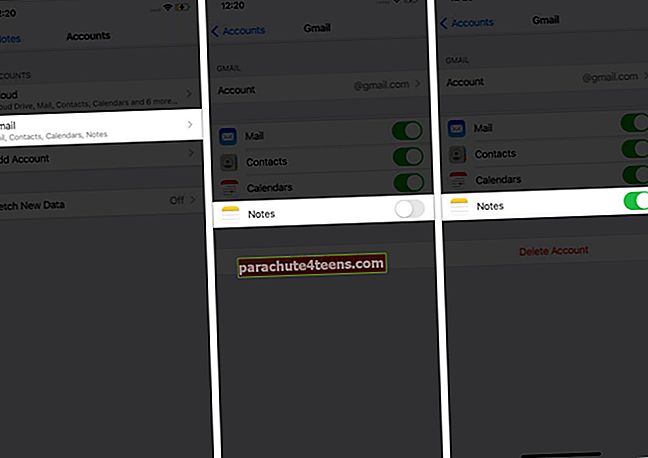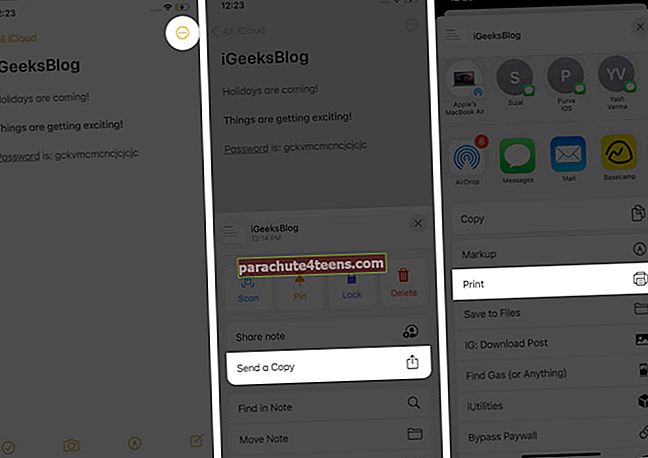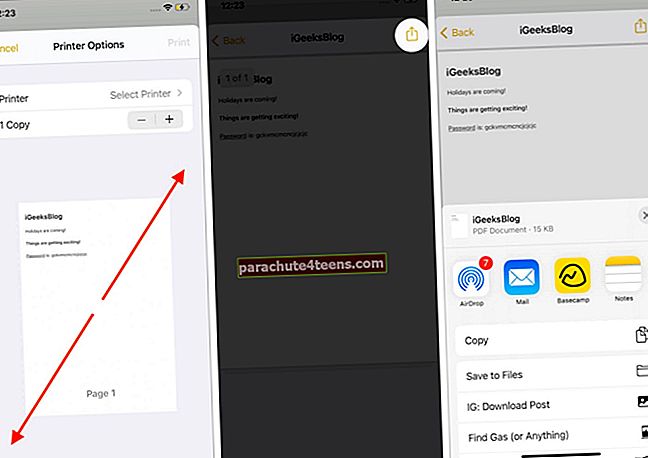App Store có đầy đủ các ứng dụng ghi chú tuyệt vời của bên thứ ba. Nhưng nếu bạn giống tôi, bạn sẽ thích ứng dụng Apple Notes có sẵn trên iPhone và iPad. Nó đã trải qua một chặng đường dài từ chỗ trở thành bãi rác cho những suy nghĩ ngẫu nhiên của tôi đến việc trở thành mục tiêu cho hầu hết mọi thứ từ định dạng văn bản đến phác thảo và cộng tác với người khác.
Đúng! Ứng dụng Notes thực hiện điều này và hơn thế nữa. Bạn đã sẵn sàng để khám phá những điểm nổi bật ít được biết đến chưa? Hãy để tôi bắt đầu từ những điều cơ bản và chỉ cho bạn 26 mẹo và thủ thuật để sử dụng ứng dụng Ghi chú trên iPhone và iPad của bạn.
- Tạo ghi chú mới
- Chỉnh sửa ghi chú iPhone
- Xóa ghi chú trên iPhone
- Khôi phục các ghi chú đã xóa
- Ghim các ghi chú quan trọng trên iPhone
- Sử dụng Siri để tạo ghi chú
- Tạo ghi chú từ các ứng dụng khác
- Tạo một danh sách kiểm tra
- Định dạng văn bản trong ứng dụng Ghi chú
- Sử dụng các phông chữ khác nhau trong ứng dụng Ghi chú
- Thay đổi kiểu giấy trong ứng dụng Ghi chú
- Thêm phương tiện (ảnh và video) vào ứng dụng Ghi chú
- Quét tài liệu bằng ứng dụng Ghi chú
- Xem tất cả các tệp đính kèm ở một nơi
- Khóa ghi chú bí mật bằng mật khẩu
- Thay đổi từ danh sách sang chế độ xem hình thu nhỏ
- Vẽ và phác thảo các ghi chú bên trong
- Tìm kiếm bên trong ứng dụng Ghi chú
- Sắp xếp ghi chú theo ngày tháng hoặc tiêu đề
- Thêm phím tắt ghi chú vào Trung tâm điều khiển
- Thêm ghi chú vào màn hình khóa
- Thêm tiện ích ứng dụng Ghi chú vào Màn hình chính của iPhone
- Tạo các thư mục và thư mục con để sắp xếp các ghi chú
- Thêm mọi người vào ghi chú hoặc thư mục ghi chú để làm việc cộng tác
- Đồng bộ hóa ghi chú với iCloud, Google, v.v.
- Lưu ghi chú dưới dạng PDF trên iPhone hoặc iPad
1. Tạo ghi chú mới
- Mở ứng dụng Ghi chú.
- Chạm vào nút soạn thảo (hộp vuông đựng bút).
- Bắt đầu gõ.
- Mẹo chuyên nghiệp: Bạn muốn ghi nhanh một cái gì đó? Từ Màn hình chính, nhấn và giữ biểu tượng ứng dụng Ghi chú và chọn Ghi chú mới. (xem hình bên phải bên dưới)
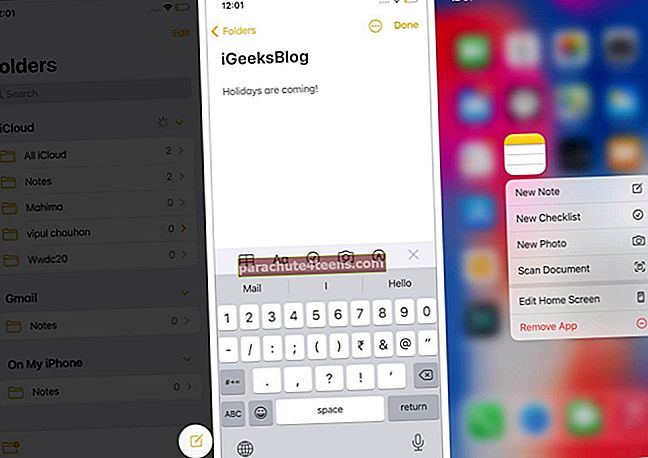
2. Chỉnh sửa ghi chú iPhone
- Mở ứng dụng Ghi chú, tìm và nhấn vào ghi chú bạn muốn chỉnh sửa.
- Nhấn vào bất kỳ đâu trong ghi chú đang mở và bắt đầu chỉnh sửa.
- Khi hoàn tất, hãy nhấn Làm xong.
3. Xóa ghi chú trên iPhone
Không còn cần một mục nhập?
- Mở ứng dụng Ghi chú và vào bên trong ghi chú mong muốn.
- Chạm vào Biểu tượng khác (ba dấu chấm bên trong một vòng tròn)
- Nhấn vào Xóa bỏ.
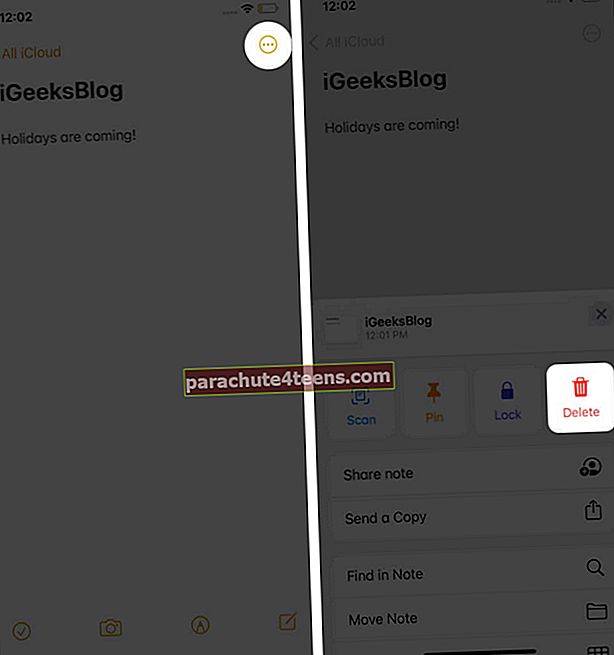
tiền boa: Từ thư mục Ghi chú, bạn cũng có thể vuốt từ phải sang trái trên ghi chú và nhấn vào biểu tượng thùng rác màu đỏ (hình bên trái bên dưới). Ngoài ra, bạn cũng có thể nhấn và giữ một ghi chú và chọn Xóa bỏ (hình ngay bên dưới).
Mẹo chuyên nghiệp: Để xóa nhiều ghi chú khỏi thư mục ghi chú, hãy nhấn vào Biểu tượng khác. Tiếp theo, chạm vào Chọn Ghi chú, chọn các mục bạn muốn loại bỏ, và cuối cùng nhấn Xóa bỏ.
4. Khôi phục các ghi chú đã xóa
Chúng ta chỉ là con người và đôi khi bạn có thể vô tình xóa một ghi chú. Chà, đừng lo! Bạn có 30 ngày (trong trường hợp hiếm hoi là 40 ngày) để lấy nó. Tìm hiểu cách thực hiện điều đó tại đây.
5. Ghim các ghi chú quan trọng trên iPhone
Tôi có hơn một nghìn ghi chú. Chắc chắn, tôi có thể tìm kiếm để tìm những cái tôi cần. Tuy nhiên, ghim thường xuyên nhất một lần vào đầu sẽ hiệu quả hơn.
Để ghim ghi chú, hãy mở ứng dụng Ghi chú và từ thư mục ghi chú, vuốt từ trái sang phải trên một ghi chú. Cuối cùng, hãy nhấn vào biểu tượng ghim. Làm theo các bước tương tự để bỏ ghim.
6. Sử dụng Siri để tạo ghi chú
Siri, trợ lý giọng nói có sẵn của Apple, cho phép bạn dễ dàng tạo ghi chú bằng giọng nói của mình.
Đối với điều này, hãy triệu hồi Siri bằng cách nhấn nút Bên / nút Trang chủ hoặc nói ‘Hey Siri.’ Tiếp theo, hãy hỏi điều đó như ‘Hãy lưu ý rằng chuyến tàu của tôi đến Delhi sẽ đến sân ga số 6 và xe của tôi sẽ được đặt gần thang cuốn.‘
7. Tạo ghi chú từ các ứng dụng khác
Nhờ biểu tượng ứng dụng Ghi chú trong Trang tính chia sẻ iOS / iPadOS, bạn có thể dễ dàng tạo ghi chú ngay từ các ứng dụng khác trên iPhone hoặc iPad của mình như Ảnh. Đây là cách thực hiện.
- Mở một số ứng dụng khác. Tôi đang sử dụng Flipkart.
- Chạm vào Biểu tượng chia sẻ.
- Trượt hàng ngang của các biểu tượng ứng dụng và nhấn Ghi chú.
- Chọn xem bạn muốn tạo ghi chú mới hay lưu vào ghi chú hiện có.
- Tiếp theo, thêm văn bản như mong muốn.
- Cuối cùng, chạm vào Tiết kiệm.
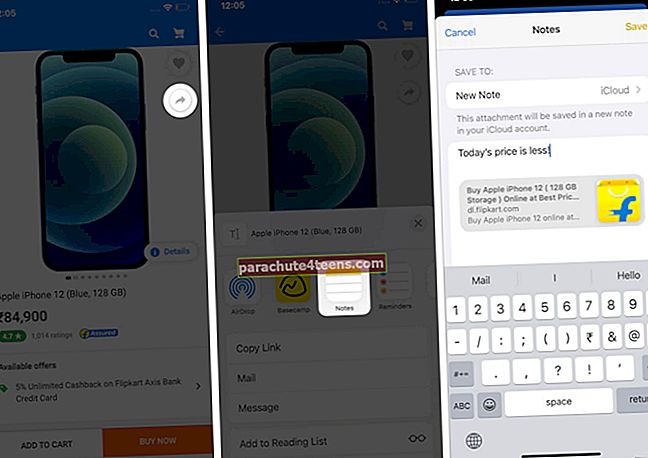
Mẹo chuyên nghiệp: Từ Safari, bạn có thể lưu đầy đủ link bài viết với tên bài viết (các bước trên). Nhưng bạn cũng có thể chọn văn bản và nhấn Chia sẻ. Tiếp theo, chọn Ghi chú để tạo ghi chú chỉ với văn bản đã chọn. Sẽ rất hữu ích nếu bạn muốn lưu các phần của một bài báo (ví dụ như trích dẫn hoặc số liệu) vào ứng dụng ghi chú thay vì liên kết đầy đủ của bài báo.
8. Tạo danh sách kiểm tra
Bạn có một danh sách mua sắm tạp hóa hoặc một danh sách việc cần làm cho cuối tuần? Ứng dụng Notes giúp bạn dễ dàng tạo danh sách kiểm tra. Đây là cách thực hiện.
Cách dễ nhất: Từ Màn hình chính, nhấn và giữ biểu tượng ứng dụng Ghi chú và chọn Danh sách kiểm tra mới. Bây giờ, hãy nhập mục nhập đầu tiên. Nhấn vào trở về trên bàn phím để thêm nhiều hơn nữa.
Ngoài ra, hãy mở Ghi chú ứng dụng và nhấn vào biểu tượng soạn thảo. Từ đầu bàn phím, hãy nhấn vào biểu tượng danh sách kiểm tra (vòng tròn có dấu tích) và bắt đầu nhập.
9. Định dạng văn bản trong ứng dụng Ghi chú
Chúng ta có thể đồng ý rằng văn bản dài mà không in đậm, in nghiêng, gạch đầu dòng, v.v., rất đơn điệu khi đọc. Vì vậy, đây là cách tạo gia vị cho mọi thứ và làm cho chúng dễ đọc.
- Mở ghi chú và chọn một từ, câu hoặc đoạn văn.
- Nhấn vào BIU và chọn In đậm, Nghiêng, Gạch chân.
- Muốn có thêm công cụ? Nhấn vào Aa phía trên bàn phím để sử dụng Tiêu đề, Tiêu đề, Gạch ngang, Danh sách dấu đầu dòng, Thụt lề, v.v.
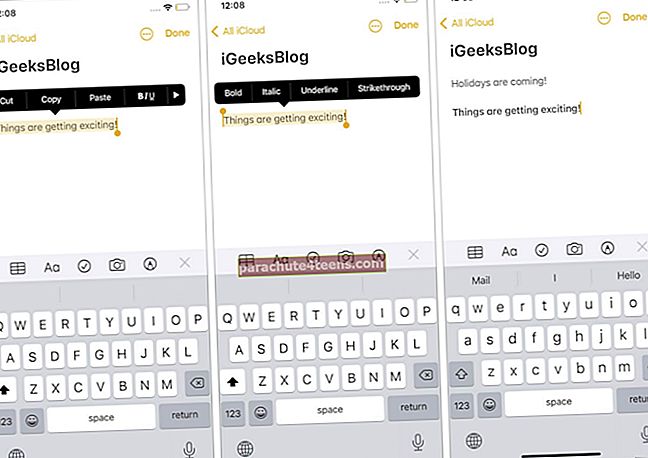
Bạn cũng có thể chèn bảng bên trong ứng dụng Ghi chú.
tiền boa: Nếu bạn muốn tất cả các ghi chú mới của mình bắt đầu bằng Tiêu đề rồi đến Nội dung, hãy mở Cài đặt ứng dụng → Ghi chú → Ghi chú mới Bắt đầu với → chọn tùy chọn mong muốn.
10. Sử dụng các phông chữ khác nhau trong ứng dụng Ghi chú
Bạn không bị giới hạn ở phông chữ mặc định trong khi tạo ghi chú. Giống như Pages, Numbers, Twitter, Instagram và một số ứng dụng khác, ứng dụng Notes cũng hỗ trợ phông chữ của bên thứ ba. Bạn có thể tìm hiểu cách cài đặt và sử dụng chúng trên iPhone của mình.
11. Thay đổi kiểu giấy trong ứng dụng Ghi chú
Theo mặc định, ứng dụng ghi chú có nền trắng đơn giản. Nếu muốn, bạn có tùy chọn sử dụng đường và lưới. Điều này đặc biệt hữu ích khi bạn đang sử dụng Apple Pencil trên iPad để viết tay một thứ gì đó.
12. Thêm phương tiện (ảnh và video) vào ứng dụng Ghi chú
Không chỉ văn bản mà bạn có thể thêm ảnh, video, bản đồ, siêu liên kết, v.v. vào ghi chú. Đây là cách thực hiện.
- Bắt đầu tạo ghi chú mới hoặc chỉnh sửa ghi chú hiện có.
- Chạm vào biểu tượng máy ảnh.
- Nhấn vào Chọn Ảnh hoặc Video hoặc là Chụp ảnh hoặc quay video. Đối với ảnh chụp màn hình bên dưới,Tôi đã chọn cái trước.
- Chọn một hoặc nhiều tệp và nhấn Thêm vào.
- Cuối cùng, chạm vào Làm xong để lưu ghi chú với phương tiện.
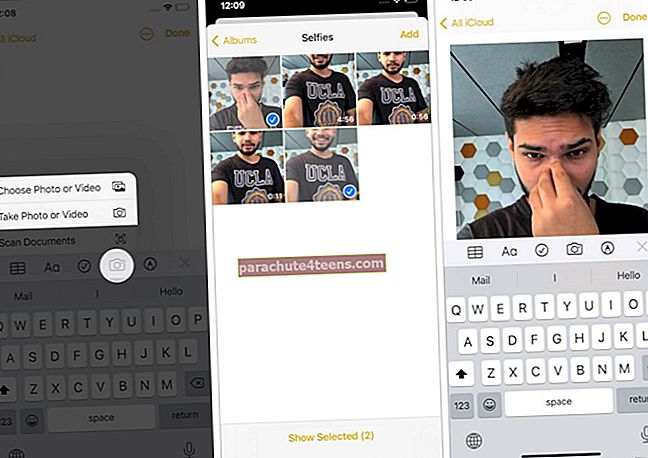
Ghi chú: Để thêm bản đồ, hãy mở Apple Maps, tìm kiếm một địa điểm, vuốt lên một chút để hiển thị Nút chia sẻvà nhấn vào nó. Cuối cùng, chọn Ghi chú và nhấn Tiết kiệm. Bạn có thể làm điều tương tự thông qua Google Maps bằng cách nhấn vào biểu tượng chia sẻ từ trên cùng bên phải.
13. Quét tài liệu bằng ứng dụng Notes
Các bước quét và thêm tài liệu tương tự như trên.
Ngoài ra, bạn cũng có thể nhấn và giữ biểu tượng ứng dụng Ghi chú trên Màn hình chính và chọn Quét tài liệu. Tiếp theo, hướng máy ảnh vào một tài liệu và chụp nó. Điều chỉnh các góc và khi bạn hài lòng, hãy nhấn Tiếp tục quét → Tiết kiệm.
14. Xem tất cả các tệp đính kèm ở một nơi
Ứng dụng Notes giúp bạn dễ dàng xem tất cả các tệp đính kèm ở một nơi. Đối với điều này:
- Mở ứng dụng này và đảm bảo rằng bạn đang ở trong thư mục ghi chú. (Nó có thể là iCloud, Ghi chú, v.v.)
- Chạm vào 'ba dấu chấm bên trong một vòng tròn‘ biểu tượng.
- Nhấn vào Xem phần đính kèm.
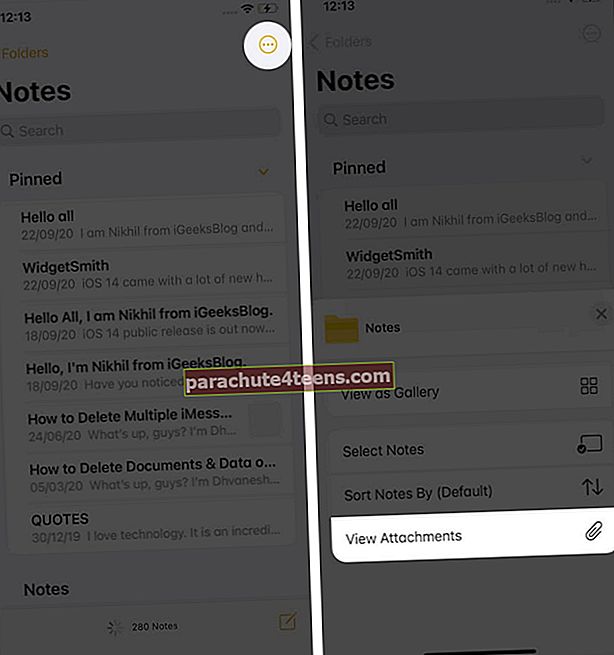
- Bây giờ, hãy nhấn vào ảnh hoặc video để xem.
- Không bắt buộc: Bạn cũng có thể nhấn Hiển thị trong Ghi chú để chuyển ngay đến ghi chú gốc mà phần đính kèm này là một phần.
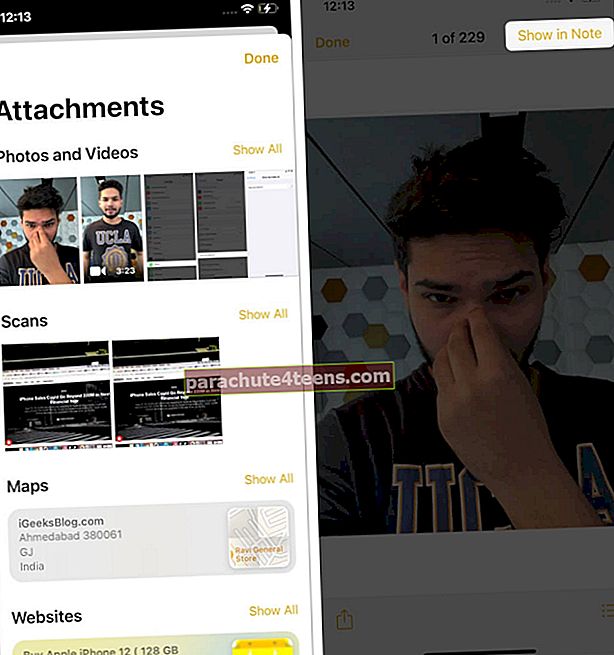
15. Khóa ghi chú bí mật bằng mật khẩu
- Mở ghi chú và nhấn vào biểu tượng ba chấm.
- Nhấn vào Khóa. Nếu đây là lần đầu tiên của bạn, bạn sẽ phải đặt mật khẩu. Làm vậy đi. Bạn cũng có thể chọn sử dụng Face ID hoặc Touch ID để dễ dàng.
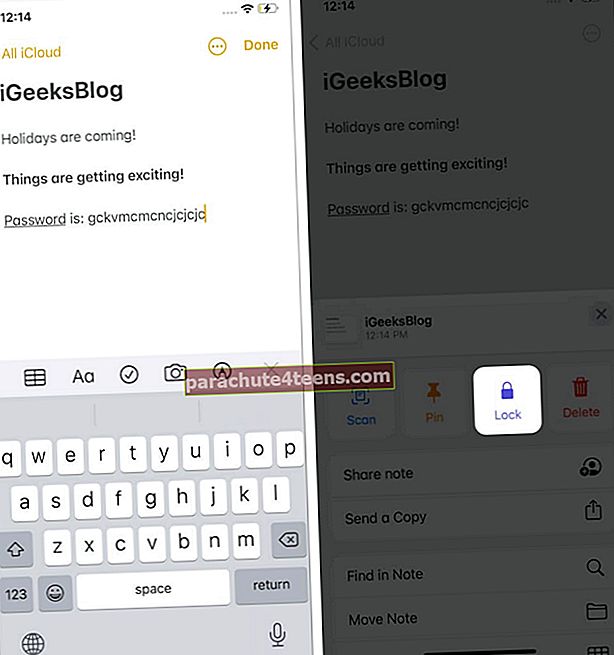
- Nhập mật khẩu khóa ghi chú của bạn (hoặc xác thực sinh trắc học) và nhấn vào mở biểu tượng khóa ở trên cùng khi bạn đã hoàn thành. Ghi chú sẽ được bảo vệ bằng mật khẩu ngay lập tức.
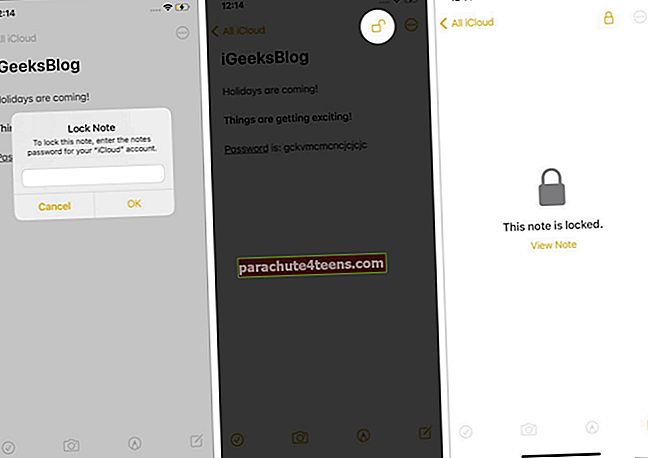
16. Thay đổi từ danh sách sang chế độ xem hình thu nhỏ
Theo mặc định, các ghi chú được trình bày dưới dạng danh sách. Nhưng nếu bạn ưa thích chế độ xem hình thu nhỏ, hãy nhấn vào biểu tượng ba chấm khi bạn đang ở trong một thư mục ghi chú. Tiếp theo, chạm vào Xem dưới dạng Thư viện.
17. Vẽ và phác thảo các ghi chú bên trong
- Bắt đầu một ghi chú mới hoặc chỉnh sửa một ghi chú hiện có.
- Chạm vào 'bút bên trong một vòng tròn‘ biểu tượng để xem các công cụ vẽ.
- Sử dụng bút, bút chì, cọ dày, tẩy, bút lông, thước kẻ và các màu khác nhau để tạo bản phác thảo của bạn.
- Để cuộn trong khi vẽ, hãy sử dụng hai ngón tay.
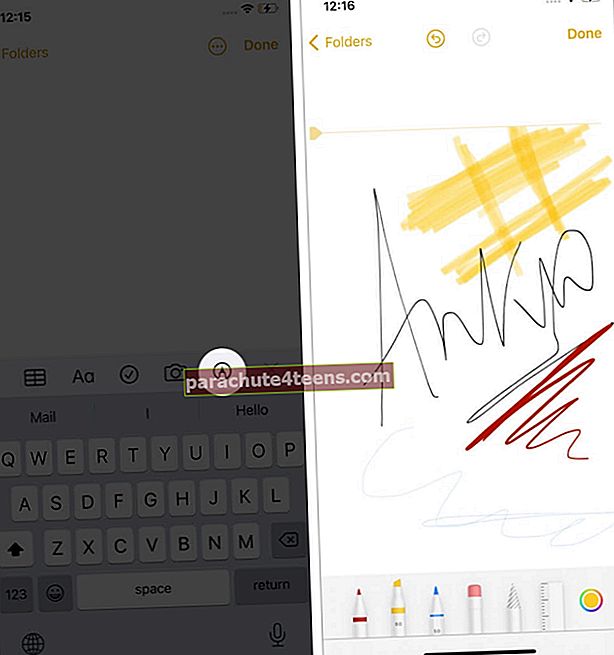
18. Tìm kiếm bên trong ứng dụng Ghi chú
Mở ứng dụng Ghi chú và vuốt xuống để hiển thị thanh tìm kiếm. Chọn một tùy chọn trong phần ‘Được đề xuất’. Hoặc, nhập truy vấn của bạn để tìm ghi chú chính xác mà bạn đang tìm kiếm.
19. Sắp xếp ghi chú theo ngày tháng hoặc tiêu đề
- Mở Cài đặt ứng dụng và nhấn Ghi chú.
- Nhấn vào Sắp xếp ghi chú theo.
- Chọn một trong các tùy chọn mong muốn.
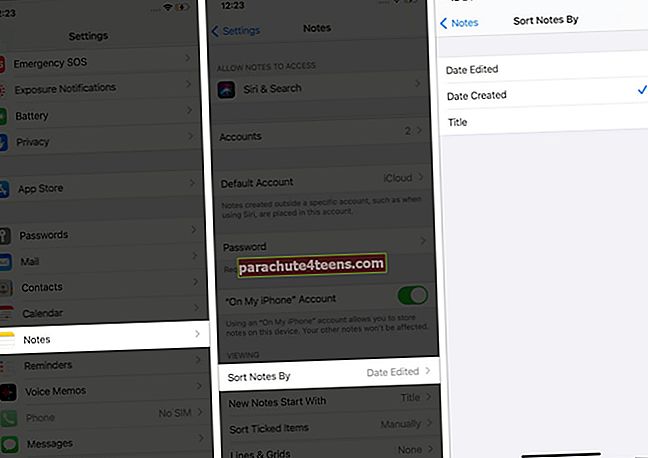
tiền boa: Bạn cũng có thể thực hiện việc này từ bên trong ứng dụng Ghi chú bằng cách mở thư mục ghi chú và nhấn vào biểu tượng ba chấm.
20. Thêm phím tắt ghi chú vào Trung tâm điều khiển
- Mở Cài đặt ứng dụng và nhấn Trung tâm điều khiển.
- Chạm vào biểu tượng dấu cộng màu xanh lá cây trước Ghi chú.
- Bây giờ, bạn sẽ thấy biểu tượng soạn ứng dụng Ghi chú trong Trung tâm điều khiển của iPhone. Nhấn vào nó để bắt đầu một ghi chú mới ngay lập tức.
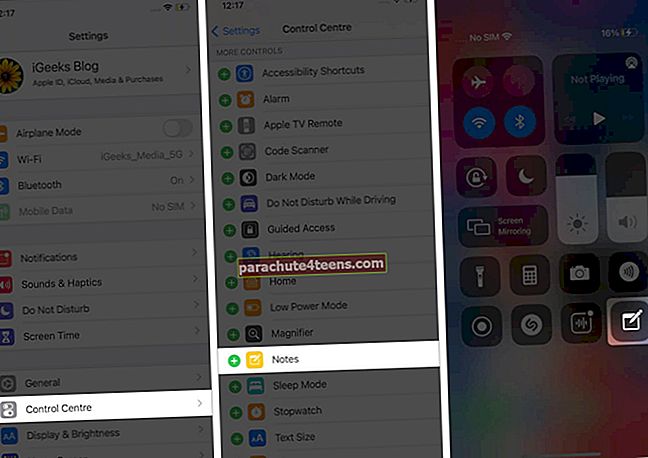
21. Thêm ghi chú vào màn hình khóa
Phải ghi nhanh một cái gì đó mà không cần mở khóa iPhone? Bạn có thể thêm biểu tượng ghi chú soạn thư vào Trung tâm điều khiển (đã giải thích ở trên), sau đó chọn tạo ghi chú mới hoặc tiếp tục thêm vào ghi chú được xem gần đây nhất trong một thời gian cụ thể. Bạn có thể tìm hiểu cách thực hiện việc này tại đây.
22. Thêm tiện ích ứng dụng Ghi chú vào Màn hình chính của iPhone
Với iOS 14, giờ đây bạn có thể có các tiện ích ứng dụng Ghi chú trên Màn hình chính của iPhone. Điều này giúp bạn nhanh chóng truy cập vào ghi chú của mình hoặc xem các chữ cái đầu.
23. Tạo các thư mục và thư mục con để sắp xếp các ghi chú
- Mở ứng dụng Ghi chú và đảm bảo rằng bạn đang ở trên màn hình ‘Thư mục’.
- Chạm vào biểu tượng thư mục mới ở dưới cùng bên trái. Chọn một vị trí, nếu được hỏi.
- Nhập tên mong muốn và nhấn Tiết kiệm.
- Nhấn vào Biên tập hoặc vuốt từ phải sang trái để di chuyển hoặc xóa thư mục.
- Mẹo chuyên nghiệp: Để tạo một thư mục con, hãy tạo hai thư mục và kéo một thư mục này qua thư mục khác. (xem hình bên phải bên dưới)
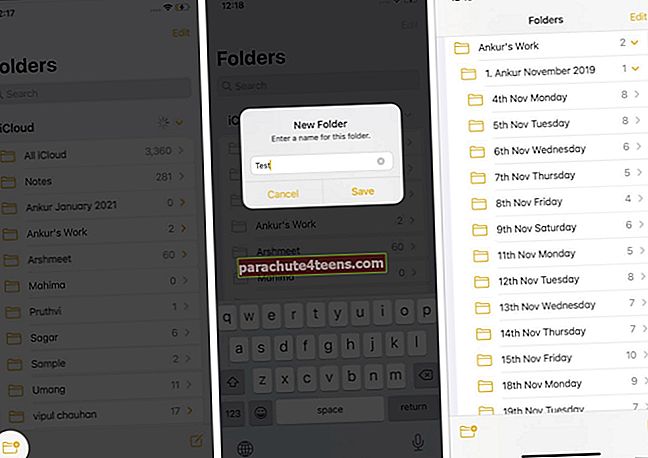
24. Thêm mọi người vào ghi chú hoặc thư mục ghi chú để làm việc cộng tác
Thật dễ dàng để thêm bạn bè và gia đình của bạn cộng tác và làm việc cùng nhau trong Apple Notes. Bạn có thể tìm hiểu tất cả về nó ở đây.
Tương tự, bạn cũng có thể tìm hiểu cách tự động đánh dấu tất cả các thay đổi trong ghi chú được chia sẻ và ẩn cảnh báo khỏi ghi chú được chia sẻ.
25. Đồng bộ hóa ghi chú với iCloud, Google, v.v.
Bạn có thể chọn đồng bộ hóa ghi chú của mình với iCloud (mặc định), Google, các dịch vụ khác, đặt chúng ngoại tuyến trên thiết bị hoặc thậm chí có nhiều tài khoản! Đối với điều này:
- Đi đến Cài đặt, cuộn xuống và nhấn Ghi chú → Tài khoản.
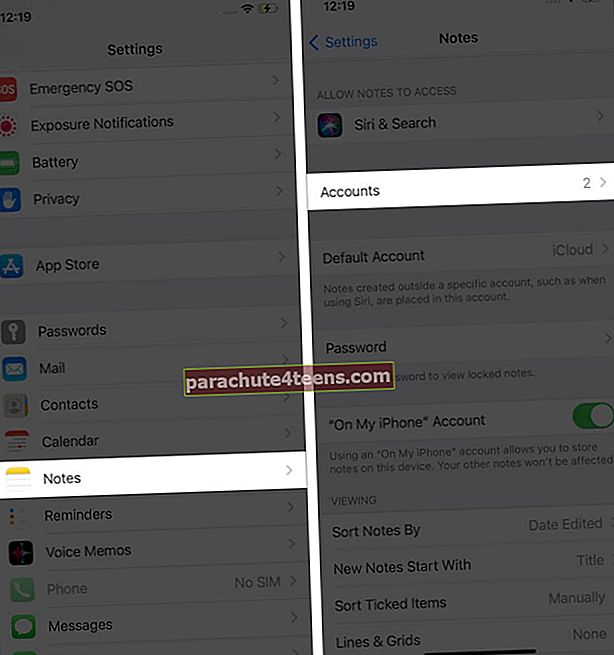
- Nhấn vào iCloud → đảm bảo chuyển đổi cho Ghi chú được bật.
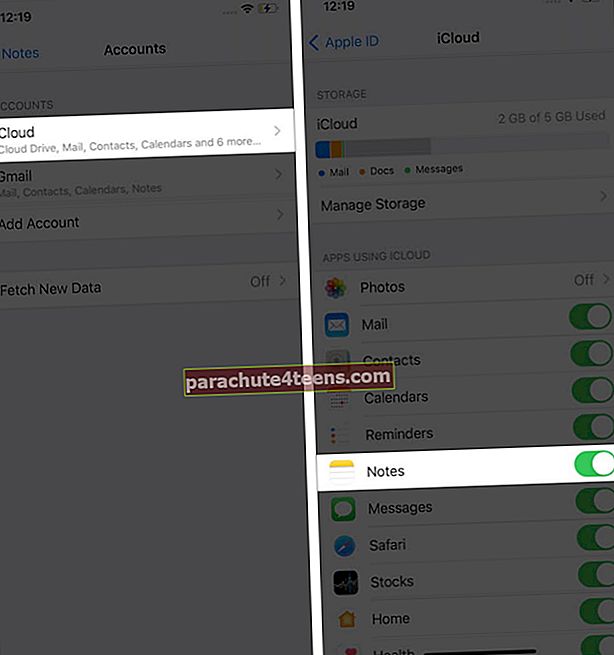
- Quay lại và nhấn Gmail (nếu bạn đã thêm). Bây giờ bạn có thể bật chuyển đổi cho Ghi chú.
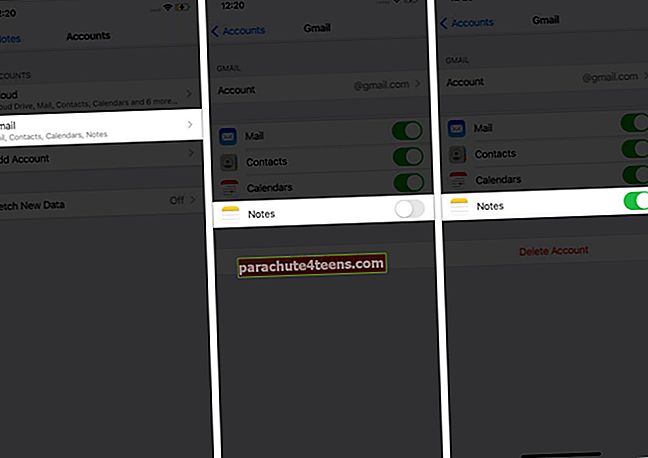
- Quay lại màn hình trước đó và bật Tài khoản “Trên iPhone của tôi”. Các ghi chú được tạo bên trong này sẽ chỉ ở trên thiết bị này và sẽ không đồng bộ hóa với đám mây.
Ghi chú: Tôi chỉ sử dụng iCloud. Nhưng ít đồng nghiệp của tôi sử dụng cả Gmail và iCloud. Tùy theo sự tiện lợi của bạn, bạn có thể sử dụng tùy thích. Ngoài ra, bạn cũng có thể thay đổi vị trí ghi chú mặc định (như iCloud, Gmail, cục bộ trên thiết bị, v.v.).
26. Lưu ghi chú dưới dạng PDF trên iPhone hoặc iPad
- Mở ghi chú bên trong ứng dụng Ghi chú và nhấn vào biểu tượng ba chấm.
- Nhấn vào Gửi một bản sao.
- Nhấn vào In.
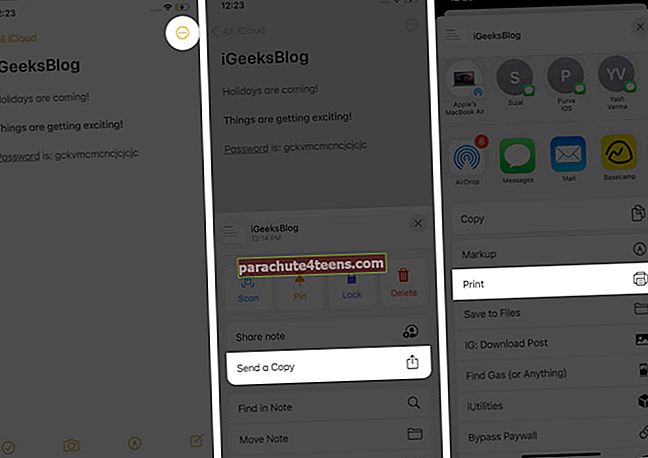
- Đặt hai ngón tay trên Trang 1 hình thu nhỏ và chụm lại.
- Chạm vào biểu tượng chia sẻ.
- Bây giờ, bạn có thể thêm nó vào Sách, Lưu vào Tệp, AirDrop, v.v. Ghi chú sẽ được lưu hoặc gửi dưới dạng tệp PDF.
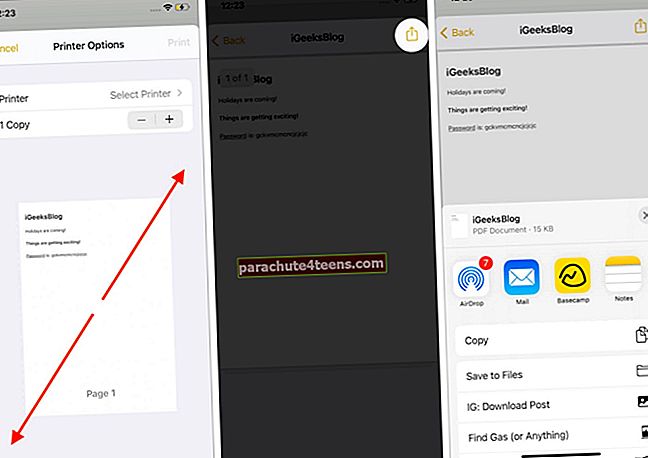
Ghi chú: Bên trong ghi chú, nếu bạn nhấn vào biểu tượng ba chấm và nhấn Lưu vào Tệp, một ghi chú văn bản sẽ được lưu dưới dạng .txt và một bản phác thảo / bản vẽ sẽ được lưu dưới dạng .png tệp hình ảnh. Nếu ghi chú có cả hai (văn bản và phác thảo), chúng sẽ được lưu riêng trong ứng dụng Tệp dưới dạng .txt và .png các tập tin.
Các mẹo ứng dụng Apple Notes khác
- Nếu bạn sử dụng iPad và Apple Pencil, hãy đảm bảo bạn cập nhật nó lên iPadOS 14. Sau đó, bạn có thể sử dụng tính năng Scribble tiện dụng.
- Bạn có biết rằng bạn có thể di chuyển tệp từ Evernote sang Apple Notes không? Học tất cả về nó ở đây.
Sẵn sàng ghi chú như một người chuyên nghiệp!
Tôi tin rằng các mẹo ở đây đã giúp bạn thành thạo việc ghi chú trên iPhone và iPad. Tiếp theo, sẽ thú vị không kém khi tìm hiểu về một số phím tắt cho ứng dụng Notes trên Mac.
Cuối cùng, nếu bạn có thêm bất kỳ mẹo nào muốn chia sẻ (và bao gồm trong danh sách này), hãy chia sẻ chúng trong phần bình luận bên dưới!