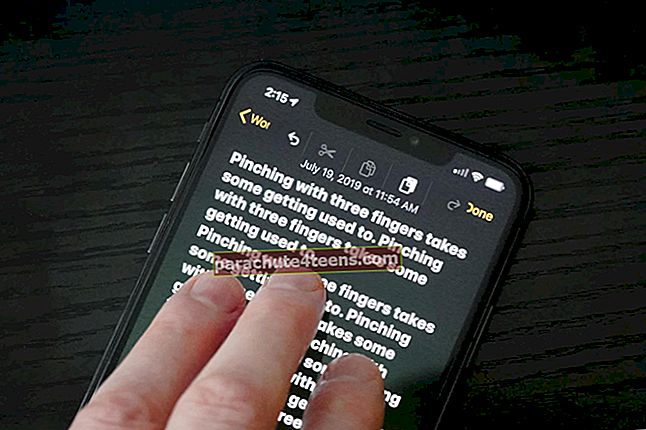Để đảm bảo không ai có thể sử dụng một số tính năng quan trọng như mua hàng trong ứng dụng, Dịch vụ vị trí trên iPhone của tôi, tôi muốn sử dụng “Hạn chế” hay còn gọi là “Kiểm soát của phụ huynh”. Để giữ an toàn cho mật mã Restrictions, tôi đã giấu nó trong một tệp bí mật. Một vài ngày trước, tôi đã đánh mất tệp đó cùng với mật mã. Vì tôi đã không cho phép truy cập vào nhiều ứng dụng như Máy ảnh, Safari cũng như các tính năng quan trọng nên tôi rất muốn lấy lại mật mã. Nhờ một phần mềm chức năng cao “Pinfinder”, tôi có thể khôi phục mật mã Hạn chế bị quên trên thiết bị iOS của mình một cách dễ dàng.
Lúc đầu, tôi nghĩ mình sẽ phải trải qua các bước dài để khôi phục thiết bị của mình như mới để đặt lại mật mã Hạn chế. Nhưng tôi không muốn mất tất cả dữ liệu hiện có của mình. Chỉ với một chút đào sâu, tôi tình cờ tìm thấy phần mềm rất đơn giản nhưng hiệu quả này đã giải cứu tôi hoàn toàn. Theo nghĩa đen. Điều tốt nhất về nó là hầu như không mất 2-3 bước để tìm mật mã Hạn chế bị quên của bạn. Nhược điểm duy nhất của nó là nó không hoạt động trên Mac. Có một phần mềm khác được gọi là iBackupBot (hỗ trợ cả Mac và Windows PC) cho phép bạn truy xuất mật mã Parental Controls.
Đường dẫn nhanh
- Cách khôi phục mật mã hạn chế bị quên bằng Windows PC
- Cách khôi phục mật mã hạn chế bị quên bằng máy Mac
- Khôi phục mật mã hạn chế iPhone bằng iTunes
- Cách đặt lại mật mã hạn chế trên iPhone hoặc iPad
Quên mật mã hạn chế trên iPhone và iPad: Cách khôi phục bằng Windows PC
Yêu cầu: Phần mềm Windows PC, iTunes và Pinfider.
Pinfinder hoạt động như thế nào?
Phần mềm hoạt động bằng cách kiểm tra bản sao lưu iTunes không được mã hóa của thiết bị iOS của bạn. Được phát triển bởi GitHub, nó khá đơn giản và hoạt động hiệu quả. Tôi đã thấy nó rất đáng tin cậy và nhất quán.
Khôi phục mật mã hạn chế bị quên bằng Windows PC
Bước 1. Trước hết, hãy kết nối thiết bị iOS với máy tính của bạn → mở iTunes và sao lưu thiết bị của bạn. Đảm bảo rằng tùy chọn Mã hóa sao lưu bị tắt.
Bước 2. Bây giờ, hãy tải xuống Pinfinder trên PC của bạn. Kiểm tra các liên kết tải xuống trực tiếp được cung cấp bên dưới.
- pinfinder-windows-32bit-1.4.0.zip
- pinfinder-windows-64bit-1.4.0.zip
Bước 3. Sau khi tải xuống, hãy nhấp đúp vào biểu tượng phần mềm để chạy chương trình trên máy tính chạy Windows XP hoặc Vista của bạn.
Trên máy tính chạy Windows 7,8 hoặc 10, bạn cần nhấp chuột phải vào nút bắt đầu và chọn dấu nhắc lệnh. Sau đó, bạn sẽ phải kéo biểu tượng pinfinder từ màn hình nền vào cửa sổ nhắc lệnh. Sau đó nhấn quay lại để chạy nó.
Bây giờ, hãy kiểm tra mật mã Hạn chế của bạn. Nó cũng sẽ hiển thị ngày khi nó được đặt lại lần cuối.

Pinfinder cho Mac?
Tôi đã thử nghiệm phiên bản Mac của Pinfinder trên MacBook Pro chạy macOS High Sierra của mình. Thật không may, nó không hoạt động với tôi — không giống như đối tác Windows của nó. Tuy nhiên, đừng lo lắng vì iBackupBot luôn sẵn sàng giải cứu. Hãy cùng kiểm tra nào.
Cách khôi phục mật mã hạn chế của iPhone hoặc iPad bằng máy Mac
Yêu cầu: Phần mềm Mac, iTunes và iBackupBoot.
iBackupBot cho phép bạn khôi phục mật mã Parental Controls. Tuy nhiên, quá trình này rất phức tạp và do đó đòi hỏi rất nhiều sự kiên nhẫn, nhưng đồng thời, nó cũng hoạt động như một cái duyên đối với chúng tôi. Vì vậy, nếu bạn đã sẵn sàng để trải qua quá trình xay, hãy cho nó đi.
Bước 1. Đầu tiên, hãy sao lưu thiết bị iOS của bạn vào iTunes trên máy tính của bạn. Bảo đảm không để mã hóa bản sao lưu.
Sau đó, truy cập //www.icopybot.com/itunes-backup-manager.htm trên máy tính của bạn và tải xuống iBackupBot trên máy Mac của bạn (Nó cũng hỗ trợ Windows.)
Bước 2. Khi bạn đã tải xuống phần mềm, hãy chuyển phần mềm đó vào Thư mục ứng dụng.


Bước 3. Kế tiếp, khởi động chương trình và cho phép nó tải thông tin của thiết bị của bạn. Bạn có thể phải đợi một thời gian cho đến khi tải dữ liệu thành công.
Ghi chú: Nếu bất kỳ thông báo lỗi nào xuất hiện, hãy bỏ qua nó.
Bước 3. Kiểm tra thư mục nằm gần trên cùng. Mở nó và chọn "Tập tin hệ thống" thư mục → Tiếp theo, bạn cần chọn "HomeDomain" từ danh sách.

Bước 4. Sau đó, mở Thư viện.

Bước # 5. Sau đó, nhấp vào "Sở thích."

Tiếp theo, bạn phải tìm kiếm com.apple.restrictionspasscode.plist bằng cách gõ “Com.apple.re” trong thanh tìm kiếm rồi nhấn nút quay lại → Định vị tệp có tên com.apple.restrictionspasscode.plist và nhấp vào nó.

Bước # 6. Bây giờ, một cửa sổ bật lên sẽ xuất hiện yêu cầu thông tin đăng ký của bạn. Bạn cần phải bấm OK. Bấm vào Được rồi lại lần nữa. Sau đó, bấm vào Hủy.

Bây giờ, thông tin cần thiết sẽ hiển thị. Đã đến lúc truy cập //ios7hash.derson.us trong một cửa sổ duyệt web mới.
Bước # 7. Tiếp theo, quay lại iBackupBot, và sau đó bạn phải sao chép mã dưới Hạn chếPasswordKey và Hạn chếPasswordSalt.


Bây giờ, bạn sẽ phải dán Khóa mật khẩu hạn chế và Muối mật khẩu hạn chế trên các trường tương ứng trên trang web iOS7hash. Đảm bảo để lại mật mã đầu là 0000 cũng như tìm kiếm mã cuối cùng là 9999. Bây giờ, bạn phải nhấp vào Tìm kiếm mã. Hãy để nó tìm kiếm mã (bạn có thể phải đợi một lúc).

Khi nó đã tìm ra mã, một cửa sổ sẽ hiển thị với Mật mã giới hạn bốn chữ số.

Điều đó cuối cùng đã hoàn thành!
Khôi phục Sao lưu bằng iTunes
Điều gì xảy ra nếu bạn không muốn sử dụng bất kỳ phần mềm nào của bên thứ ba; có cách nào để khôi phục mật mã Hạn chế không?
Nếu bạn không muốn sử dụng bất kỳ phần mềm nào của bên thứ ba để lấy mật mã, khôi phục thiết bị của bạn như mới thông qua iTunes. Bảo đảm không khôi phục thiết bị của bạn từ bản sao lưu, mà bạn đã có được thực hiện khi sử dụng Quyền kiểm soát của phụ huynh. Sử dụng bản sao lưu, nếu có sẵn, mà bạn đã thực hiện trước khi sử dụng tính năng này.

Cách đặt lại mật mã hạn chế trên iPhone và iPad
Khi bạn đã khôi phục mật mã Hạn chế iPhone / iPad, bạn có thể đặt lại như cũ. Làm như vậy;
Bước 1. Đi đến Cài đặt rồi chọn Chung.

Bước 2. Gõ vào Những hạn chế.

Bước 3. Gõ vào Tắt hạn chế và Nhập Mật mã mà chúng tôi vừa mới phục hồi.

Bước 4. Gõ vào Cho phép hạn chế.

Bước # 5. Nhập của bạn mật mã hạn chế mới và xác nhận tương tự bằng cách nhập lại.

Lượt của bạn
Bạn đã thử phần mềm này chưa? Hãy cho chúng tôi biết phản hồi của bạn trong phần bình luận bên dưới.
Bạn cũng có thể muốn xem các bài đăng này:
- Cách sử dụng Thời gian sử dụng trên iPhone và iPad
- Cách sử dụng Face ID trên iPhone và iPad Pro (Hướng dẫn cơ bản)
- Ứng dụng quản lý mật khẩu tốt nhất cho iPhone
- Đặt lại mật mã thời gian sử dụng trên iPhone hoặc iPad trong iOS 14/13