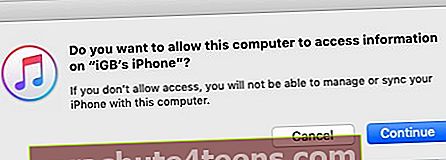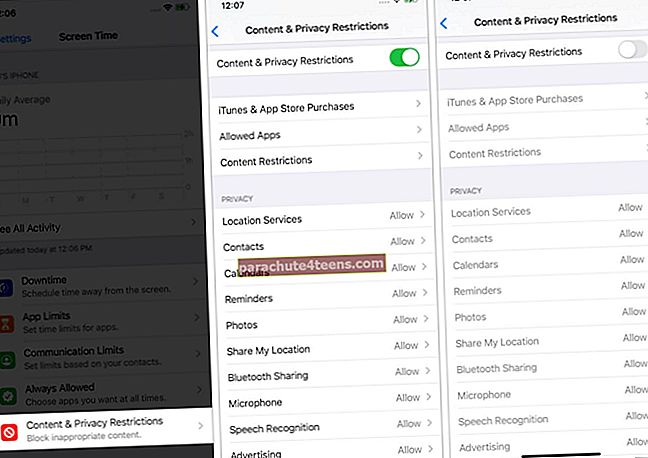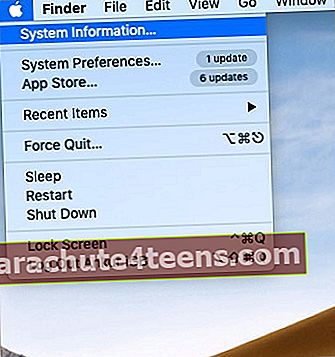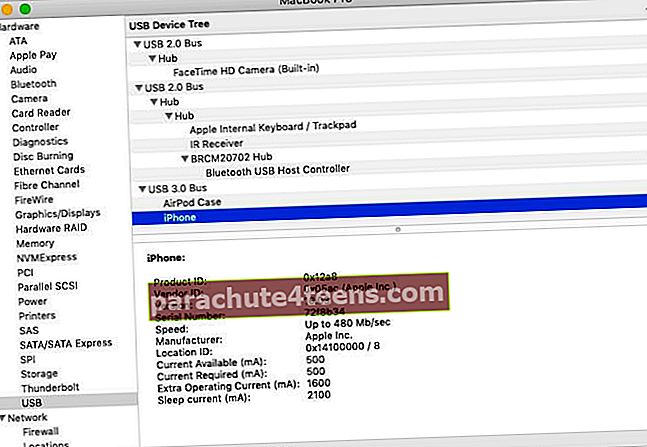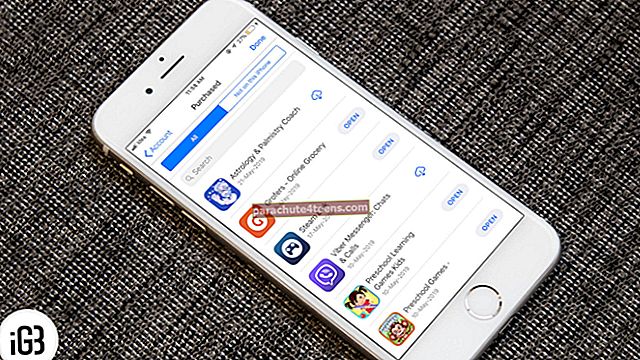iTunes và Finder là hai công cụ chính thức của Apple để kết nối iPhone của bạn với PC hoặc Mac chạy Windows và truyền tệp, cập nhật phần mềm, v.v. Tuy nhiên, đôi khi khi bạn kết nối thiết bị của mình với iTunes, nó có thể hiển thị lỗi "Không thể kết nối iPhone với iTunes". Điều này có thể do một số lý do, chẳng hạn như sử dụng cáp bị hỏng hoặc phần mềm thiết bị lỗi thời.
Nếu bạn đang đối mặt với lỗi này, bạn đã đến đúng nơi! Dưới đây là một số giải pháp đã thử nghiệm để khắc phục thành công sự cố này.
Trước khi bắt đầu: iTunes chỉ khả dụng trên Windows PC và Mac chạy macOS Mojave và các phiên bản cũ hơn. Nếu bạn đang sử dụng máy Mac chạy macOS Catalina hoặc Big Sur, hãy sử dụng Finder.
- Mở khóa iPhone của bạn và ở trên Màn hình chính
- Tin cậy Máy tính
- Khởi động lại iPhone, Mac hoặc PC của bạn
- Cập nhật iTunes lên phiên bản mới nhất
- Cập nhật iPhone và máy tính của bạn lên phiên bản iOS mới nhất
- Tắt các hạn chế trên iPhone của bạn
- Kiểm tra cần thiết khác
- Sử dụng Thông tin hệ thống trên máy Mac để kiểm tra kết nối
- Cài đặt lại trình điều khiển USB thiết bị di động của Apple trên PC Windows
Mở khóa iPhone của bạn và ở trên Màn hình chính
Đảm bảo iPhone của bạn được bật và mở khóa. Thứ hai, thoát khỏi bất kỳ ứng dụng đang mở nào và ở lại Màn hình chính của iPhone. Bây giờ, hãy sử dụng cáp thích hợp để kết nối nó với máy tính.
Thông tin thêm: Bạn có thể đặt iPhone của mình ở chế độ khôi phục, ngay cả khi nó đang tắt.
Tin cậy Máy tính
- Kết nối iPhone đã mở khóa của bạn với máy Mac hoặc PC qua cáp Lightning thích hợp.
- Mở iTunes và định vị iPhone của bạn trong đó. Nếu bạn thấy cửa sổ bật lên trên màn hình máy tính, hãy làm theo.
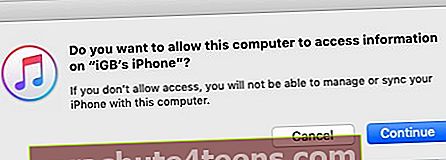
- Tiếp theo, trên iPhone, bạn có thể thấy một cửa sổ bật lên. Nhấn vào Lòng tin và nhập mật mã iPhone của bạn.
- Chờ trong vài giây và iPhone sẽ hiển thị bên trong iTunes.

Khởi động lại iPhone, Mac hoặc PC của bạn
Đừng bỏ qua giải pháp quan trọng này. Để khắc phục sự cố kết nối giữa iPhone và máy tính của bạn, hãy tiếp tục và khởi động lại cả hai máy.
- Để khởi động lại iPhone của bạn, hãy tắt nó bằng các nút vật lý. Bạn cũng có thể mở Cài đặt → Chung → Tắt. Sau một phút, hãy bật iPhone lên.
- Để khởi động lại máy Mac của bạn, hãy nhấp vào Logo của Apple ở trên cùng bên trái và chọn Khởi động lại.
- Trên PC, nhấp vào Biểu tượng Windows ở góc dưới cùng bên trái. Tiếp theo, nhấp vào biểu tượng nút nguồn và lựa chọn Khởi động lại.
Cập nhật iTunes lên phiên bản mới nhất
Trên Mac:
- Nhấn vào Logo của Apple ở trên cùng bên trái và chọn Cửa hàng ứng dụng.
- Chọn Cập nhật.
- Nhấp chuột CẬP NHẬT bên cạnh iTunes, nếu hiển thị.
Trên PC:
- Mở Microsoft Store và nhấp vào biểu tượng ba chấm ở trên cùng bên phải.
- Nhấp chuột Tải xuống và cập nhật.
- Nhấp chuột Cập nhật.
- Ghi chú: Bạn cũng có thể mở iTunes, nhấp vào Cứu giúp, và lựa chọn Kiểm tra cập nhật.
Cập nhật iPhone và máy tính của bạn lên phiên bản iOS mới nhất
Bạn nên chạy phiên bản iOS, macOS hoặc Windows tương thích mới nhất trên máy của mình. Để khắc phục sự cố kết nối, hãy đảm bảo bạn cập nhật lên phiên bản mới nhất của hệ điều hành tương ứng.
- Để cập nhật iPhone của bạn: Mở Cài đặt → Chung → Cập nhật phần mềm.
- Để cập nhật máy Mac của bạn: Nhấp vào logo Apple → Tùy chọn hệ thống → Cập nhật phần mềm.
Trong Tùy chọn hệ thống, nếu bạn không thấy tùy chọn Cập nhật phần mềm, hãy mở App Store để tải xuống và cài đặt phiên bản macOS mới nhất.
- Để cập nhật PC Windows của bạn: Nhấp vào nút Bắt đầu → biểu tượng bánh răng (Cài đặt) → Cập nhật & Bảo mật → Kiểm tra các bản cập nhật.
Tắt các hạn chế trên iPhone của bạn
- Mở iPhone Cài đặt ứng dụng và nhấn Thời gian sử dụng.
- Nhấn vào Giới hạn về Nội dung & Quyền riêng tưvà trên màn hình tiếp theo, hãy tắt nó đi.
- Ghi chú: Nếu Screen Time không được bật, bạn sẽ không thấy các tùy chọn được đề cập trong bước 2. Trong trường hợp này, hãy chuyển sang các giải pháp tiếp theo.
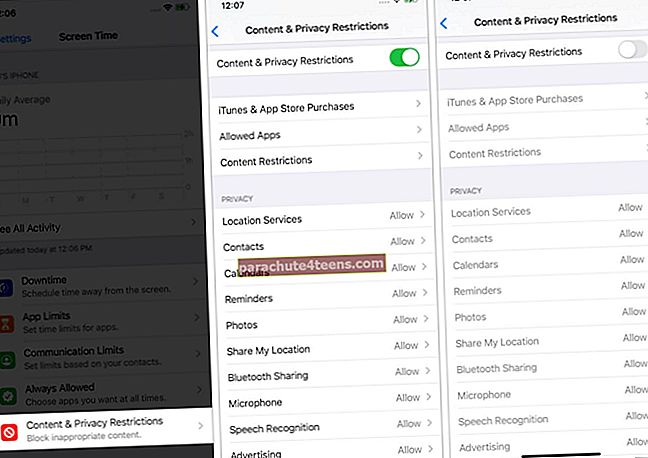
Kiểm tra cần thiết khác
- Rút phích cắm và kết nối lại iPhone với Mac hoặc PC.
- Sử dụng một Cổng USB khác trên máy tính của bạn.
- Thử iPhone hoặc Máy tính khác. Điều này sẽ giúp bạn tìm ra vấn đề nằm ở đâu - iPhone hay máy tính.
- Nếu cáp Lightning hiện tại có vẻ đã bị mòn, hãy thử sử dụng cáp khác.
- Đặt lại tất cả cài đặt iPhone: Mở Cài đặt ứng dụng → Chung → Cài lại → Đặt lại tất cả các thiết lập. (Thao tác này sẽ xóa tất cả cài đặt bạn đã thay đổi hoặc thêm. Tuy nhiên, dữ liệu của bạn như ứng dụng, nhạc, ảnh, video, v.v., sẽ không bị ảnh hưởng.) Hãy thử kết nối iPhone với máy tính ngay bây giờ.
Sử dụng Thông tin hệ thống trên máy Mac để kiểm tra kết nối
- Sử dụng cáp để kết nối iPhone của bạn với máy Mac.
- Trong khi bạn nhấn và giữ Lựa chọn phím, nhấp vào Logo của Apple ở trên cùng bên trái.
- Nhấp chuột Thông tin hệ thống.
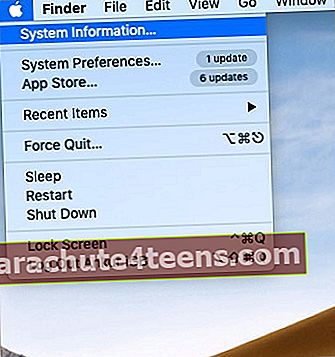
- Nhấp chuột USB từ thanh bên trái.
- Nếu bạn thấy điện thoại Iphone được kết nối tại đây, hãy đảm bảo bạn cập nhật máy Mac của mình lên phiên bản mới nhất hiện có.
- Trong trường hợp bạn không nhìn thấy điện thoại Iphone tại đây, hãy khởi động lại máy Mac của bạn và thử lại các bước trên. Sử dụng cáp hoặc cổng USB khác, nếu cần. Trong trường hợp không có gì hoạt động, hãy liên hệ với Bộ phận hỗ trợ của Apple.
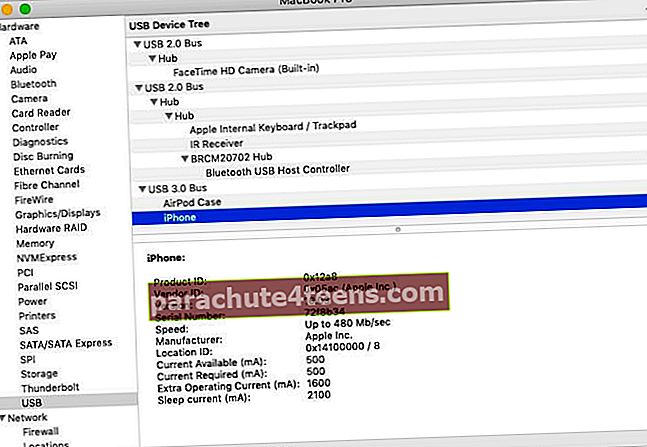
Cài đặt lại trình điều khiển USB thiết bị di động của Apple trên PC Windows
Nếu iTunes được tải xuống từ Microsoft Store
- Bắt đầu bằng cách ngắt kết nối iPhone khỏi PC của bạn.
- Mở khóa iPhone và ở trên Màn hình chính của nó. Sử dụng cáp thích hợp để kết nối nó với PC của bạn.
Đóng iTunes nếu nó tự động khởi chạy.
- Nhấp chuột phải vào nút Bắt đầu và chọn Quản lý thiết bị.
- Tiếp theo, mở rộng Thiết bị cầm tay phần. Tìm iPhone được kết nối, nhấp chuột phải vào tên của nó và chọn Cập nhật driver → Tự động tìm kiếm phần mềm trình điều khiển được cập nhật.
- Cuối cùng, khởi chạy iTunes. Bạn sẽ thấy iPhone đã kết nối ở đây.
- Được đề xuất: Từ Cài đặt Windows → Cập nhật & Bảo mật, hãy đảm bảo rằng bạn không có bản cập nhật nào đang chờ xử lý. Khởi động lại PC của bạn sau khi cập nhật và vấn đề kết nối này rất có thể sẽ được giải quyết.
Nếu iTunes được tải xuống trực tiếp từ Apple
- Bắt đầu bằng cách ngắt kết nối iPhone khỏi PC. Tiếp theo, mở khóa iPhone và chuyển đến Màn hình chính của nó. Kết nối lại nó với máy tính. Đóng iTunes, trong trường hợp nó tự động mở.
- Nhấn nút Windows + R và nhập lệnh sau:
% ProgramFiles% \ Common Files \ Apple \ Mobile Device Support \ Drivers - Tiếp theo, nhấp vào đồng ý.
- Định vị các tệp có tên
usbaapl64.infhoặc làusbaapl.infvà nhấp chuột phải. Tiếp theo, chọn Tải về.Ghi chú: Ngay cả khi bạn thấy các tệp có tên tương tự, hãy đảm bảo rằng bạn cài đặt tệp kết thúc bằng
.inf. Nếu bạn không thể thấy cái nào kết thúc bằng.inf, nhấp chuột phải vào vùng Cửa sổ trình khám phá tệp trống và chọn Xem → Chi tiết. - Ngắt kết nối iPhone và khởi động lại PC của bạn.
- Cuối cùng, kết nối lại iPhone và khởi chạy iTunes. Bạn sẽ thấy iPhone ở đây.
Vẫn không thấy iPhone của bạn trong iTunes?
Nếu iTunes không nhận ra iPhone của bạn sau khi làm theo các bước trên, hãy đảm bảo rằng trình điều khiển USB của Thiết bị Di động Apple đã được cài đặt.
Đối với điều này, nhấn Windows + R và nhập lệnh này devmgmt.msc Nhấp chuột tiếp theo đồng ý. Từ Trình quản lý Thiết bị, hãy mở rộng phần Bộ điều khiển Bus Nối tiếp Chung. Bạn có thấy Trình điều khiển USB của Thiết bị Di động Apple không? Nếu có, mọi thứ vẫn tốt. Nếu không, hãy sử dụng cáp USB khác hoặc sử dụng PC khác. Rất tiếc, khi không có gì hoạt động, hãy liên hệ với Bộ phận hỗ trợ của Apple.
Ngoài ra, nếu bạn thấy bất kỳ biểu tượng lỗi nào bên cạnh Trình điều khiển USB của Thiết bị Di động Apple, hãy khởi động lại PC của bạn, tắt bất kỳ phần mềm bảo mật nào của bên thứ ba hoặc cài đặt usbaapl64.inf hoặc là usbaapl.inf nộp lại (các bước ở trên).
Gỡ cài đặt và cài đặt lại iTunes
Cuối cùng, nếu không có gì hữu ích, hãy gỡ cài đặt iTunes khỏi PC Windows của bạn và cài đặt lại từ Microsoft Store.
Các câu hỏi thường gặp
- Tại sao iPhone của tôi không xuất hiện trong iTunes?
iPhone có thể không hiển thị trong iTunes nếu thiết bị bị khóa, máy tính không đáng tin cậy, cáp bị hỏng hoặc iTunes không được cập nhật để hỗ trợ phiên bản iOS trên iPhone của bạn.
- Làm cách nào để cấp quyền truy cập vào iPhone của tôi?
Kết nối iPhone đã mở khóa của bạn với máy tính và khởi chạy iTunes. Làm theo bất kỳ cửa sổ bật lên nào bạn thấy trên màn hình máy tính. Tiếp theo, bạn sẽ thấy một cửa sổ bật lên trên màn hình iPhone. Nhấn vào Lòng tin và nhập mật mã iPhone của bạn.
- Làm cách nào để mở khóa iPhone không kết nối với iTunes?
Nếu bạn có một chiếc iPhone chết máy không hiển thị gì trên màn hình hoặc bị đơ và từ chối kết nối với iTunes, hãy vào chế độ Recovery hoặc chế độ DFU để cập nhật hoặc khôi phục thiết bị.
- Làm cách nào để kết nối iPhone với iTunes mà không cần USB?
Lần đầu tiên bạn sẽ phải kết nối bằng cáp USB. Sau khi kết nối, hãy mở iTunes và từ Tóm lược , hãy chọn hộp cho ‘Đồng bộ hóa với iPhone này qua Wi-Fi. ’Giờ đây, bất cứ khi nào máy tính và iPhone của bạn sử dụng cùng một mạng Wi-Fi, bạn có thể đồng bộ hóa dữ liệu không dây. Tuy nhiên, các tùy chọn như Cập nhật và Khôi phục sẽ vẫn yêu cầu bạn kết nối qua cáp USB.
Đã khắc phục thành công sự cố iPhone không thể kết nối với iTunes
Tôi hy vọng các bản sửa lỗi trên có hiệu quả với bạn và giờ đây kết nối giữa iPhone và máy tính của bạn đã thông suốt. Nếu bạn có thắc mắc bổ sung, vui lòng đưa chúng vào phần bình luận bên dưới.
Chúc bạn đồng bộ vui vẻ! ?
ĐỌC TIẾP:
- Iphone bị vô hiệu hóa? Cách khắc phục sự cố có hoặc không có kết nối với iTunes
- Sửa lỗi 3194 trong iTunes khi đang khôi phục hoặc cập nhật iPhone hoặc iPad
- Cách sử dụng iPhone làm điều khiển từ xa cho iTunes để kiểm soát thư viện phương tiện của bạn
- Chia thư viện iTunes thành nhiều thư mục!