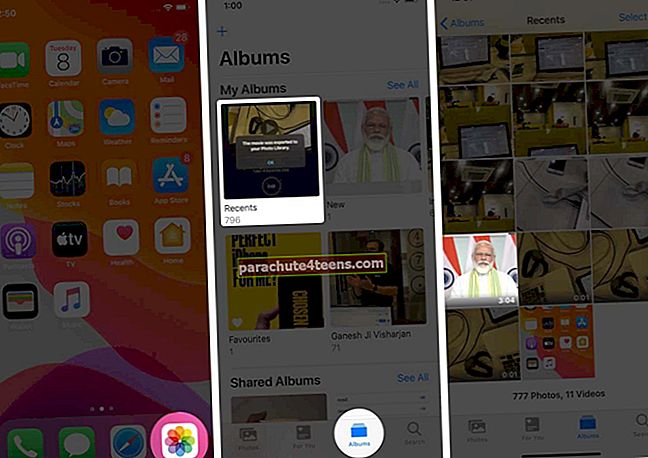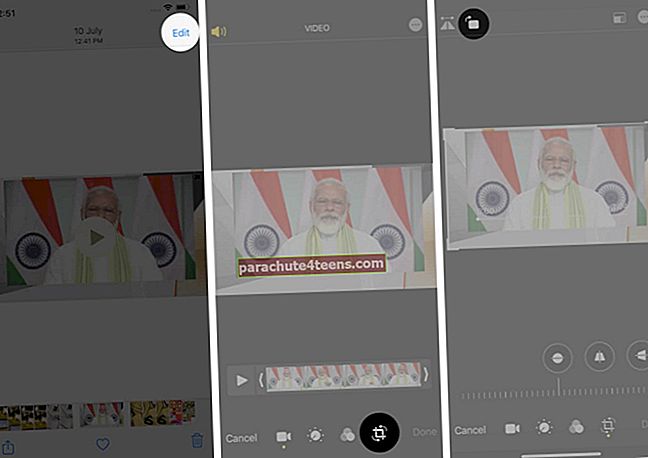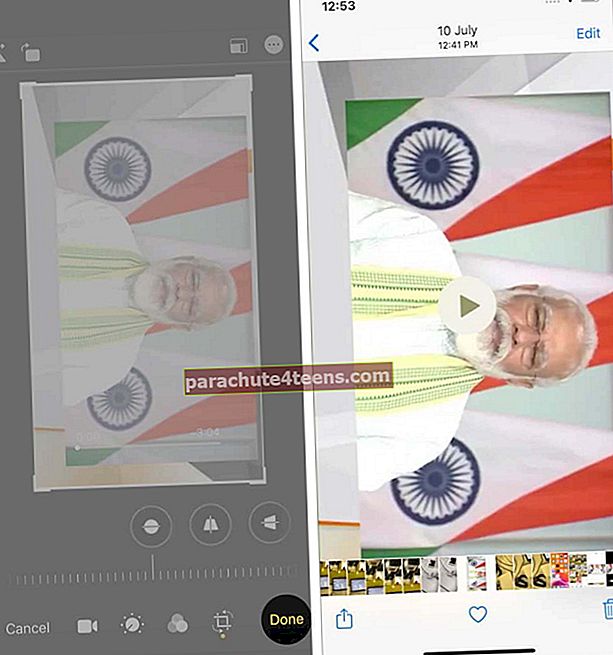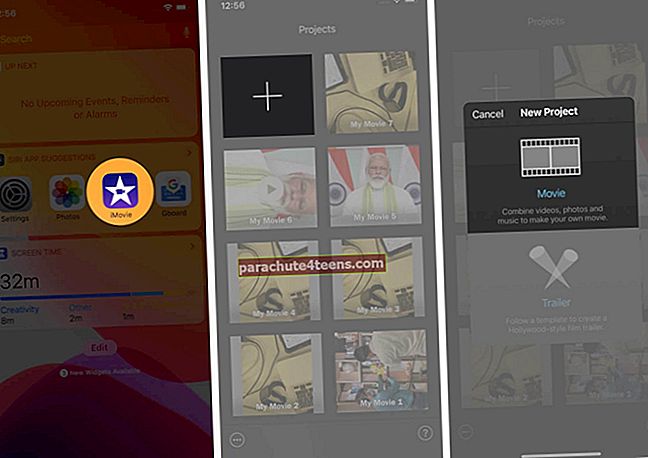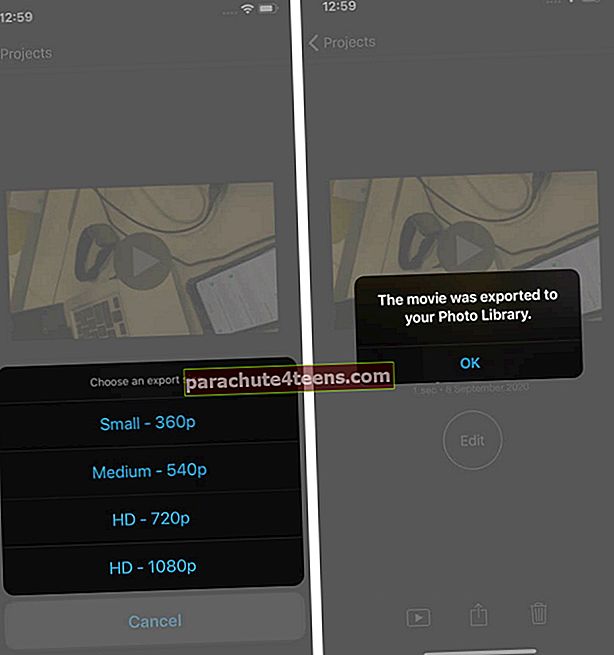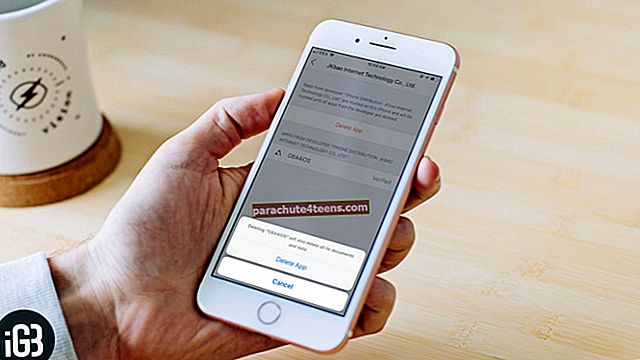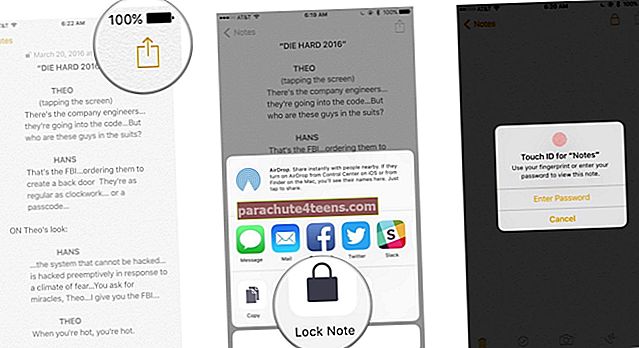Giống như hình ảnh của bạn, để mang lại cho bạn trải nghiệm xem tốt, ngay cả Video của bạn cũng cần phải có định hướng xuất sắc. Duy trì video sai hướng sẽ ảnh hưởng xấu đến thực tế của người dùng khi xem video trên iPhone của bạn. Khi xem ở chế độ ngang, video thường dễ truy cập hơn vì cần nhiều không gian hơn để đạt được trải nghiệm xem tối ưu. Vì vậy, đây là cách bạn có thể xoay video từ ứng dụng ảnh và iMovie trên iPhone và iPad của mình.
- Cách xoay video trên iPhone và iPad chạy iOS 13 trở lên
- Cách xoay video trên iPhone và iPad bằng iMovie
Cách xoay video trên iPhone và iPad chạy iOS 13 trở lên
- Bấm vào Hình ảnh ứng dụng và tìm video để xoay nó.
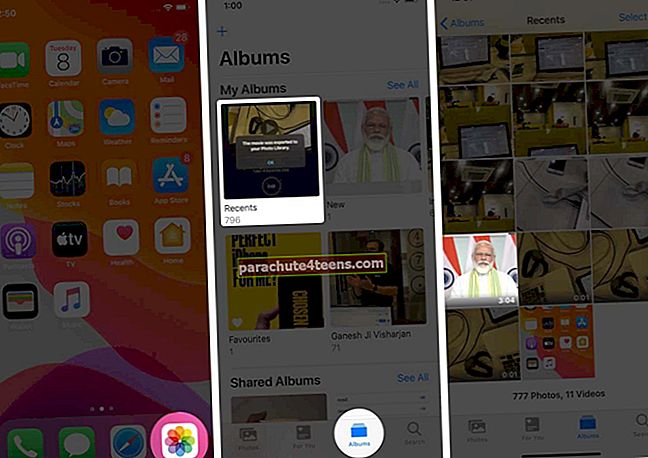
- Gõ vào "Biên tập," và bên dưới biểu tượng chỉnh sửa, hãy nhấn vào "Mùa vụ."
- Bạn sẽ tìm thấy hai biểu tượng ở trên trên phía tay trái, gõ vào "Quay," và mỗi lần nhấn vào biểu tượng xoay, hướng của video sẽ thay đổi. Để thay đổi hướng từ “Dọc” thành “Ngang.”
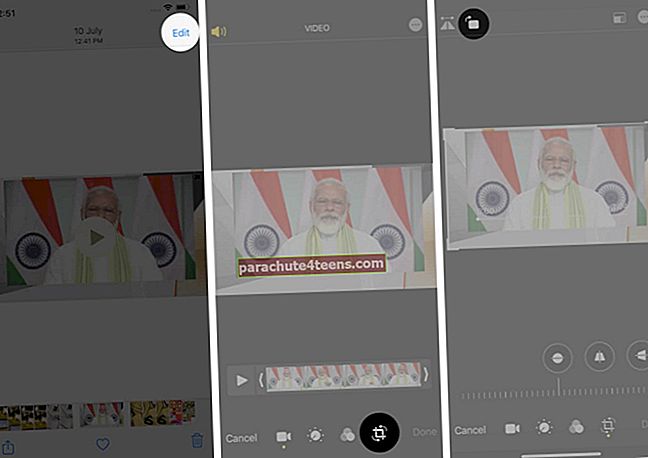
- Gõ vào "Làm xong."
- Video đã tạo sẽ được lưu vào "Chế độ phong cảnh".
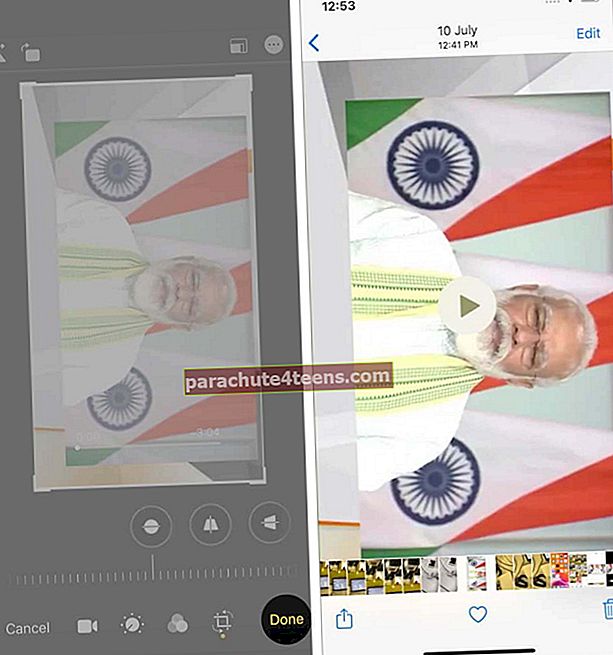
Cách xoay video trên iPhone bằng iMovie
- Tải xuống ứng dụng “iMovie” trên iPhone của bạn
- Mở “IMovie” ứng dụng và nhấn vào “Tạo dự án.”
- Gõ vào "Bộ phim".
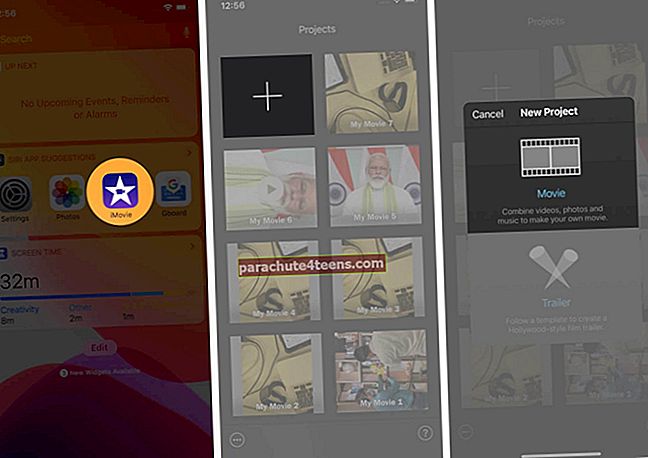
- Chọn video để chỉnh sửa và thay đổi hướng.
- Gõ vào “Tạo phim” và bằng hai ngón tay của bạn, xoay video “Ngược chiều kim đồng hồ” và nhấn vào "Làm xong."

- Phía dưới cái "Chia sẻ" biểu tượng, nhấn vào “Lưu video” và chọn "Kích thước xuất khẩu."
Và bạn có thể xem video được xoay trong "Thư viện ảnh."

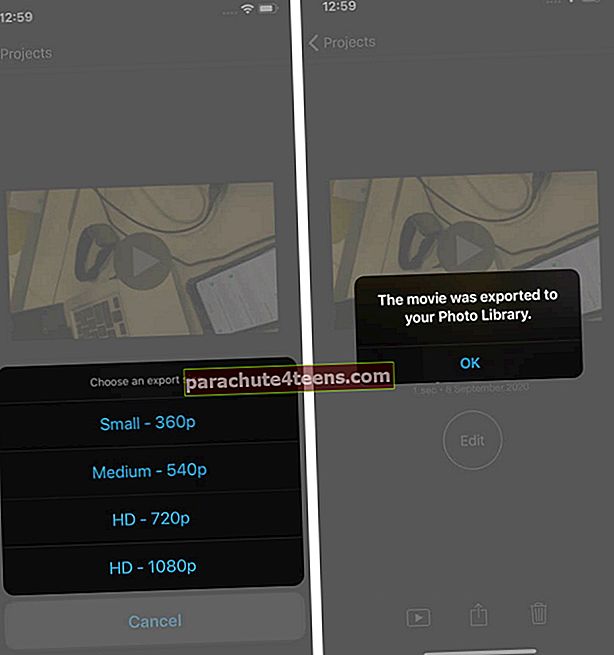
Đang ký tắt !!
1080p có thể được sử dụng như kích thước xuất khẩu phù hợp để xuất video iMovie của bạn sang iPhone miễn là một trong các clip trong dự án của bạn ban đầu được tạo ở một trong các định dạng này. Nếu bạn thích quay video trên iPhone của mình, bạn nên cập nhật và chỉnh sửa video của mình như một người chuyên nghiệp.
Hãy chia sẻ quan điểm của bạn bên dưới trong phần bình luận.
Lần tới, chúng tôi sẽ gặp bạn với nhiều thông tin chi tiết hơn. Cho đến lúc đó, hãy tiếp tục chỉnh sửa và khám phá với ống kính máy ảnh của bạn.
Nội dung khác bạn có thể thấy hữu ích:
- Cách tắt video tự động phát trên iPhone và iPad
- Cắt và Cắt Video trên iPhone và iPad
- Cách hoàn nguyên về video gốc trên iPhone và iPad
- Thay đổi tốc độ quay video chuyển động chậm trên iPhone