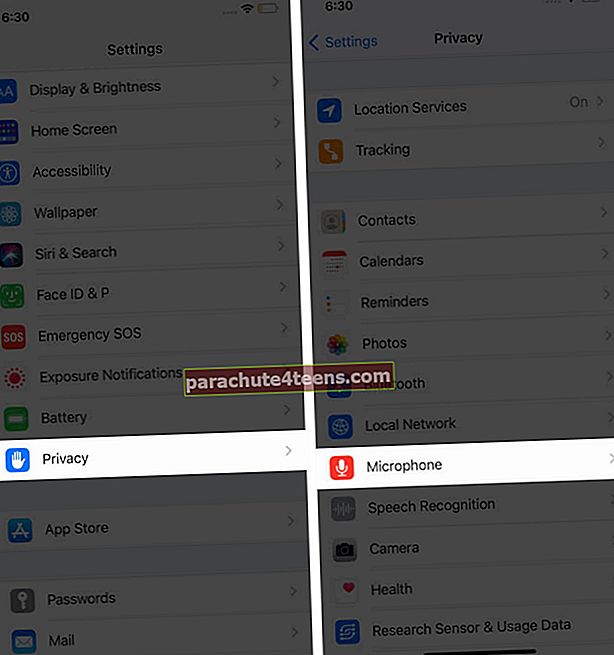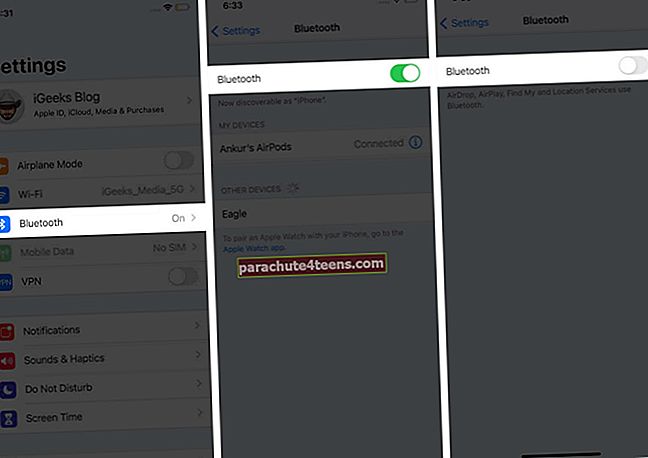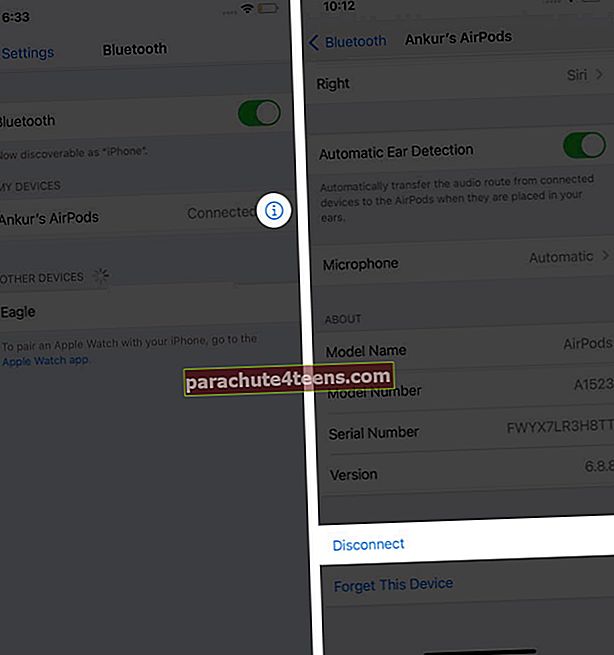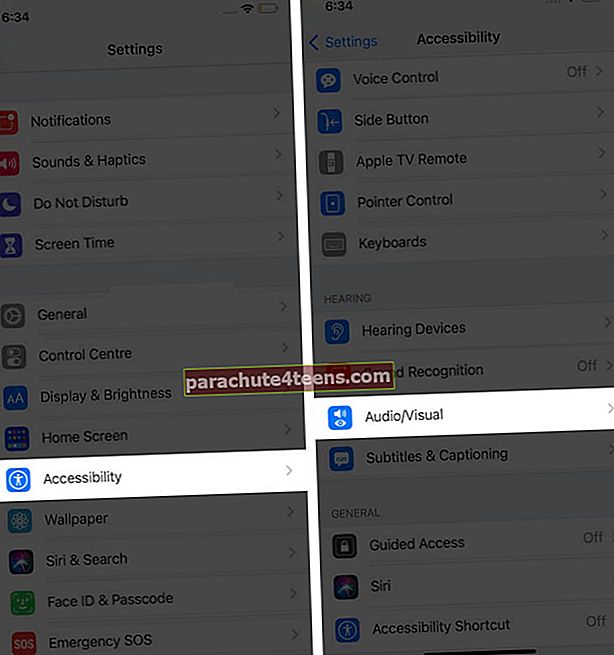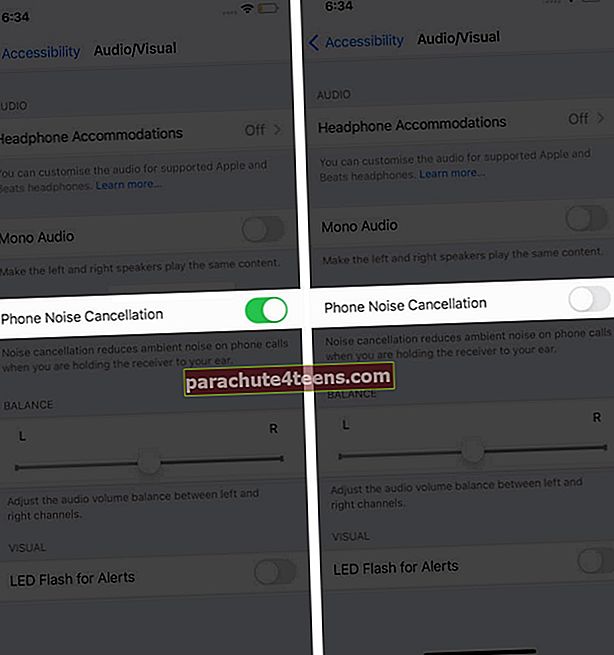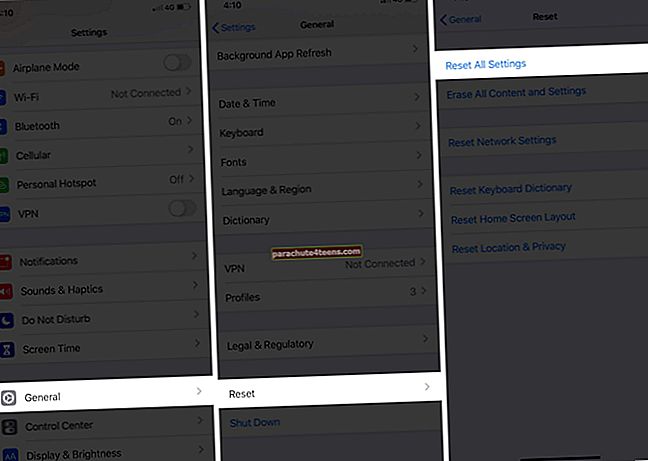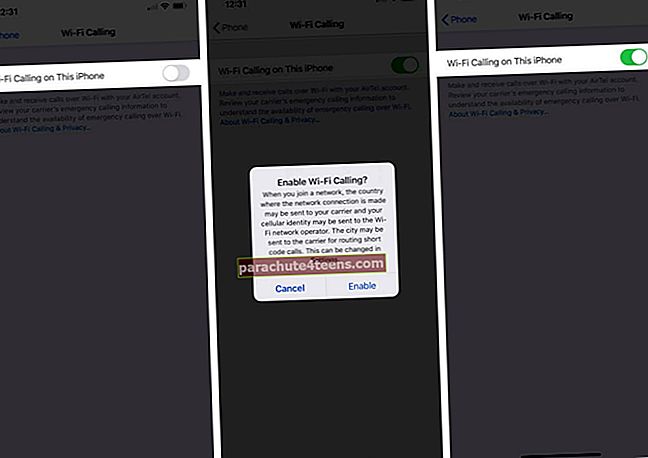Micrô là một trong những yếu tố cần thiết của iPhone của bạn hoặc bất kỳ điện thoại thông minh nào cho vấn đề đó. Các cuộc gọi, ghi video, ghi chú âm thanh và các ứng dụng khác nhau phụ thuộc vào nó. Tuy nhiên, nếu mic iPhone không hoạt động chính xác, bạn sẽ có trải nghiệm tê liệt vì các cuộc gọi FaceTime sẽ không rõ ràng, một số ứng dụng sẽ không hoạt động như mong đợi, v.v. Để giải quyết tất cả những điều này, đây là một số giải pháp hiệu quả để khắc phục sự cố micrô của iPhone.
Bắt đầu với bài kiểm tra đơn giản và kiểm tra micrô của iPhone
iPhone có nhiều micrô để tăng cường âm thanh đầu vào. Trên các mẫu hiện đại, chúng được đặt ở phía dưới (gần vỉ loa), phía sau (gần camera sau) và phía trước (bên trong vỉ tai nghe). Danh sách dưới đây cho bạn biết con số chính xác.
- iPhone 8, X trở lên - 3 micrô
- iPhone 6s, 6s +, 7 và 7 plus - 4 micrô
- iPhone 5, 5c, 5s, 6, 6 plus và SE (thế hệ 1) - 3 micrô
- iPhone 4 và 4s - 2 micrô
- IPhone gốc, iPhone 3G, 3GS - 1 micrô
 Hình ảnh lịch sự: Verizon
Hình ảnh lịch sự: Verizon
Bây giờ, hãy để chúng tôi thực hiện một số kiểm tra micrô nhanh.
A. Kiểm tra micrô phía dưới chính
Giả sử bên kia khó nghe thấy bạn qua các cuộc gọi tiêu chuẩn và FaceTime. Để giải quyết vấn đề này, chúng ta hãy dành một chút thời gian để kiểm tra xem micrô dưới cùng của iPhone có hoạt động hay không.
Mở ứng dụng Bản ghi nhớ giọng nói có sẵn và nhấn vào nút ghi âm màu đỏ. Bây giờ, giữ iPhone của bạn nằm ngang với miệng và nói ở phía dưới (gần lỗ micrô). Sau 10-15 giây, nhấn cùng một nút màu đỏ để dừng ghi. Bây giờ, hãy phát ghi chú bằng giọng nói. Nếu bạn nghe rõ những gì mình đã ghi, xin chúc mừng, micrô chính của bạn đang hoạt động bình thường.
B. Kiểm tra micrô phía trước và phía sau
Mở ứng dụng Máy ảnh và vuốt đến VIDEO. Nhấn nút chụp để bắt đầu quay. Bây giờ, hãy nói ở đầu iPhone. Sau một vài giây, dừng ghi.
Bây giờ, hãy nhấn vào nút chọn camera nhỏ và chuyển sang camera trước của iPhone. Quay video mới trong khi nói bình thường ở mặt trên của thiết bị. Tiếp theo, phát cả hai video. Nếu bạn nghe thấy âm thanh của mình, điều đó có nghĩa là micrô phía trước và phía sau đang hoạt động bình thường.
IPhone của bạn có vượt qua cả hai bài kiểm tra micrô ở trên không? Nếu có, hãy tiếp tục đọc. Chúng tôi rất có thể sẽ giải quyết vấn đề. Trong trường hợp một trong hai thử nghiệm không thành công, bạn có thể phải liên hệ với Bộ phận hỗ trợ của Apple và kiểm tra thiết bị (thêm về điều này sau).
Các giải pháp để khắc phục sự cố micrô của iPhone không hoạt động
- Làm sạch micrô
- Khởi động lại iPhone
- Cấp quyền truy cập vào micrô của ứng dụng
- Ngắt kết nối Tai nghe Bluetooth và Tai nghe có dây
- Tắt tính năng khử tiếng ồn
- Cập nhật lên phiên bản iOS mới nhất
- Đặt lại tất cả các thiết lập
- Liên hệ với bộ phận hỗ trợ của Apple
1. Làm sạch micrô
Các lỗ micrô rất nhỏ, do đó cần đặc biệt cẩn thận để làm sạch chúng. Bạn phải sử dụng bàn chải mềm của bất kỳ loại nào (có thể là bàn chải đánh răng) để cọ các vỉ nướng một cách cẩn thận. Khi bạn làm như vậy, hãy đảm bảo giữ iPhone theo cách mà trọng lực có thể thực hiện công việc của nó. Ví dụ, nếu bạn đang lau micrô phía dưới, hãy cố gắng giữ điện thoại theo chiều dọc để bụi bẩn dễ dàng rơi xuống.
Sau đó, hãy dành vài phút để vệ sinh cẩn thận giắc cắm tai nghe 3,5 mm hoặc cổng Lightning.
Bên cạnh đó, điều quan trọng là đảm bảo rằng bạn không sử dụng ốp lưng hoặc tấm bảo vệ màn hình đang chặn một phần hoặc toàn bộ các lỗ micrô. Trong trường hợp bạn làm vậy, vui lòng loại bỏ chúng.
2. Khởi động lại iPhone
Trong các giải pháp trên, chúng tôi đã nói về khía cạnh phần cứng của mọi thứ. Bây giờ, điều gì sẽ xảy ra nếu micrô không hoạt động do trục trặc phần mềm tạm thời!
Cách khắc phục đầu tiên là khởi động lại iPhone của bạn. Đúng! Một hành động đơn giản như tắt thiết bị của bạn và bật lại có thể giải quyết một số vấn đề nhỏ!
3. Cấp quyền truy cập vào micrô của ứng dụng
Các ứng dụng cần sự đồng ý của bạn trước khi có thể truy cập micrô của iPhone. Thông thường, khi bạn mở ứng dụng lần đầu tiên hoặc thực hiện một hoạt động trong ứng dụng yêu cầu micrô, bạn sẽ thấy cửa sổ bật lên yêu cầu bạn cho phép. Trong trường hợp bạn chọn 'Không cho phép', đây là cách đảo ngược quyết định đó.
- Mở Cài đặt ứng dụng và nhấn vào Riêng tư.
- Gõ vào Cái mic cờ rô.
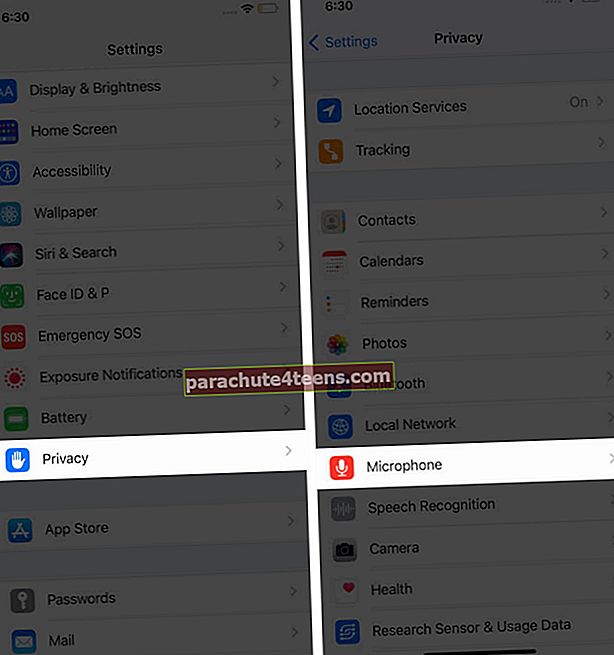
- Bật nút gạt cho ứng dụng mong muốn để cho phép ứng dụng truy cập micrô.

Phương pháp bổ sung: Bạn có thể cuộn xuống ứng dụng Cài đặt, nhấn vào tên ứng dụng và thực hiện hành động trên.
Tiếp theo, buộc đóng ứng dụng và khởi chạy lại.
4. Ngắt kết nối Tai nghe Bluetooth và Tai nghe có dây
Chúng ta là con người và thường quên mọi thứ. Đôi khi, bạn có thể cố gắng phát nhạc, xem video, gọi điện hoặc gửi ghi chú thoại chỉ để nhận thấy rằng mọi thứ không hoạt động. Điều này có thể là do tai nghe Bluetooth được kết nối với iPhone và định tuyến giọng nói đến nó thêm sử dụng micrô trên tai nghe. Để giải quyết vấn đề này, đây là cách ngắt kết nối tai nghe không dây.
- Mở Cài đặt ứng dụng và nhấn vào Bluetooth.
- Tắt công tắc của nó. Thao tác này sẽ ngắt kết nối tất cả các thiết bị Bluetooth.
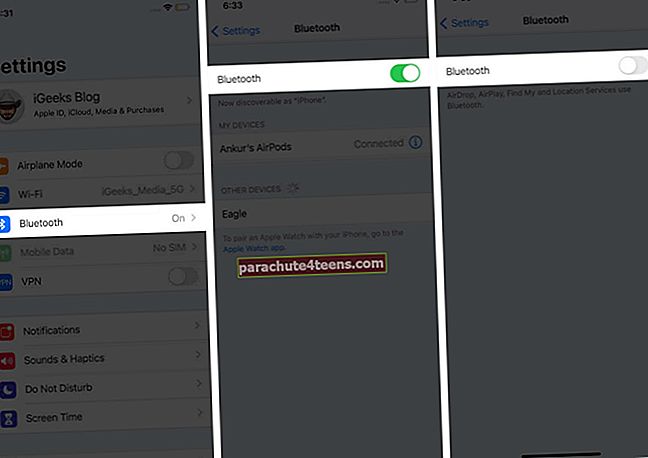
- Nếu bạn không muốn tắt Bluetooth, hãy nhấn vào (Tôi) bên cạnh tai nghe không dây cụ thể. Trên màn hình tiếp theo, hãy nhấn vào Ngắt kết nối.
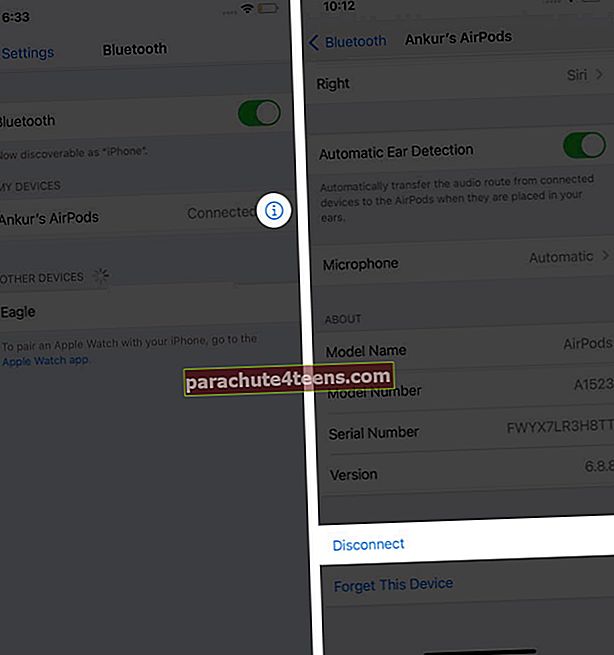
tiền boa: Nếu bạn sử dụng AirPods, hãy nhấn vào (i) và đảm bảo nút chuyển Phát hiện tai tự động đang bật. Điều này sẽ đảm bảo rằng bất cứ khi nào các chồi được kết nối nhưng không ở trong tai bạn, chúng sẽ không phát ra âm thanh hoặc sử dụng micrô của nó. Ngoài ra, bạn cũng có thể nhấn vào ‘Cái mic cờ rô‘Và tùy chỉnh cài đặt, nếu cần.
Đối với tai nghe có dây, hãy rút phích cắm của nó. Sau đó, micrô của iPhone sẽ được sử dụng cho các cuộc gọi và các chức năng liên quan khác.
5. Tắt tính năng khử tiếng ồn
Trong một số tình huống, chẳng hạn như khi gọi điện thoại, có thể hữu ích nếu bạn đi ngược lại tiêu chuẩn và tắt chức năng khử tiếng ồn. Hãy để tôi chỉ cho bạn cách làm.
- Bên trong Cài đặt ứng dụng, nhấn vào Khả năng tiếp cận.
- Gõ vào Âm thanh / Hình ảnh.
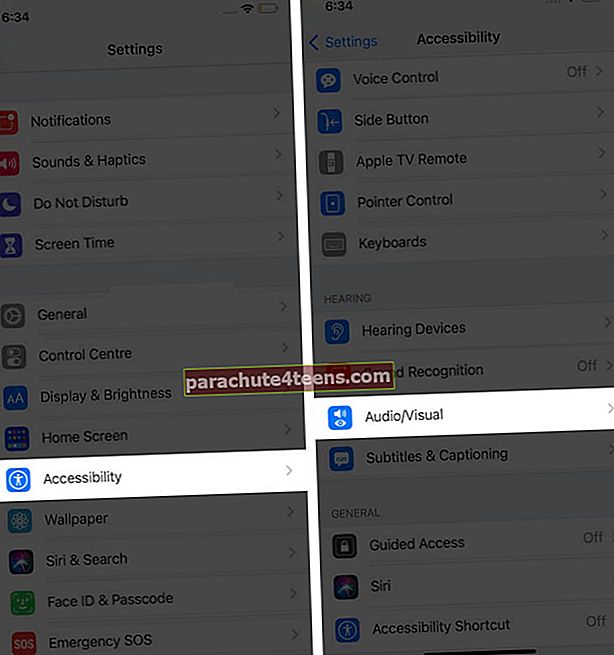
- Vô hiệu hóa Khử nhiễu điện thoại.
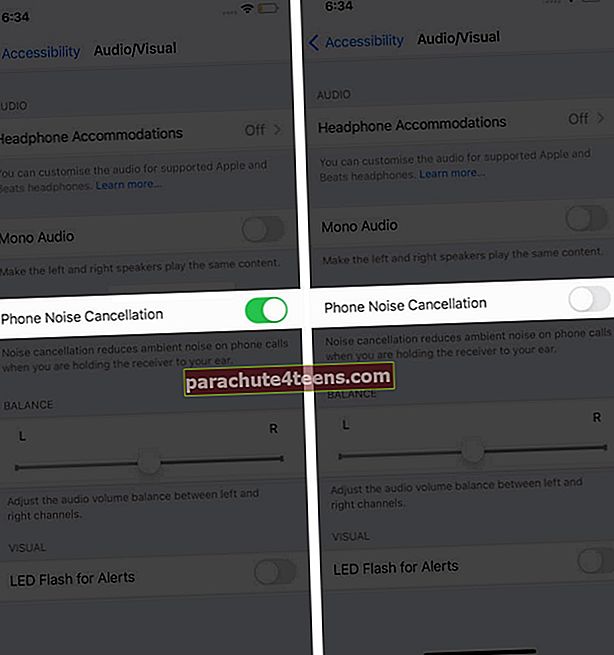
6. Cập nhật lên phiên bản iOS mới nhất
Chúng tôi nhắc bạn cập nhật iPhone của mình trong hầu hết các hướng dẫn. Nó sửa lỗi, giới thiệu các tính năng mới và nâng cao trải nghiệm. Vì bạn đang gặp phải sự cố với micrô, nên tốt hơn là bạn nên kiểm tra các bản cập nhật phần mềm đang chờ xử lý và cài đặt nó, nếu có.
7. Đặt lại tất cả cài đặt
Một số trục trặc có thể được loại bỏ thành công bằng cách khôi phục cài đặt iPhone mặc định. Thực hiện hành động này sẽ không xóa dữ liệu cá nhân như nhạc, ảnh, video hoặc ứng dụng.
Tuy nhiên, tất cả các cài đặt bạn đã thay đổi sẽ bị xóa. Điều này bao gồm mật khẩu Wi-Fi, thiết bị Bluetooth đã lưu, bố cục Màn hình chính, thông báo, cài đặt quyền riêng tư, v.v.
- Khởi chạy Cài đặt ứng dụng và nhấn vào Chung.
- Gõ vào Cài lại.
- Gõ vào Đặt lại tất cả các thiết lập.
- Nhập mật mã iPhone của bạn và xác nhận hành động.
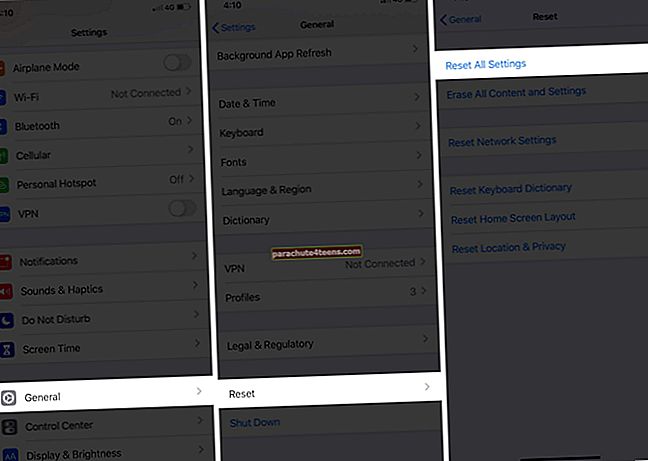
8. Liên hệ với bộ phận Hỗ trợ của Apple
Cuối cùng, nếu không có giải pháp nào ở trên phù hợp với bạn, thì đã đến lúc liên hệ với những người lớn! Điểm mấu chốt là, nếu micrô iPhone của bạn không hoạt động do phần mềm, các bước trên (và khôi phục) có thể xử lý được.
Nhưng nếu có lỗi vật lý xảy ra với bảng mạch, đầu nối hoặc micrô, bạn có thể lựa chọn đến cửa hàng Apple Store hoặc trung tâm dịch vụ được ủy quyền.
Đang ký tắt
Tôi tin rằng các giải pháp trên hữu ích và đã khắc phục được sự cố cho bạn. Trong trường hợp bạn có thắc mắc liên quan, vui lòng đặt nó trong phần bình luận bên dưới.
Micro thật thú vị! Chúng tôi không thể thực hiện các tác vụ cơ bản như cuộc gọi, trò chuyện video, quay video nếu không có những thứ này. Và đồng thời, chúng tôi có thể không thoải mái khi nghĩ rằng HomePod, Alexa, Google Home hoặc các thiết bị thông minh khác có thể liên tục nghe các cuộc trò chuyện riêng tư của tôi!
ĐỌC TIẾP:
- Micrô AirPods không hoạt động? Đây là các bản sửa lỗi!
- Cách xóa biểu tượng micrô khỏi bàn phím trên iPhone và iPad
- Micrô của iPad không hoạt động? Đây là cách khắc phục
- Ngăn Safari truy cập vào máy ảnh và micrô của iPhone
 Hình ảnh lịch sự: Verizon
Hình ảnh lịch sự: Verizon