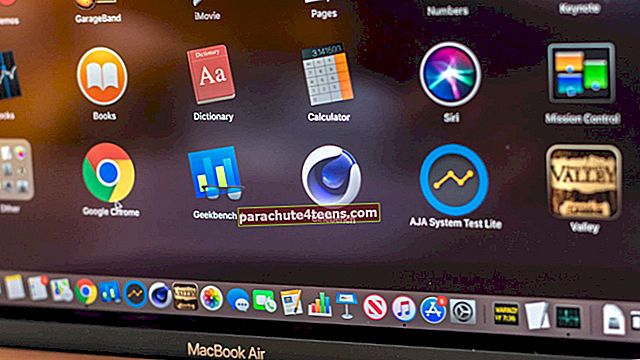Trước đó, chúng tôi đã viết về cách bạn có thể xem đường dẫn tệp và thư mục trên Mac bằng Finder. Hôm nay, chúng tôi sẽ tiến một bước xa hơn và giải thích cách bạn có thể sao chép nhanh đường dẫn tệp hoặc thư mục từ Finder trên Mac. Có nhiều cách để hoàn thành công việc đó và tôi sẽ để bạn sử dụng cách nào tùy thuộc vào yêu cầu của bạn.
Tổng cộng, có ba cách để sao chép đường dẫn tệp và thư mục từ Finder. Đầu tiên là sử dụng phím tắt, thứ hai là sử dụng Terminal và cuối cùng là sử dụng ứng dụng Automator và tạo một dịch vụ vĩnh viễn. Chúng ta sẽ thảo luận chi tiết về cả ba vấn đề này, vì vậy hãy bắt đầu.
Cách sao chép nhanh đường dẫn tệp hoặc thư mục trong Finder trên máy Mac
- Cách sao chép đường dẫn tệp hoặc thư mục trong Finder trên máy Mac bằng phím tắt
- Cách sao chép đường dẫn từ Finder trên Mac bằng ứng dụng Terminal
- Cách sao chép tệp hoặc đường dẫn thư mục bằng ứng dụng Automator
Sao chép đường dẫn tệp hoặc thư mục trong Finder trên máy Mac bằng phím tắt
Bước 1. Mở Người tìm kiếm trên máy Mac của bạn, sau đó điều hướng đến tệp hoặc thư mục và nhấp vào nó để lựa chọn.

Bước 2. Bây giờ bấm Chỉ huy (⌘) + Tôi. Nó sẽ mở ra Nhận thông tin cửa sổ của tệp hoặc thư mục.

Bước 3. Bấm ba lần vào đường dẫn tệp bên cạnh "Ở đâu" để chọn nó.

Bước 4. Bây giờ bấmChỉ huy (⌘)+C để sao chép đường dẫn tệp hoặc thư mục. Bạn có thể dán giống nhau bằng cách sử dụngChỉ huy (⌘)+V bất cứ nơi nào nó được yêu cầu.
Đó là nó. Nó đã được dễ dàng. Bây giờ, hãy xem cách bạn có thể làm điều tương tự bằng cách sử dụng Terminal.
Sao chép đường dẫn từ Finder trên Mac bằng Ứng dụng đầu cuối
Bước 1. Giống như chúng tôi đã làm trong hướng dẫn ở trên, hãy mở Người tìm kiếm ứng dụng và điều hướng đến tệp hoặc thư mục mà bạn cần sao chép đường dẫn.
Bước 2. Bây giờ hãy mở Thiết bị đầu cuối ứng dụng. Cách dễ nhất là sử dụng tìm kiếm Spotlight hoặc sử dụng Launchpad.

Bước 3. Bây giờ bạn cần phải kéo tệp hoặc thư mục vào bên trong ứng dụng Terminal. Nó sẽ ngay lập tức hiển thị đường dẫn.

Bước 4. Tất cả những gì bạn cần làm bây giờ là chọn đường dẫn đó và sau đó sao chép nó. Sau đó, bạn có thể dán nó vào bất cứ đâu bạn muốn.

Sử dụng ứng dụng Terminal để sao chép đường dẫn không phải là cách lý tưởng để thực hiện công việc. Trừ khi bạn muốn mở thư mục tương ứng đó trong chính Terminal, nếu không sẽ mất một quá trình dài để sao chép đường dẫn tệp. Giải pháp dễ nhất và lâu dài là tạo một dịch vụ trong ứng dụng Automator. Hãy xem cách thực hiện.
Sao chép đường dẫn tệp hoặc thư mục bằng ứng dụng Automator
Bước 1. Không giống như hai quy trình trên, bạn sẽ không cần phải mở ứng dụng Finder. Thay vào đó, hãy mở Ứng dụng tự động hóa trên máy Mac của bạn.

Bước 2. Nếu bạn không được hiển thị với cửa sổ tạo tệp mới theo mặc định, hãy khởi chạy nó bằng cách nhấnChỉ huy (⌘) + N trên bàn phím và sau đó nhấp đúp vào "Nhanh chóngHoạt động."

Bước 3. Trên thanh bên trái, trong hộp nhập liệu bên cạnh "Biến;" kiểu “Sao chépđếnBảng tạm. ”

Bước 4. Hiện nay kéo tùy chọn Copy to Clipboard từ thanh bên trái sang thanh bên phải.

Bước # 5. Trên thanh bên bên phải, hãy chọn tệp hoặc thư mục từ menu thả xuống bên cạnh “Quy trình làm việcnhận đượchiện hành."”Và chọn “Người tìm kiếm” từ menu thả xuống bên cạnh nó.


Bước # 6. nhấnChỉ huy (⌘)+S để lưu dịch vụ. Đặt tên nó là Sao chép vào Đường dẫn để xác định nó một cách nhanh chóng. Bạn có thể đặt tên cho bất cứ thứ gì bạn thích; không có quy tắc nào cho nó.

Bước # 7. Bây giờ, hãy mở ứng dụng Finder và nhấp chuột phải vào bất kỳ tệp hoặc thư mục nào. Bạn sẽ nhận thấy một tùy chọn mới “Sao chépđếnCon đường." Đó là dịch vụ do chúng tôi tạo ra.
Tên của tùy chọn có thể khác nếu bạn đã sử dụng thứ gì đó khác ở bước # 6. Nhấp vào tùy chọn để sao chép đường dẫn.

Dễ dàng, phải không? Trong số cả ba quy trình, quy trình cuối cùng là vĩnh viễn và cũng dễ vận hành. Nó yêu cầu thiết lập một lần, nhưng sau này, mọi thứ trở nên dễ dàng.
Đang đăng ký…
Tìm đường dẫn giúp chúng tôi điều hướng và quản lý cấu trúc tệp một cách hiệu quả. Đặc biệt, nếu bạn làm việc trên nhiều ứng dụng đồng thời, hệ thống quản lý tệp hiệu quả sẽ giúp hoàn thành công việc nhanh hơn rất nhiều. Dù lý do có thể là gì, ba cách này để sao chép đường dẫn tệp và thư mục sẽ thực sự hữu ích.
Bạn cũng có thể muốn khám phá:
- Cách Hiển thị Đường dẫn Tệp trong Tìm kiếm Tiêu điểm trên Mac
- Cách thay đổi vị trí tải xuống tệp trong Chrome và Firefox trên máy Mac
- Cách tìm vị trí sao lưu iPhone trên Mac và Windows
- 3 cách để kiểm tra kích thước thư mục trên máy Mac
Bạn có biết cách nào khác để sao chép nhanh đường dẫn tệp và thư mục trên Mac không? Hãy chia sẻ nó với chúng tôi trong các ý kiến. Và có, đừng quên duy trì kết nối trên Facebook, Twitter và Telegram.