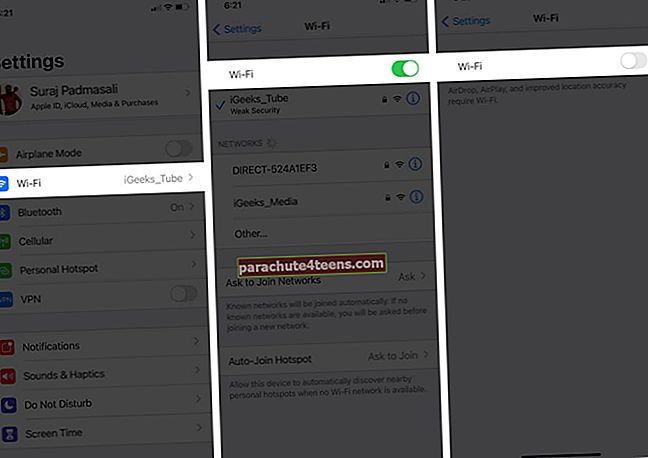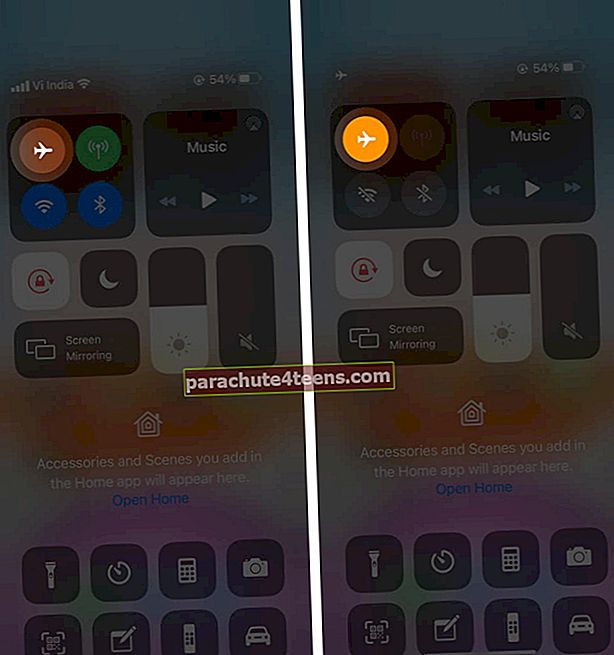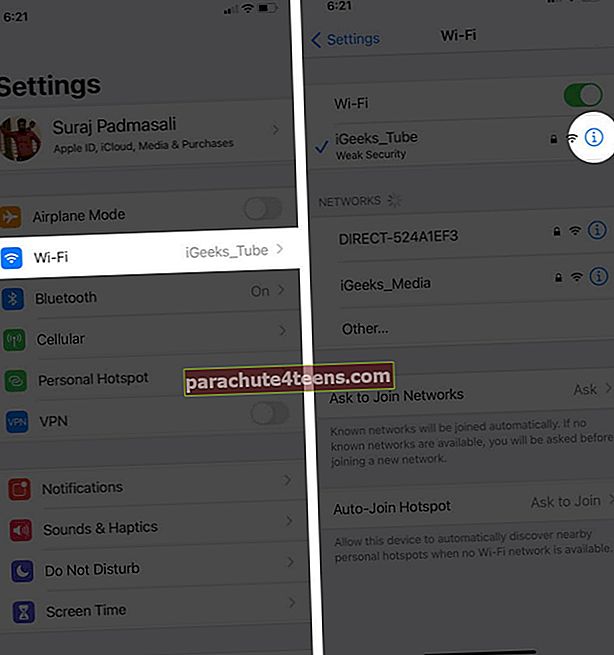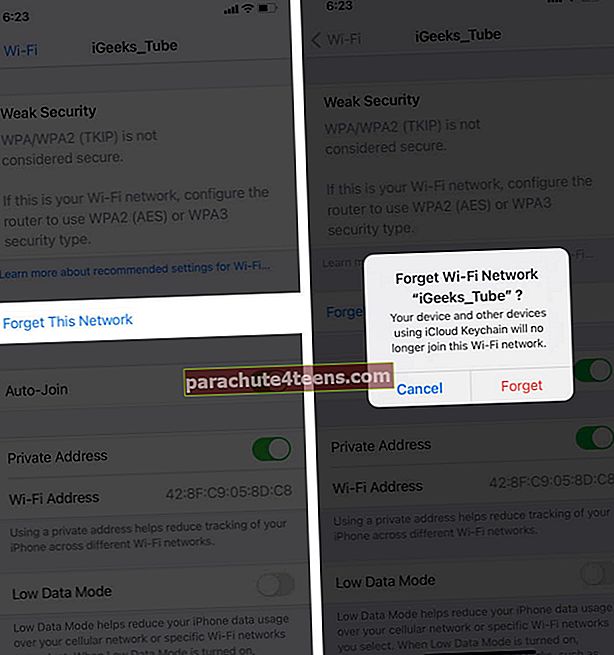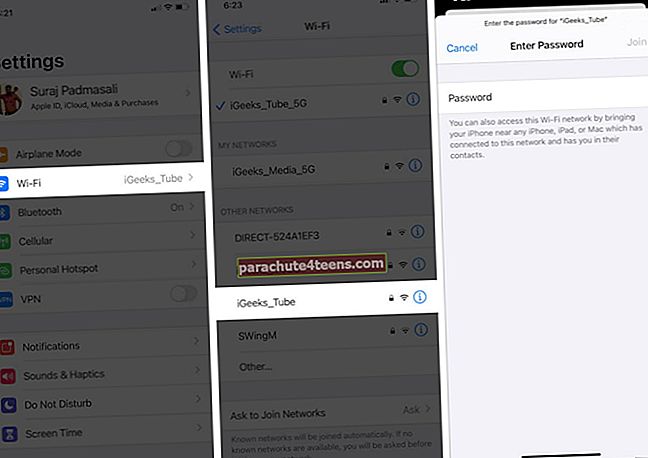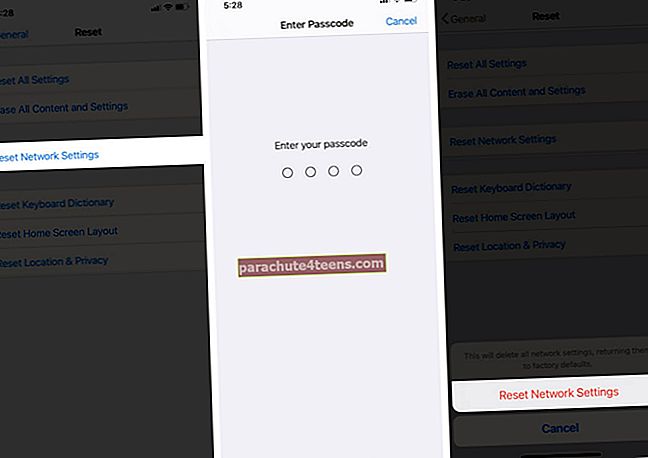Đôi khi bạn có thể gặp khó khăn để Wi-Fi hoạt động chính xác trên iPhone của mình. Mặc dù đã được kết nối, các trang web hoặc ứng dụng có thể không tải. Đôi khi, thiết bị của bạn thậm chí không thể kết nối với mạng WiFi. Rất may, chúng tôi đã đưa ra một số giải pháp đã thử nghiệm để khắc phục sự cố WiFi không hoạt động trên iPhone chạy iOS 14 hoặc 13.
- Kiểm tra bộ định tuyến
- Tắt Wi-Fi và kết nối lại
- Bật và tắt Chế độ trên máy bay
- Khởi động lại iPhone của bạn
- Quên mạng Wi-Fi và tham gia lại
- Tắt VPN
- Cập nhật iPhone lên iOS mới nhất
- Đặt lại Cài đặt mạng
- Sử dụng DNS tùy chỉnh
- Liên hệ với bộ phận hỗ trợ của Apple
1. Kiểm tra Bộ định tuyến
Bước đầu tiên là đảm bảo rằng bạn đang ở trong phạm vi của bộ định tuyến không dây và mọi thứ đều chính xác ở đầu này.
Mở Cài đặt ứng dụng trên iPhone của bạn và nhấn vào Wifi. Đảm bảo rằng bạn được kết nối với đúng mạng. Dấu tích màu xanh lam trước tên biểu thị rằng bạn đã được kết nối. Sau đó, hãy nhấn vào ‘Tôi"Bên cạnh tên Wi-Fi đã tham gia chính xác và bật nút chuyển đổi cho Tự động tham gia.

Ghi chú: Đôi khi, thay vì mạng thực (gia đình, văn phòng, v.v.), thiết bị của bạn có thể tự động tham gia một mạng mở, không hoạt động mà bạn có thể đã kết nối vô tình hoặc cố ý trước đây. Để giải quyết vấn đề này, hãy nhấn vào 'Tôi‘Bên cạnh tên Wi-Fi này và tắt nút chuyển đổi Tự động tham gia.
Cuối cùng, và quan trọng nhất, khởi động lại bộ định tuyến Wi-Fi. Đây là một trong những cách dễ nhất, chắc chắn nhất và nhanh nhất để khắc phục sự cố này. Bạn có thể sử dụng công tắc chính hoặc nút nguồn trên bộ định tuyến để tắt và bật lại sau một phút.
2. Tắt Wi-Fi và kết nối lại
- Mở Cài đặt ứng dụng và nhấn vào Wifi.
- Tắt công tắc cho Wifi.
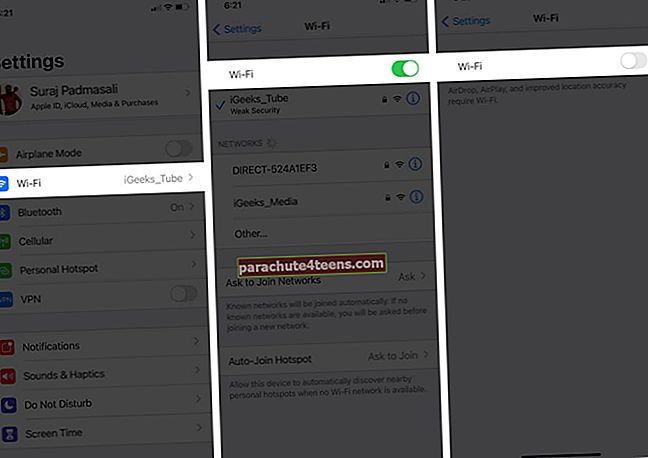
- Sau 30 giây, hãy nhấn vào cùng một công tắc để bật lại.
- Cho phép iPhone của bạn kết nối với mạng đã biết. Hoặc, nếu cần, hãy nhấn vào tên Wi-Fi để tham gia. Nhập mật khẩu Wi-Fi, nếu được yêu cầu.
3. Bật và tắt Chế độ trên máy bay
- Bật Trung tâm điều khiển: Trên iPhone có Face ID, vuốt xuống từ trên cùng bên phải của màn hình. Trên các kiểu máy có nút Màn hình chính, hãy vuốt lên từ cuối màn hình.
- Nhấn vào Máy bay biểu tượng để kích hoạt nó.
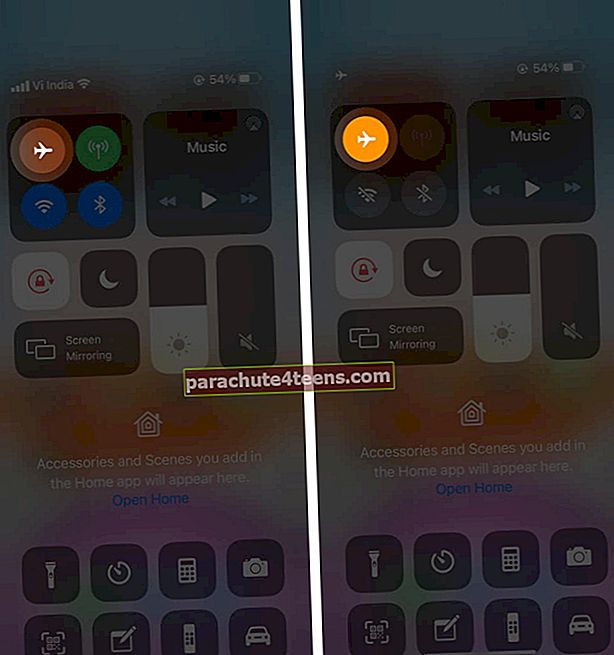
- Sau 15 giây, chạm vào cùng một biểu tượng để tắt nó.
IPhone của bạn sẽ tự động kết nối với mạng Wi-Fi và mọi thứ sẽ hoạt động bình thường. Nếu được yêu cầu, hãy kết nối với Wi-Fi theo cách thủ công từ ứng dụng Cài đặt (phương pháp trên).
4. Khởi động lại iPhone của bạn
Đây là một bản sửa lỗi hiệu quả để giải quyết một số sự cố mạng iPhone. Khi bạn khởi động lại thiết bị, RAM sẽ bị xóa, các tác vụ bị hỏng được đặt lại, các ứng dụng hoạt động sai có một khởi đầu mới và hơn thế nữa. Kết quả là, các vấn đề tạm thời được giải quyết.
Khởi động lại bao gồm việc tắt thiết bị và sau đó bật lại. Bạn có thể sử dụng các nút vật lý như bạn thường làm hoặc làm theo hướng dẫn của chúng tôi về cách khởi động lại iPhone của bạn.
5. Quên mạng Wi-Fi và tham gia lại
Đảm bảo rằng bạn biết mật khẩu Wi-Fi trước khi làm theo các bước bên dưới.
- Mở Cài đặt ứng dụng và nhấn vào Wifi.
- Gõ vào 'Tôi‘Bên cạnh mạng đã tham gia.
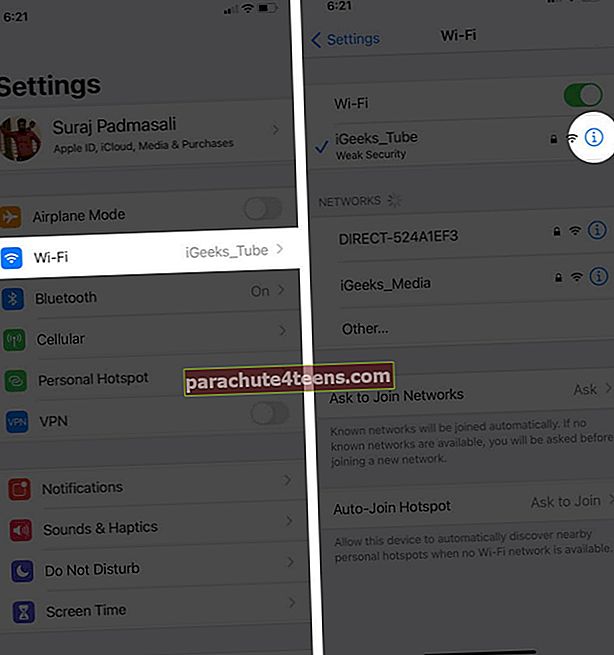
- Gõ vào Quên hệ thống này đi → Quên.
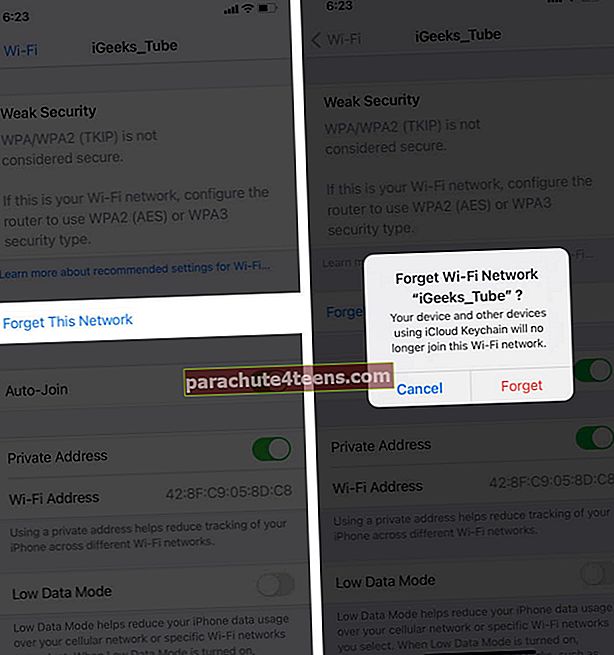
- Tùy chọn nhưng được khuyến nghị: Khởi động lại iPhone của bạn.
- Mở Cài đặt ứng dụng → Wifi. Vui lòng nhấn vào tên Wi-Fi và nhập mật khẩu của nó để kết nối lại.
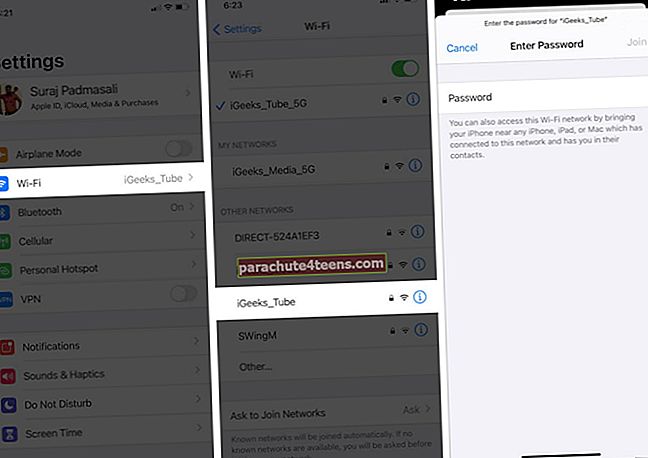
6. Tắt VPN
Bạn có thể gặp sự cố khi kết nối VPN (trong một số trường hợp và với một số ứng dụng và trang web). Để khắc phục điều này, hãy tắt VPN bằng ứng dụng của nó. Hoặc, mở Cài đặt ứng dụng và tắt nút chuyển đổi cho VPN.
7. Cập nhật iPhone lên iOS mới nhất
Bạn nên có phiên bản mới nhất của hệ điều hành. Điều này đảm bảo rằng bạn có các tính năng gần đây và những cải tiến mới nhất. Vì vậy, để có trải nghiệm mượt mà, không phải lo lắng, hãy cập nhật iPhone của bạn. Sau đó, sự cố Wi-Fi của bạn có thể là dĩ vãng!
8. Đặt lại cài đặt mạng
Thao tác này sẽ xóa tất cả các cài đặt mạng trên iPhone của bạn như Wi-Fi đã lưu, thiết bị Bluetooth, cấu hình VPN, v.v. và khôi phục chúng về mặc định. Tuy nhiên, dữ liệu cá nhân như ảnh, video, danh bạ, ứng dụng sẽ không bị ảnh hưởng.
- Mở Cài đặt ứng dụng và nhấn vào Chung.
- Đi đến cuối và nhấn vào Cài lại.

- Gõ vào Đặt lại Cài đặt mạng.
- Nhập mật mã thiết bị của bạn và xác nhận.
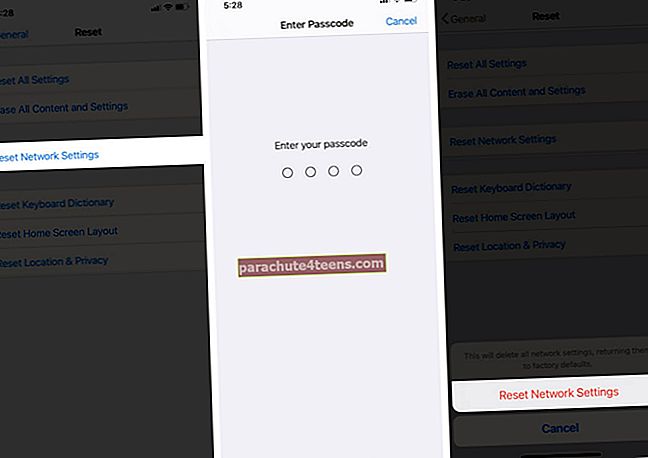
9. Sử dụng DNS tùy chỉnh
Không có giải pháp nào ở trên phù hợp với bạn? Trong trường hợp như vậy, bạn có thể thử thay đổi DNS trên iPhone của mình. Điều này có thể khắc phục sự cố Wi-Fi không hoạt động, đặc biệt nếu bạn gặp sự cố khi truy cập các trang web và ứng dụng cụ thể.
10. Liên hệ với bộ phận Hỗ trợ của Apple
Cuối cùng, khi không có gì có vẻ như không giải quyết được vấn đề, đã đến lúc liên hệ với Bộ phận hỗ trợ chính thức của Apple. Bạn có thể liên hệ với họ qua trò chuyện trực tuyến, gọi điện hoặc thậm chí là Twitter.
Đang ký tắt
Tôi hy vọng bạn có thể khắc phục sự cố và Wi-Fi hoạt động trở lại. Vui lòng chia sẻ với chúng tôi và các độc giả tương lai giải pháp nào phù hợp với bạn. Bạn cũng có thể đề cập đến bất kỳ thủ thuật bổ sung nào mà bạn có.
Nếu bạn gặp sự cố Wi-Fi với máy Mac của mình, hướng dẫn chuyên sâu của chúng tôi sẽ giúp bạn.
Cuối cùng, tôi khuyên bạn nên kiểm tra một số nội dung liên quan đến iOS 14 mới. Phiên bản mới nhất đã mang đến một số tính năng mới mà bạn không được bỏ lỡ!
- Các bước thay đổi biểu tượng ứng dụng trong iOS 14 trên iPhone
- Cách sử dụng tính năng Back Tap trên iPhone chạy iOS 14
- Cách sử dụng Thư viện ứng dụng iPhone trong iOS 14
- iOS 14: Cách thay đổi mạng WiFi trong Trung tâm điều khiển trên iPhone