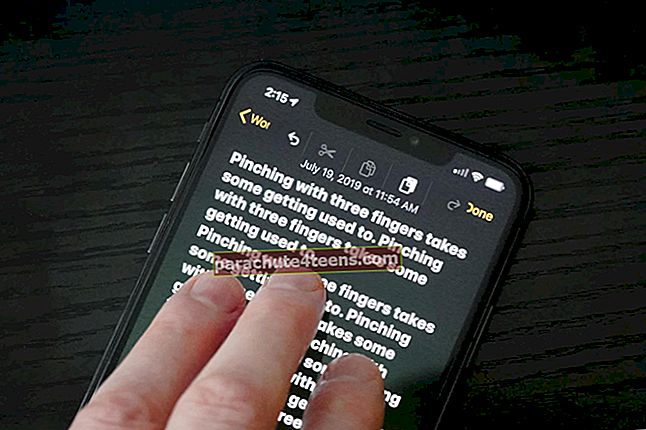Apple tạo ra những sản phẩm công nghệ tuyệt vời cho người dùng. Và có một nhận thức chung rằng dòng sản phẩm hàng đầu của Apple, như Mac và iPhone, là không thể sai lầm. Trên thực tế, ngay cả các sản phẩm của Apple cũng không tránh khỏi các sự cố. Tuy nhiên, đã có rất nhiều người dùng Mac báo cáo sự cố cổng USB trên các diễn đàn công nghệ. Để giải quyết vấn đề này, đây là một số bản sửa lỗi có thể xảy ra đối với sự cố USB Mac không hoạt động.
Cổng USB không hoạt động tạo ra nhiều tình huống khó chịu cho người dùng. Họ không thể kết nối chuột hoặc bàn phím của bên thứ ba với máy Mac. Hơn nữa, việc gắn ổ cứng vào máy Mac của bạn có thể gặp vấn đề nếu các cổng USB trên máy Mac ngừng hoạt động. Quan trọng nhất, người dùng không thể sao lưu iPhone của họ bằng cáp Lightning.
Cách khắc phục sự cố “Cổng USB không hoạt động trên máy Mac”
Có thể có một số vấn đề với phần cứng và phần mềm của máy Mac của bạn. Hướng dẫn khắc phục sự cố này giải quyết cả hai vấn đề.
Giải pháp số 1: Kiểm tra phần cứng
Trước khi bạn đi sâu vào mê cung phần mềm để tìm giải pháp, hãy kiểm tra kết nối của máy Mac. Bạn cần lấy cáp ra và cắm lại vào cổng USB. Nhiều người dùng kết nối cáp một cách ngẫu nhiên và sau đó chờ đợi cho đến khi iPhone của họ xuất hiện trong iTunes. Hãy nhớ rằng, việc chèn thích hợp là cần thiết.
Tiếp theo, cũng kiểm tra kết nối ở một đầu khác, tức là cáp Lightning được kết nối an toàn với iPhone hoặc iPad của bạn. Nếu bạn đang cố gắng kết nối ổ cứng gắn ngoài của mình với máy Mac, hãy đảm bảo rằng micro USB được gắn chính xác vào đĩa cứng.
Nếu bạn đang sử dụng một chiếc ốp lưng vụng về để bảo vệ iPhone hoặc iPad của mình, hãy tháo nó ra và sau đó kết nối thiết bị của bạn với máy Mac.
Ngay cả khi bạn đang ngồi trong một buồng kín gió, máy Mac của bạn vẫn tiếp xúc với một số bụi bẩn. Qua một thời gian, các mảnh vỡ sẽ tụ lại trong hoặc xung quanh cổng USB của máy Mac. Điều này có thể ngăn thiết bị USB của bạn kết nối với máy Mac. Để loại bỏ rác này, hãy sử dụng máy thổi chất lượng cao hoặc một miếng bông mềm.
Sau khi kiểm tra phần cứng và thấy mọi thứ đều ở trong tình trạng hoạt động, bạn có thể phải khởi động lại máy Mac của mình. Điều này có thể giải quyết vấn đề và bạn không cần phải xuống để đọc toàn bộ bài viết.Giải pháp # 2:Cổng bị lỗi
Nếu máy Mac của bạn có nhiều cổng USB, bạn có thể sử dụng hết cổng này đến cổng khác. Tháo thiết bị USB của bạn và cắm cáp vào một cổng khác. Nếu thiết bị của bạn kết nối thành công ở một cổng khác, thì có một số vấn đề với một cổng cụ thể trên máy Mac của bạn. Trong trường hợp máy Mac của bạn chỉ có một cổng, bạn có thể kết nối thiết bị của mình với máy Mac hoặc máy tính Windows khác.
Máy Mac của bạn cần sự chú ý của chuyên gia nếu một hoặc tất cả các cổng bị lỗi. Nếu bạn có thể quản lý bằng các cổng khác (quên cổng bị lỗi đó), hãy tiếp tục; nếu không, hãy mang máy Mac của bạn đến Trung tâm bảo hành của Apple gần nhất để sửa các cổng / s.
Giải pháp # 3:Cáp hoặc thiết bị bị lỗi
Khi thiết bị của bạn không kết nối được với hệ thống Windows, có thể có một số vấn đề với cáp hoặc chính thiết bị.
Một cáp bị lỗi hoặc một thiết bị bị lỗi là một tình huống nghiêm trọng hơn vì bạn có thể cần phải chi một số tiền. Tuy nhiên, bạn có thể mang máy Mac di động của mình đến Trung tâm bảo hành của Apple và yêu cầu họ cho bạn mượn cáp để bạn có thể đồng bộ hóa thiết bị của mình với máy Mac. Nếu điều này hoạt động, bạn phải thay đổi cáp.
Mua một dây cáp mới có thể không phải là vấn đề lớn, nhưng nếu có vấn đề với thiết bị của bạn, việc sửa chữa nó có thể là một việc tốn kém đối với bất kỳ người tiêu dùng nào. Để kiểm tra hiệu quả của thiết bị, bạn cần giữ cùng một cáp và cùng một cổng, nhưng thay đổi iPhone / iPad hoặc thiết bị USB.
Giải pháp # 4:Đặt lại SMC / PRAM / NVRM

Một khi bạn làm theo các phương pháp trên, bạn sẽ có được một ý tưởng hợp lý vấn đề nằm ở đâu. Trong trường hợp cáp và thiết bị của bạn vẫn còn tốt, đó là máy Mac của bạn cần được sửa chữa. Nhưng trước khi mang máy tính xách tay đến Apple Store, bạn có thể làm theo ba giải pháp để khắc phục sự cố.
Bất kể bạn đang sử dụng máy tính hoặc máy tính xách tay của Apple nào, bạn đều có thể làm theo hướng dẫn đầy đủ để mang lại giải pháp cho hầu hết mọi vấn đề.
Giải pháp # 5:Cập nhật phần mềm

Cập nhật macOS của bạn là cách tốt nhất để giải quyết nhiều vấn đề. Khi macOS của bạn được cập nhật, bạn có thể kiểm tra mức độ hiệu quả của cổng USB trên máy tính xách tay của mình.
Giải pháp # 6:Gỡ cài đặt ứng dụng hoạt động sai
Nếu mọi thứ đều ổn nhưng các cổng USB vẫn không hoạt động trên MacBook Pro hoặc iMac của bạn, có thể có một số vấn đề với một số ứng dụng xung đột. Nhiều người dùng tải xuống ứng dụng từ các nguồn không xác định, có thể chứa phần mềm độc hại.
Đó là tất cả bạn bè!
Kết thúc…
Khi tất cả các giải pháp trên không hoạt động, bạn chỉ còn một câu trả lời: mua một bộ chia USB mới cho máy Mac của bạn. Bạn có thể kết nối nhiều thiết bị USB với sự trợ giúp của một bộ chia. Đối với điều này, máy Mac của bạn yêu cầu ít nhất nhiều hơn một cổng USB và cổng đó phải ở trạng thái hoạt động.
Đọc thêm: Cách bảo vệ thư mục bằng mật khẩu trên máy Mac
Bạn muốn thực hiện giải pháp nào nếu cổng USB Mac của bạn không hoạt động?