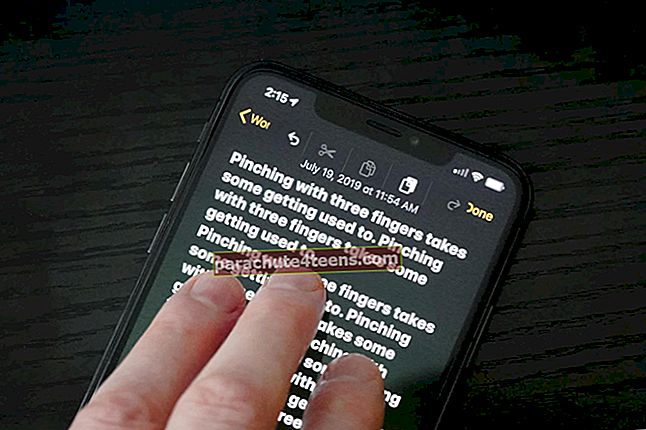Các tệp bí mật phải được bảo mật bằng mọi giá. Để tránh khỏi những con mắt tò mò hoặc cung cấp thêm một lá chắn cho thông tin nhạy cảm của bạn, đừng bao giờ thất bại trong việc bảo vệ bằng mật khẩu các tệp PDF trên máy Mac của bạn.
Ứng dụng Xem trước dành cho Mac giúp bạn dễ dàng bảo vệ mọi tài liệu bằng một lớp bảo vệ bổ sung. Hơn nữa, nó cũng cho phép bạn tùy chỉnh các tùy chọn bảo mật để làm cho tệp PDF yêu cầu mật khẩu không chỉ để sao chép văn bản và hình ảnh mà còn để in.
Vì vậy, nếu bảo mật của bất kỳ dự án nào của bạn đang làm phiền bạn, hãy làm theo hướng dẫn đơn giản này để tìm hiểu cách tạo tệp PDF được mã hóa trên macOS!
Có hai cách:
- Mật khẩu bảo vệ tệp PDF trên máy Mac bằng ứng dụng xem trước
- Mã hóa tệp PDF trên máy Mac bằng chức năng in
Cách bảo vệ tệp PDF bằng mật khẩu trên máy Mac bằng ứng dụng xem trước
Bước 1. Mở file PDF trong ứng dụng Xem trước trên máy Mac của bạn.

Bước 2. Bây giờ, hãy nhấp vào Danh sách dữ liệu và lựa chọn Xuất khẩu.

Bước 3. Kế tiếp, kiểm tra hộp cho Mã hóa.

Bước 4. Tiếp theo, nhập mật khẩu. bạn cần phải gõ lại nó để xác minh. Sau đó, nhấp vào Tiết kiệm.

Ghi chú: Hãy nhớ rằng nếu bạn không thay đổi tên của tài liệu, Mac sẽ ghi đè lên nội dung hiện có. Nếu bạn không muốn tạo tệp PDF được mã hóa thứ cấp, đừng chỉnh sửa tên.
Bước # 5. Cuối cùng, nhấp vào Thay thế.

Đó là nó! Bạn đã lưu thành công tệp PDF của mình bằng mật khẩu trên máy Mac. Nếu bạn muốn thêm lá chắn mạnh hơn nữa vào tài liệu của mình, hãy tiếp tục đọc…
Cách mã hóa tệp PDF trên máy Mac bằng chức năng in
Bước 1. Mở file PDF trong ứng dụng Xem trước trên máy tính của bạn → Tập tin menu & rarr; In.

Bước 2. Bây giờ, hãy nhấp vào menu thả xuống bên cạnh PDF và lựa chọn Lưu dưới dạng PDF.

Bước 3. Tiếp theo, nhấp vào Tùy chọn bảo mật.

Bước 4. Tiếp theo, bạn có nhiều tùy chọn. Ví dụ: bạn có thể định cấu hình tài liệu để yêu cầu mật khẩu khi được mở.

Bên cạnh đó, bạn cũng sẽ đặt nó để yêu cầu mật khẩu để sao chép văn bản, hình ảnh và in. Định cấu hình bảo mật theo nhu cầu của bạn. Sau đó, nhấp vào ĐỒNG Ý.
Bước # 5. Tiếp theo, nếu bạn muốn tạo một tệp phụ, hãy chỉnh tên. Nhưng nếu bạn không muốn tạo một tệp mới, hãy nhấn Tiết kiệm.

Bước # 6. Cuối cùng, hãy nhấp vào Thay thế xác nhận.

Còn về việc xóa mật khẩu bảo vệ khỏi tệp PDF của bạn thì sao?
Điều gì sẽ xảy ra nếu sau này các tệp được bảo vệ trở nên khá phổ biến và bạn không cần phải bảo vệ chúng nữa? Không vấn đề gì! Giải mã một tệp PDF cũng đơn giản như vậy. Để tìm hiểu cách nó hoạt động, hãy xem hướng dẫn đầy đủ này.
Nó khá là nhiều!
Muốn kiểm soát nhiều hơn các tệp PDF của bạn?
Nếu bạn muốn kiểm soát nhiều hơn các tệp PDF của mình hoặc muốn chỉnh sửa chúng linh hoạt hơn, hãy thử một số trình chỉnh sửa PDF tốt nhất dành cho Mac. Các ứng dụng như PDFelement và PDF Expert có thể chứng minh là một lợi ích cho quy trình làm việc của bạn. Từ việc cho phép bạn dễ dàng chuyển đổi tệp sang nhiều định dạng khác nhau để chú thích chúng, chúng đảm bảo bạn có thể quản lý tài liệu của mình như một người chuyên nghiệp.
Kết thúc…
Vì vậy, bất cứ khi nào bạn nghĩ rằng dự án của mình có thể rơi vào tay kẻ xấu, hãy sử dụng mật khẩu để bảo vệ các tệp PDF của bạn nhằm ngăn chặn việc truy cập trái phép. Vì quy trình này không gây đau đớn và không yêu cầu bất kỳ phần mềm của bên thứ ba nào nên quy trình này không thể phù hợp với quy trình làm việc của bạn.
Bạn cũng có thể thích xem qua các bài đăng này:
- Cách xóa mật khẩu khỏi tài liệu PDF trên iPhone và iPad
- Giảm kích thước tệp PDF trên máy Mac mà không làm giảm chất lượng
- Cách kết hợp các tệp PDF trên máy Mac: 3 cách đơn giản đến kỳ lạ
Bạn có thấy bài viết này hữu ích không? Đảm bảo chia sẻ phản hồi của bạn trong phần bình luận.