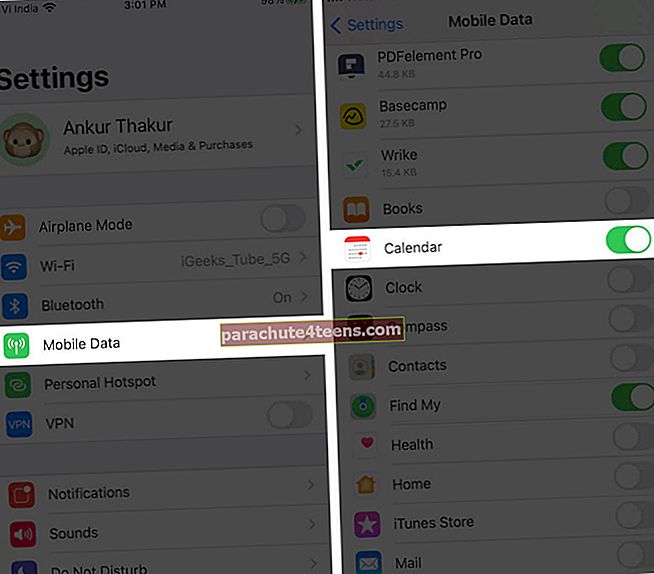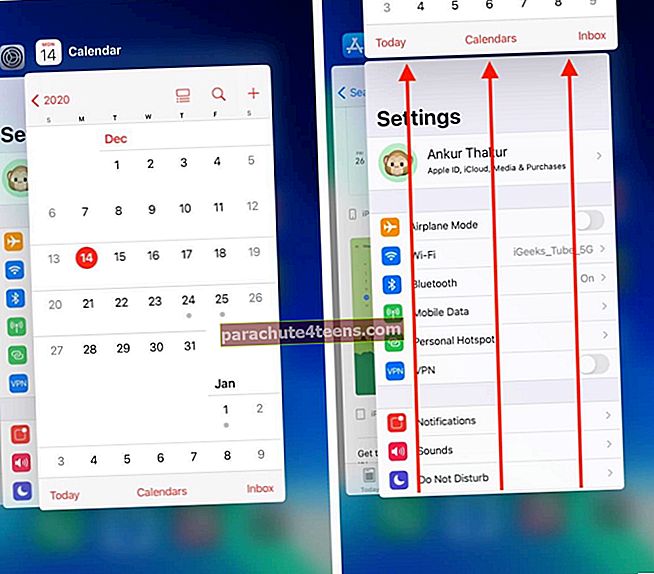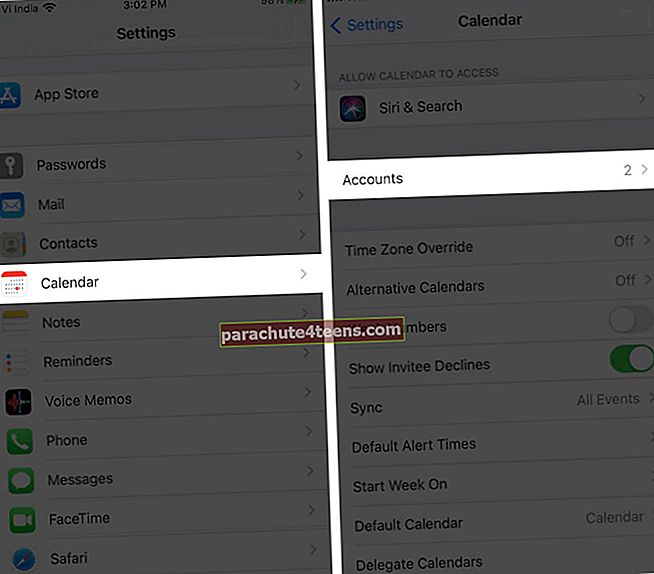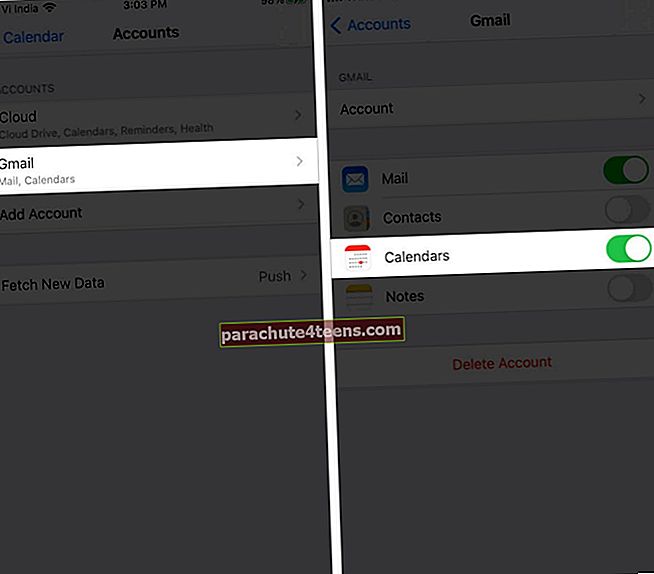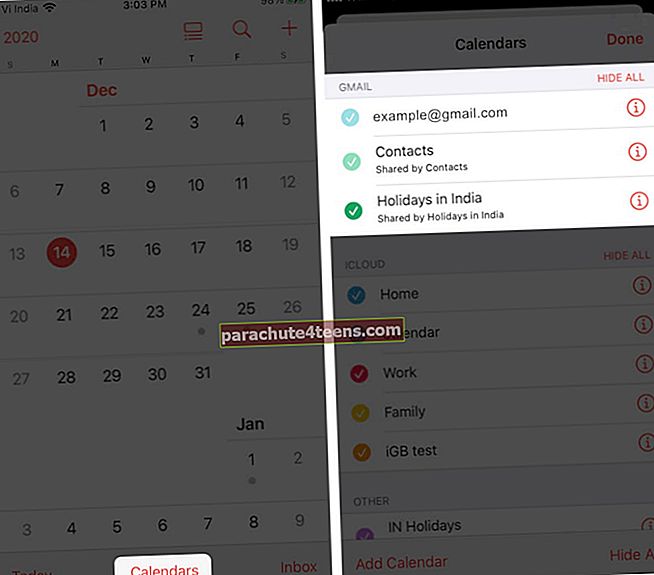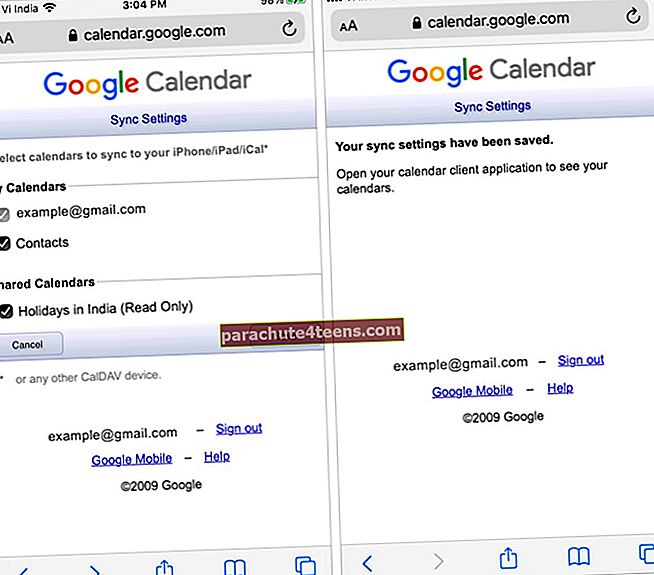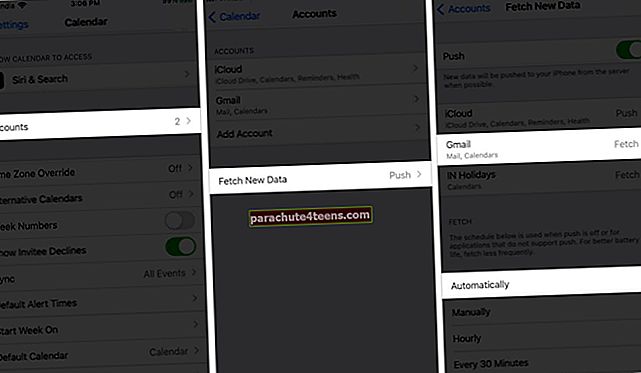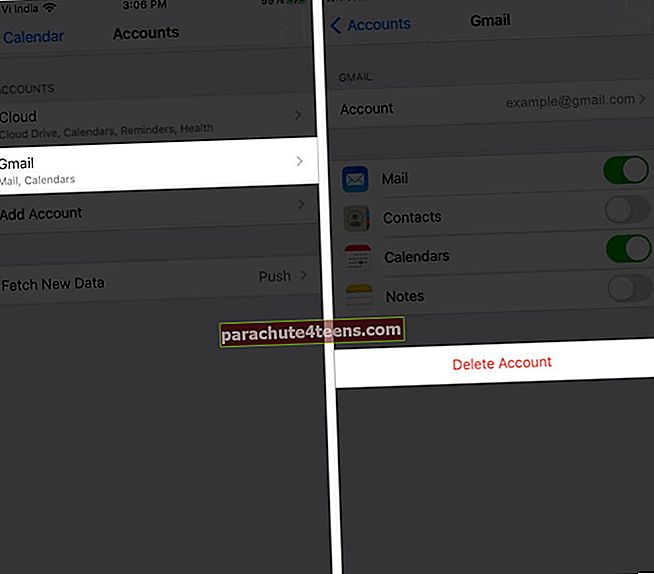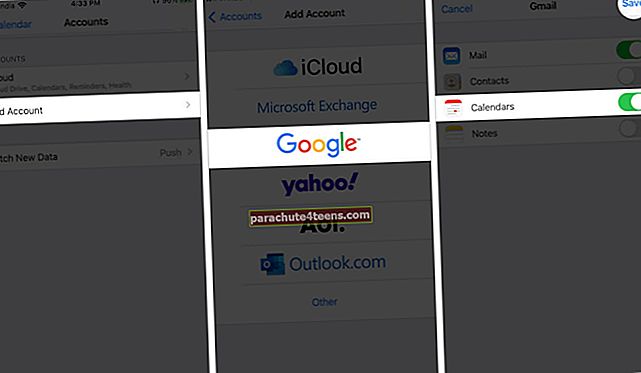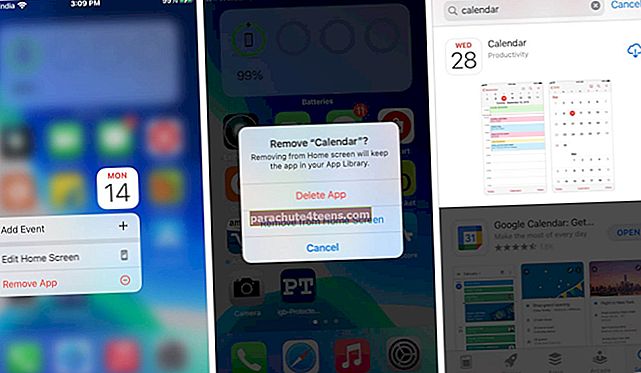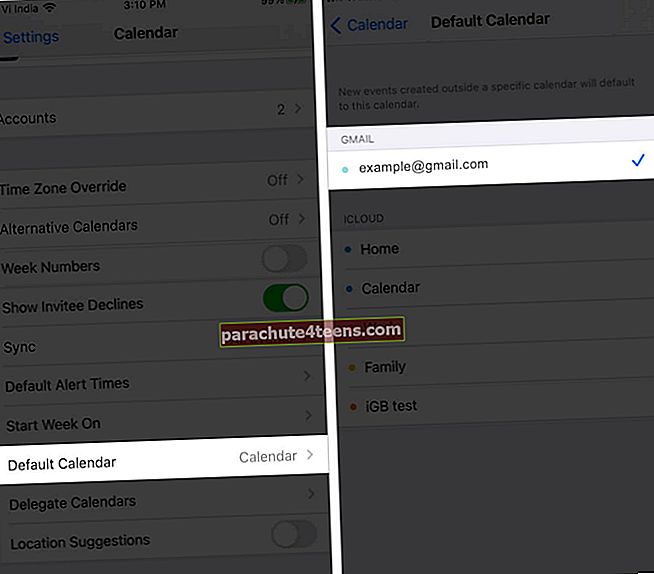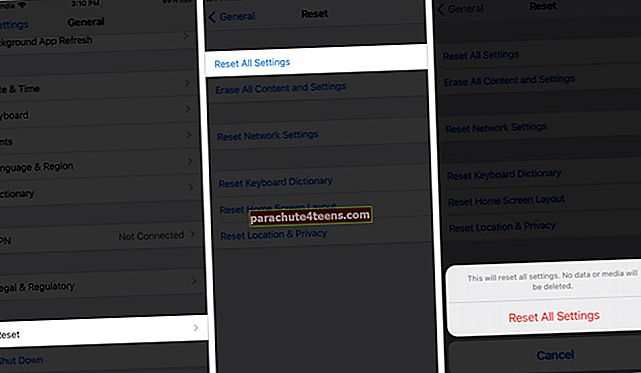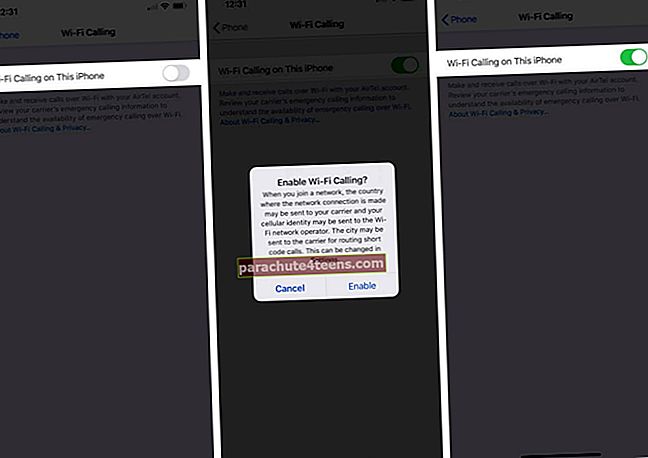Khi lịch Google không đồng bộ hóa chính xác trên iPhone của bạn, nó có thể dẫn đến việc bỏ lỡ các cuộc hẹn và hỗn loạn. Điều này là do những thay đổi bạn thực hiện đối với lịch trên web hoặc các thiết bị khác sẽ không đồng bộ hóa với iPhone của bạn. Nếu bạn đang phải đối mặt với vấn đề này, hãy xem chín giải pháp sau để khắc phục nó.
Cách khắc phục Lịch Google không đồng bộ hóa với iPhone
- Kiểm tra kết nối Internet của iPhone
- Thoát ứng dụng và mở lại trên iPhone
- Đảm bảo Lịch Google được bật trên iPhone
- Đảm bảo Lịch Google được bật trong Ứng dụng Lịch iOS
- Thay đổi cài đặt đồng bộ hóa trên Google
- Kiểm tra Cài đặt Tìm nạp của Gmail trên iPhone
- Xóa và thêm lại tài khoản Google
- Gỡ cài đặt và cài đặt lại ứng dụng trên iPhone
- Đặt Lịch Gmail làm Mặc định
- Đặt lại tất cả cài đặt trên iPhone
- Sử dụng ứng dụng Lịch Google chính thức trên iOS
Kiểm tra kết nối Internet của iPhone
Để đồng bộ hóa hoạt động, ứng dụng lịch iOS yêu cầu kết nối internet (hiển nhiên!). Đảm bảo rằng bạn được kết nối với dữ liệu di động hoặc Wi-Fi ổn định. Thứ hai, cũng cần kiểm tra xem dữ liệu di động có được phép cho ứng dụng lịch hay không.
- Mở Cài đặt ứng dụng và nhấn vào Di động.
- Cuộn xuống và bật nút chuyển cho Lịch, nếu chưa có.
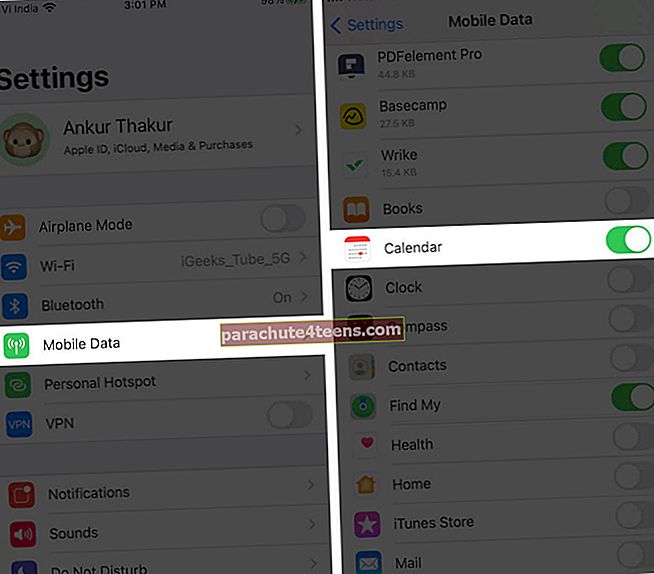
Thoát ứng dụng và mở lại trên iPhone
- Trên iPhone có Face ID, hãy vuốt lên từ cuối màn hình và giữ. Trên các kiểu máy có nút màn hình chính, hãy nhanh chóng nhấn đúp vào nút đó.
- Kéo ứng dụng Lịch lên để buộc thoát khỏi ứng dụng đó.
- Sau một vài giây, khởi chạy lại ứng dụng và đợi ứng dụng đồng bộ hóa dữ liệu.
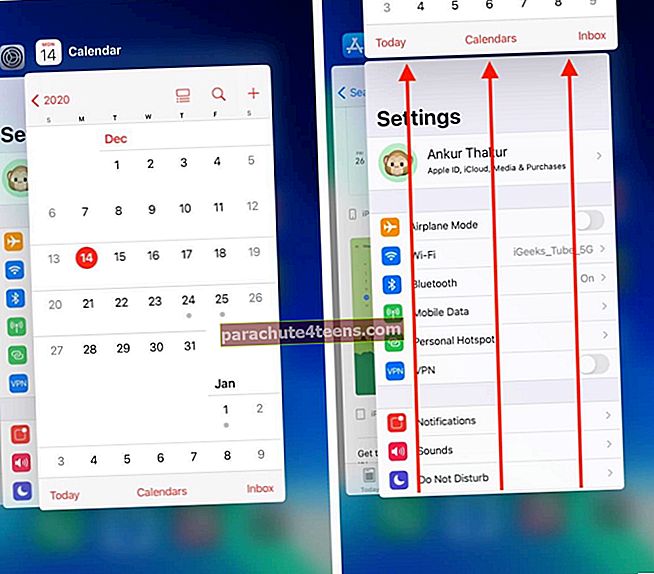
Đảm bảo Lịch Google được bật trên iPhone
- Mở Cài đặt ứng dụng và nhấn vào Lịch.
- Gõ vào Tài khoản.
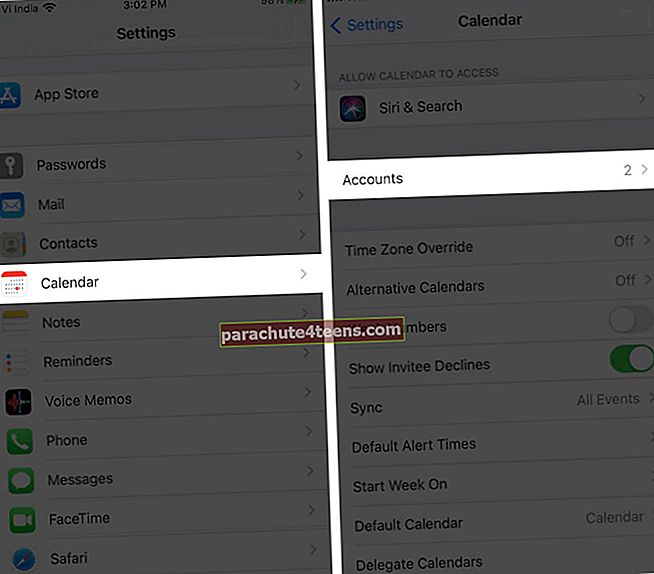
- Hãy chắc chắn rằng bạn thấy Gmail đây. Nếu không, hãy nhấn vào Thêm tài khoản → Google → và làm theo hướng dẫn để thêm tài khoản của bạn.
- Nếu Gmail đã được thêm (rất có thể), hãy nhấn vào Gmail và trên màn hình tiếp theo, hãy đảm bảo nút gạt Lịch có màu xanh lục.
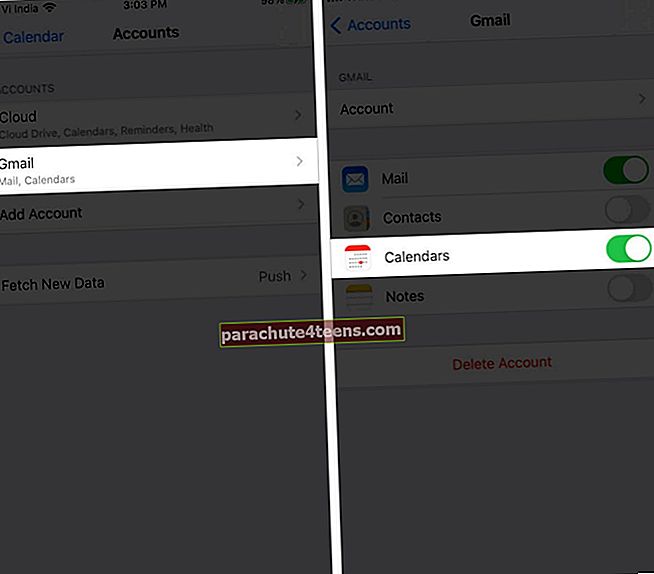
Ghi chú: Nếu bạn đang sử dụng iOS 13, ở bước 2, hãy nhấn vào Mật khẩu & Tài khoản.
Đảm bảo rằng Lịch Google được bật trong Ứng dụng Lịch iOS
- Mở Lịch ứng dụng trên iPhone.
- Từ hàng dưới cùng, hãy nhấn vào Lịch.
- Tại đây, hãy đảm bảo rằng các tùy chọn trong GMAIL đã được đánh dấu.
- Nếu không, hãy nhấn vào chúng để bật và cuối cùng nhấn vào Xong.
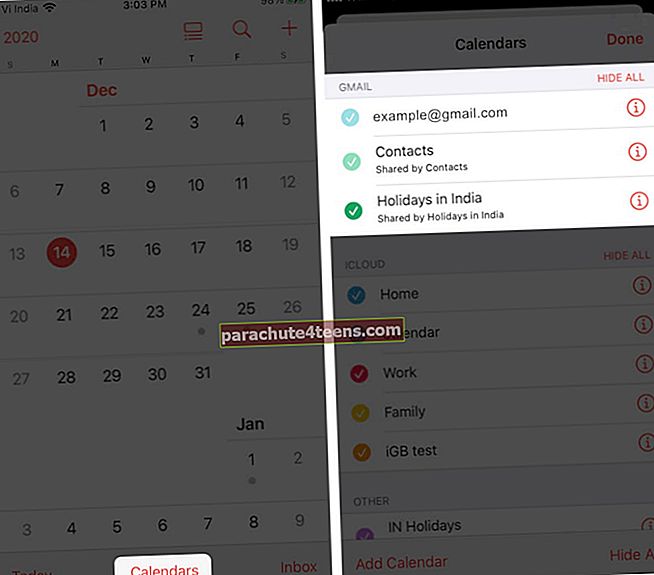
Thay đổi cài đặt đồng bộ hóa trên Google
Đây là một giải pháp cần thiết để đảm bảo rằng Lịch Google đồng bộ hóa và hoạt động chính xác trên iPhone và iPad của bạn. Vì vậy, hãy làm theo nó mà không thất bại!
- Truy cập liên kết này bằng trình duyệt. Đăng nhập, nếu cần.
- Kiểm tra xem tất cả các ô có liên quan ở đây đã được đánh dấu hay chưa.
- Trong trường hợp một số không, hãy bật chúng và nhấn vào Tiết kiệm.
- Bây giờ, khởi động lại iPhone của bạn và chờ một vài phút để các thay đổi được phản ánh.
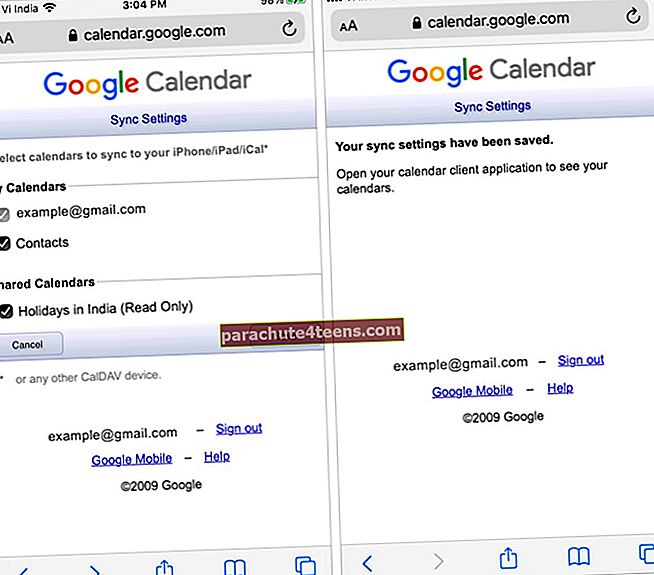
Kiểm tra Cài đặt Tìm nạp của Gmail trên iPhone
- Khởi chạy Cài đặt ứng dụng và nhấn vào Lịch.
- Gõ vào Tài khoản → Tìm nạp dữ liệu mới.
- Nếu bạn không thấy từ "Tìm nạp" bên cạnh Gmail, hãy nhấn vào từ đó và từ màn hình tiếp theo, hãy chọn Tìm nạp.
- Ngoài ra, hãy đảm bảo rằng ‘Tự động‘Được chọn trong FETCH.
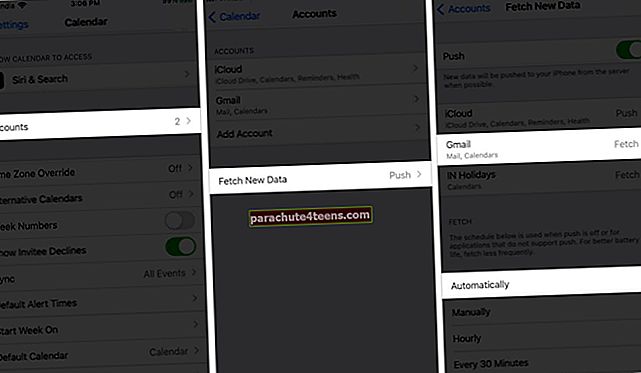
Xóa và thêm lại tài khoản Google
Khi các giải pháp trên không mang lại kết quả, đã đến lúc bạn nên xóa tài khoản Google khỏi iPhone và thêm lại. Đây là cách thực hiện.
- Bên trong Cài đặt ứng dụng, nhấn vào Lịch.
- Gõ vào Tài khoản → Gmail → Xóa tài khoản → Xóa khỏi iPhone của tôi.
- Khởi động lại iPhone của bạn (Quan trọng).
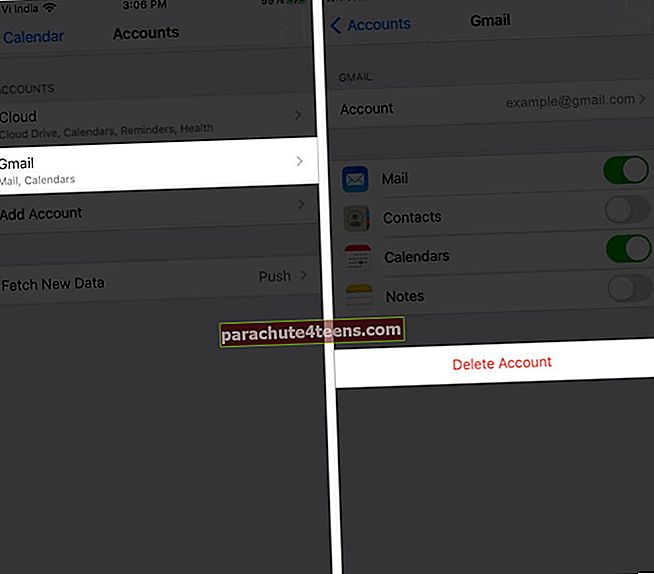
- Tiếp theo, mở Cài đặt ứng dụng → Lịch → Tài khoản → Thêm tài khoản → Google → và làm theo hướng dẫn để thêm nó.
- Sau đó, hãy đảm bảo rằng nút chuyển Lịch được kích hoạt cho tài khoản Google này và nhấn vào Tiết kiệm.
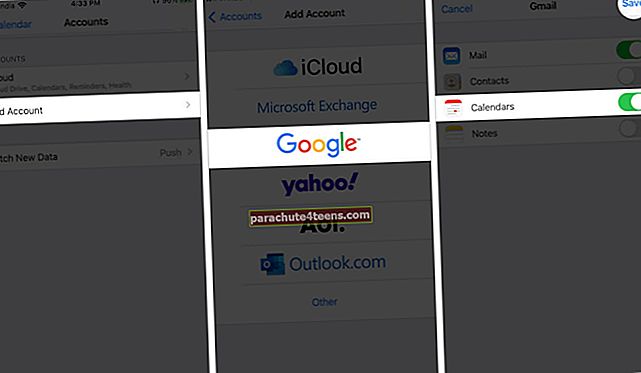
Gỡ cài đặt và cài đặt lại ứng dụng trên iPhone
- Từ Màn hình chính hoặc Thư viện ứng dụng của iOS 13 hoặc iOS 14, nhấn và giữ biểu tượng ứng dụng Lịch. Gõ vào Gỡ bỏ ứng dụng → Xóa ứng dụng.
- Khởi động lại iPhone của bạn.
- Mở Cửa hàng ứng dụng và tìm kiếm Lịch. Tải xuống một cái của Apple.
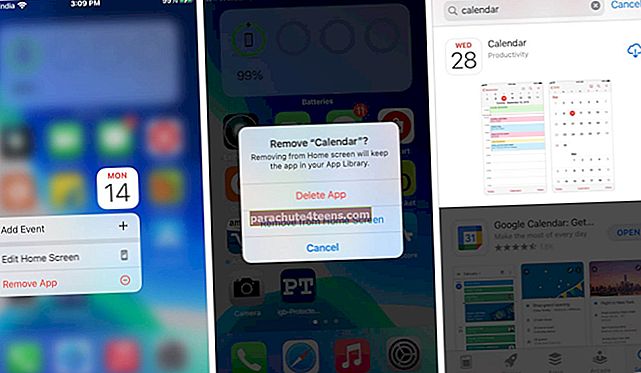
Đặt Lịch Gmail làm Mặc định
Đôi khi, việc đặt Gmail làm lịch mặc định đã giúp ích cho một số người dùng khi dường như không có gì hoạt động. Vì vậy, hãy để chúng tôi thử nó ra!
- Bên trong iPhone Cài đặt ứng dụng, nhấn vào Lịch.
- Gõ vào Lịch mặc định.
- Hãy dành vài giây để hiển thị GMAIL. Khi bạn nhìn thấy nó, hãy nhấn để đặt nó làm lịch mặc định.
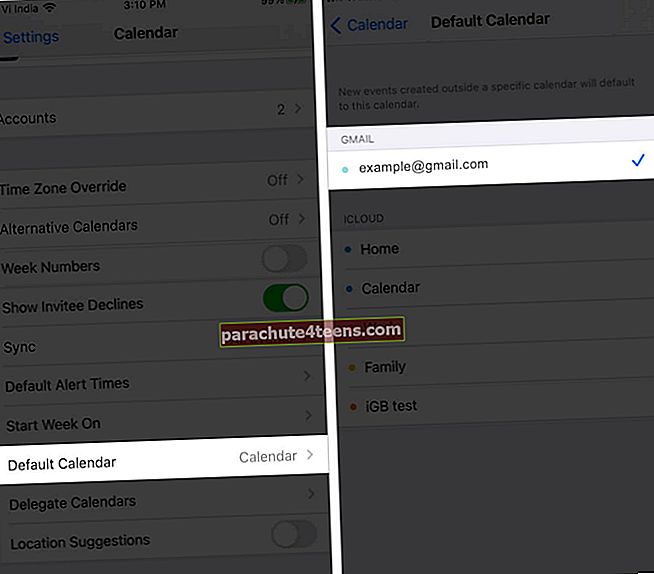
Đặt lại tất cả cài đặt trên iPhone
Khi bạn đặt lại tất cả cài đặt, không có dữ liệu cá nhân nào như nhạc, ứng dụng, hình ảnh, video bị xóa. Tuy nhiên, tất cả các cài đặt bạn đã thay đổi hoặc thêm, như mạng Wi-Fi, thiết bị Bluetooth, cấu hình VPN, v.v., sẽ bị xóa hoặc khôi phục về mặc định.
- Mở Cài đặt và nhấn vào Chung.
- Cuộn xuống dưới cùng và nhấn vào Cài lại.
- Gõ vào Đặt lại tất cả các thiết lập.
- Nhập mật mã iPhone của bạn và tiếp tục.
- Sau khi hoàn tất, hãy kết nối điện thoại của bạn với Wi-Fi hoặc dữ liệu di động, thêm lại tài khoản Google của bạn và đảm bảo lịch được bật. Mọi thứ sẽ hoạt động chính xác ngay bây giờ.
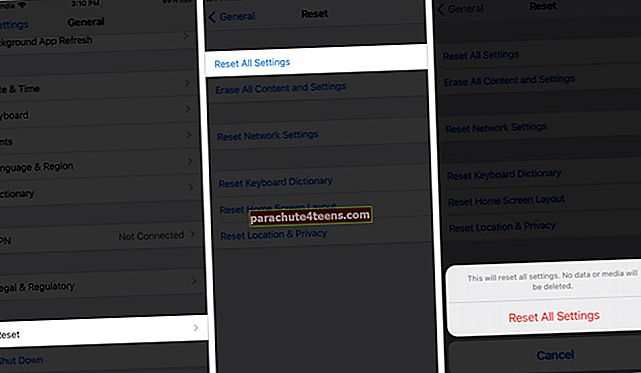
Sử dụng ứng dụng Lịch Google chính thức trên iOS
Các giải pháp trên khắc phục sự cố đồng bộ hóa lịch Gmail cho hầu hết mọi người. Tuy nhiên, trong trường hợp hiếm hoi, nếu những cách này không hiệu quả với bạn, hãy xem ứng dụng Lịch Google chính thức dành cho iPhone và iPad. Nó được xây dựng tốt, dễ sử dụng và đáng để thử.
Trong trường hợp bạn muốn thứ gì đó khác với sản phẩm của Google, thì đây là những ứng dụng lịch tốt nhất dành cho iPhone sẽ phục vụ tốt cho bạn.

Đồng bộ hóa Lịch Google với iPhone Hoàn hảo ngay!
Tôi tin tưởng rằng các giải pháp trên đã giúp bạn khắc phục sự cố đồng bộ hóa lịch Gmail mà bạn đang gặp phải cho đến thời điểm hiện tại. Nếu bạn vẫn gặp một số vấn đề, tôi khuyên bạn nên cập nhật lên phiên bản iOS mới nhất.
Trước khi bắt đầu, hãy chia sẻ (các) mẹo nào hiệu quả với bạn trong phần bình luận bên dưới.
ĐỌC TIẾP:
- Cách chia sẻ sự kiện lịch trên iPhone và iPad
- Không thể thêm sự kiện lịch trên iPhone? Hãy khắc phục sự cố này
- Ứng dụng lịch tốt nhất cho Mac