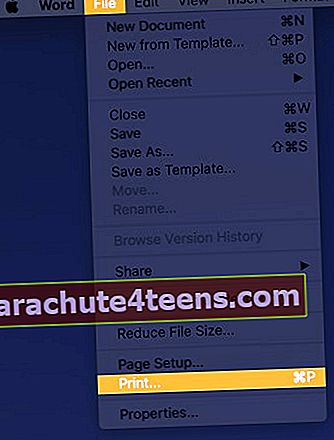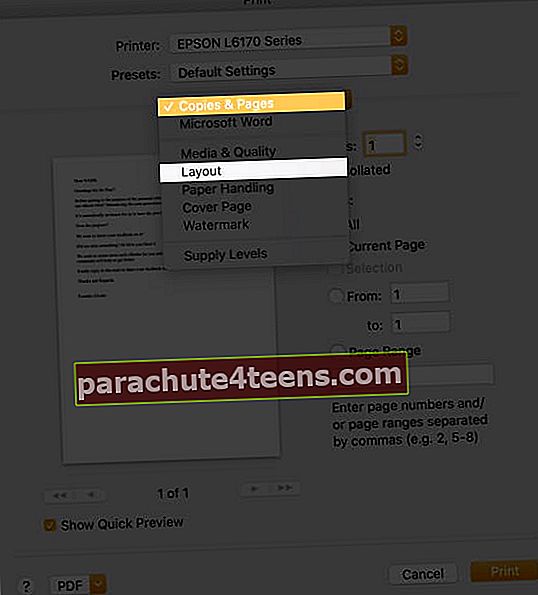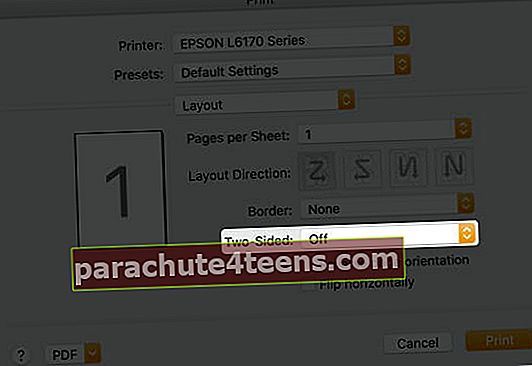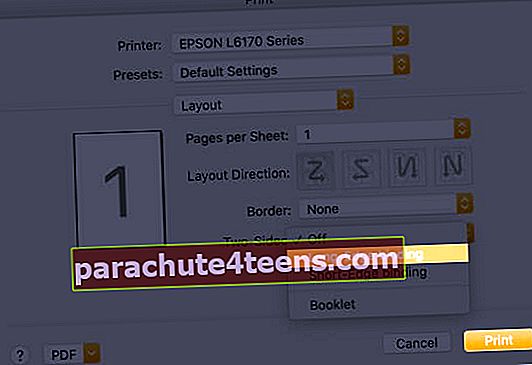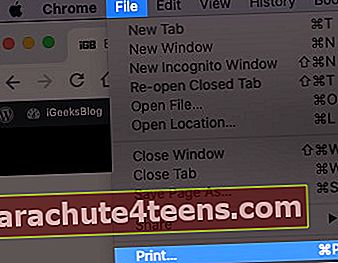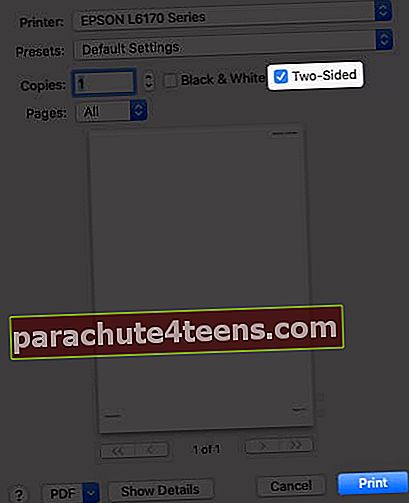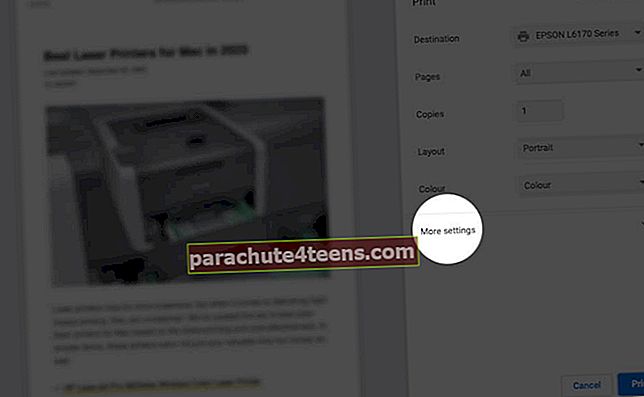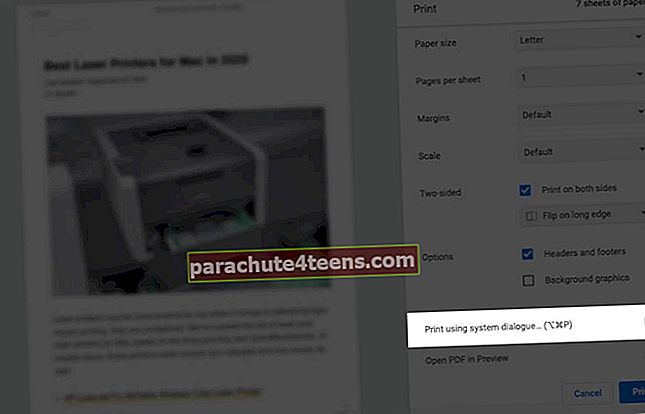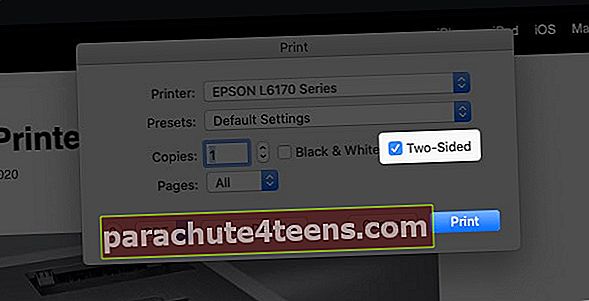Ngay cả trong thời đại kỹ thuật số, vẫn có rất nhiều lúc chúng ta cần lấy bản cứng. In trên cả hai mặt của trang giúp tiết kiệm giấy sử dụng và thân thiện với môi trường hơn. Hơn nữa, đây cũng là tùy chọn chuyển đến cho một số loại tài liệu nhất định, chẳng hạn như tập sách nhỏ. Hầu hết các máy in hiện đại đều có tùy chọn in trên cả hai mặt, giúp mọi thứ thực sự thuận tiện. Dưới đây là mọi thứ bạn cần biết về cách in hai mặt trên Mac.
- Cách in tài liệu hai mặt trên máy Mac
- In hai mặt trên máy Mac khi duyệt trực tuyến
- Cách in hai mặt trong Google Chrome trên Mac
- Tại sao tôi không thể in hai mặt trên máy Mac?
Cách in tài liệu hai mặt trên máy Mac
Nếu bạn sử dụng Microsoft Word, bạn nên biết cách in từ nó trên máy Mac. Nó có hộp thoại Print hơi khác và đây là cách đặt hộp thoại này để in hai mặt:
- Trong tài liệu bạn muốn in, bấm vào Tập tin menu và sau đó chọn In.
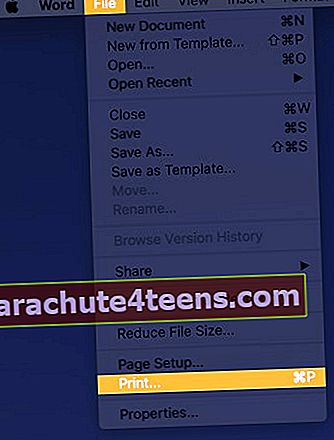
- Nhấp chuột Bản sao & Trang và sau đóBố trí.
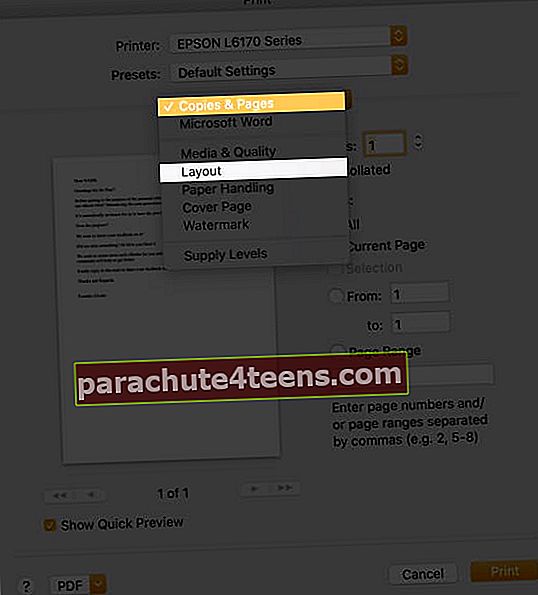
- Lựa chọn Hai mặt → Ràng buộc dài hạn.
- Lựa chọn In.
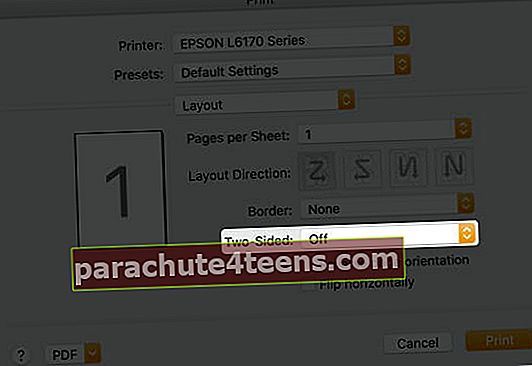
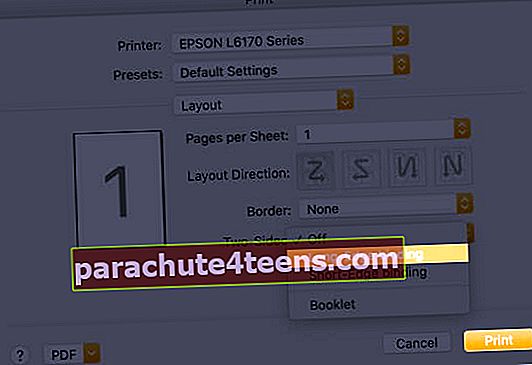
Nếu bạn đang tự hỏi thế nào là ràng buộc cạnh dài và cạnh ngắn, thì sự khác biệt khá đơn giản. Liên kết cạnh dài điều chỉnh các lề để phù hợp với liên kết ở phía bên trái của trang trong khi liên kết cạnh ngắn điều chỉnh nó ở trên cùng. Do đó, đóng gáy dài là lựa chọn thường được sử dụng cho hầu hết các loại tài liệu.
In hai mặt trên máy Mac khi duyệt trực tuyến
Nếu bạn muốn in nội dung nào đó khi lướt mạng bằng trình duyệt như Safari hoặc Firefox, chỉ cần làm theo các bước sau:
- Bấm vào Tập tin ở đầu màn hình.
- Ở cuối trình đơn thả xuống, hãy nhấp vào In.
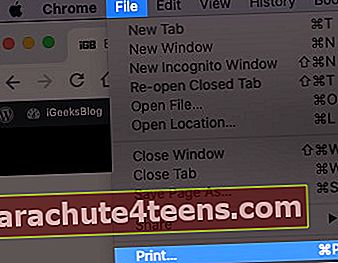
- Đánh dấu vào ô Hai mặtLựa chọn.
- Nhấp chuột In.
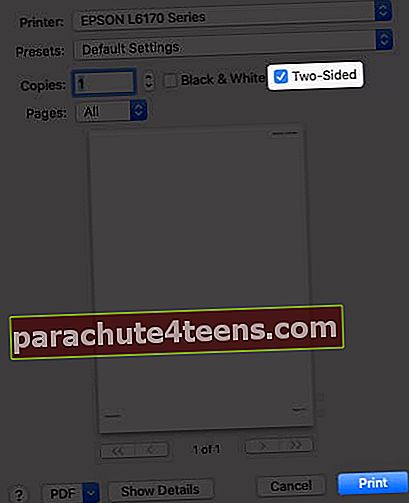
Cách in hai mặt trong Google Chrome trên máy Mac
Nếu bạn đang sử dụng trình duyệt Google Chrome, bạn cần thực hiện thêm một bước để in hai mặt trên máy Mac của mình. Đây là cách thực hiện:
- Bấm vào Tập tin ở đầu màn hình và nhấp vào In.
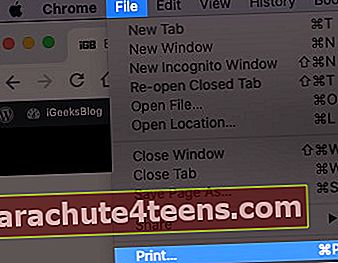
- Bấm vào HơnCài đặt.
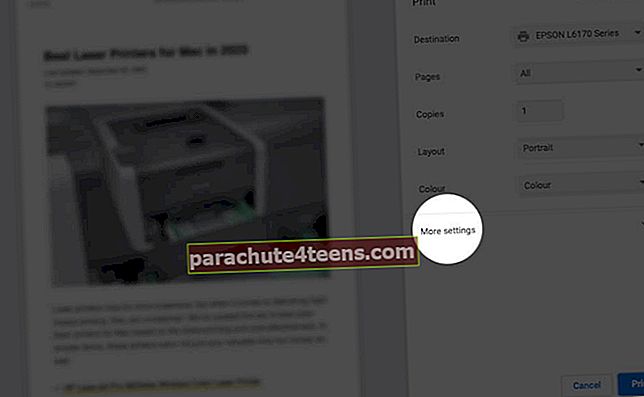
- Cuộn xuống và chọn In bằng cách sử dụng hội thoại hệ thống.
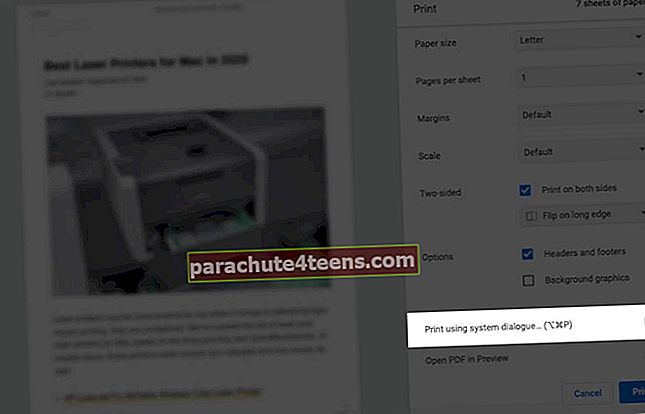
- Đánh dấu vào ôHai mặt cái hộp.
- Bấm vào In.
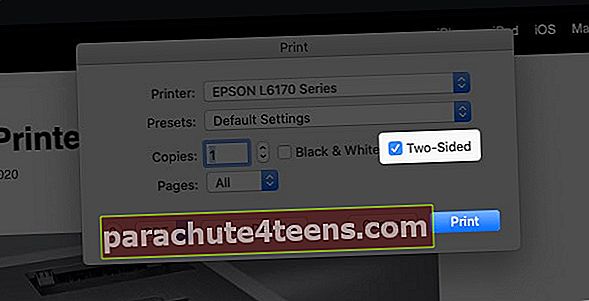
Tại sao tôi không thể in hai mặt trên máy Mac?
Nếu bạn không thể thấy tùy chọn in hai mặt trong hộp thoại In, có thể tính năng này đã bị tắt trong cài đặt. Dưới đây là cách kiểm tra và khắc phục sự cố này:
- Bấm vào táo ở đầu màn hình và nhấp vào Tùy chọn Hệ thống.
- Bấm vào Máy in & Máy quét.
- Chọn máy in của bạn và sau đó nhấp vào Tùy chọn & Nguồn cung cấp.
- Trong Tùy chọn, hãy đảm bảo rằng Đơn vị in đôi tính năng được kiểm tra.
Đang ký tắt
Chúng tôi hy vọng hướng dẫn này hữu ích trong việc giúp bạn in hai mặt trong bất kỳ ứng dụng nào trên máy Mac của bạn. Bạn cũng có thể dễ dàng in từ iPhone hoặc iPad của mình bằng nhiều ứng dụng khác nhau.
Bạn cũng có thể thích đọc những điều này:
- Máy in AirPrint dành cho iPhone và Mac
- Máy in phun tốt nhất cho Mac
- Máy in Laser tốt nhất cho Mac