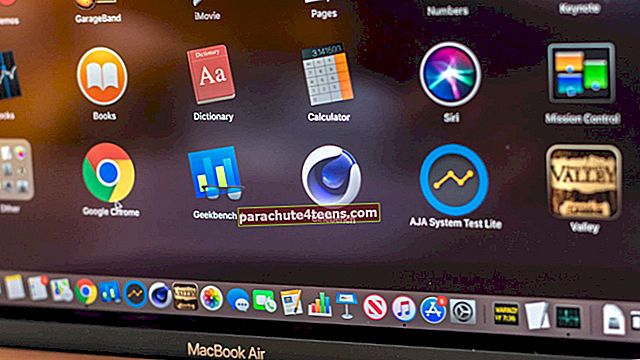Bất cứ khi nào tôi cảm thấy không thoải mái khi nhập văn bản, tôi đều tận dụng tính năng “chuyển lời nói thành văn bản” đáng tin cậy trên iPhone của mình để dễ dàng soạn văn bản. Trong hầu hết các trường hợp, nó hoạt động khá tốt. Nhưng sau đó một lần nữa, không có gì là hoàn hảo trên thế giới. Và đã có khá nhiều lần tôi thấy tính năng đọc chính tả không hoạt động trên iPhone của mình.
Xem xét mức độ thân thiện với người dùng của tính năng này, tôi nghĩ nên chia sẻ một số thủ thuật khả thi để khắc phục sự cố chuyển giọng nói thành văn bản trên thiết bị iOS. Hãy cho họ cơ hội nếu bạn gặp phải trở ngại này và muốn gỡ rối nó ngay lập tức!
Mẹo để khắc phục sự cố giọng nói không hoạt động trên iPhone và iPad
Biểu tượng Micrô có bị xám không?
Giải pháp # 1: TẮT / BẬT Mạng di động hoặc Wi-Fi
Tính năng “chuyển lời nói thành văn bản” yêu cầu kết nối Internet ổn định để hoạt động hoàn hảo. Khi thiết bị của bạn không được kết nối với Internet, biểu tượng micrô sẽ chuyển sang màu xám.
Vì vậy, hãy đảm bảo rằng bạn có kết nối Internet thích hợp.
Mở cài đặtứng dụng → Di động hoặc là Wifi. Sau đó, tắt công tắc. Tiếp theo, khởi động lại iPhone của bạn. Sau khi thiết bị của bạn đã khởi động lại, hãy bật mạng di động hoặc Wi-Fi.

HOẶC LÀ

Sau đó, mở bất kỳ ứng dụng nào như Tin nhắn hoặc Ghi chú và cố gắng sử dụng chính tả như bình thường. Nó sẽ hoạt động ngay bây giờ.
Giải pháp # 2: Đặt lại cài đặt mạng
Điều gì sẽ xảy ra nếu biểu tượng micrô vẫn chuyển sang màu xám, ngay cả khi bạn đã làm mới kết nối Internet? Có thể có sự cố mạng trên thiết bị của bạn. Nhưng đừng lo lắng, vì có một cách đáng tin cậy để sửa nó bằng cách đặt lại mạng.
Mở ứng dụng Cài đặt trên thiết bị iOS của bạn → Cài đặt chung → Đặt lại → nhấn Đặt lại Cài đặt mạng và xác nhận.

Bây giờ, hãy thử sử dụng tính năng thoại để nhắn tin như bình thường. Vấn đề sẽ biến mất ngay bây giờ!
Nút micrô có bị ẩn không?
Giải pháp # 3: Đảm bảo Siri & Đọc chính tả không bị hạn chế
Bàn phím không hiện nút micrô? Nếu đúng như vậy, tôi biết lý do chính xác đằng sau vì tôi đã đi qua con đường này một vài lần.
Có thể bạn đã hạn chế Siri & Dictation trước đó và quên loại bỏ giới hạn hoặc có thể con bạn đã vô tình bỏ qua tính năng chuyển lời nói thành văn bản này. Dù có thể là trường hợp nào, hãy đi tới Cài đặt → Thời gian sử dụng → Hạn chế về nội dung & quyền riêng tư → Ứng dụng được phép → bây giờ, hãy đảm bảo nút bật tắt cho Siri & Chính tả đang BẬT.

Biểu tượng micrô không bị xám nhưng vẫn không thể sử dụng tính năng thoại thành văn bản?
Giải pháp # 4: Khởi đầu mới cho Siri và Đọc chính tả
Trong một trường hợp khác, tính năng đọc chính tả bằng giọng nói dường như không hoạt động ngay cả khi không có sự cố với Internet và biểu tượng micrô cũng không bị chuyển sang màu xám.
Trong trường hợp như vậy, khởi đầu mới cho cả iPhone và Siri Dictation có thể là một mẹo nhỏ. Chà, lý do tại sao tôi cảm thấy lạc quan một chút về nó là nó đã hoạt động với nhiều người dùng. Dù sao, chúng ta hãy thử nó!
Mở ứng dụng Cài đặt trên thiết bị iOS của bạn → Siri & Tìm kiếm → Bây giờ, tắt “Nghe Hey Siri” và “Nhấn nút Home / Side cho Siri”.

Sau đó, vô hiệu hóa chính tả. Để làm như vậy, hãy đến Cài đặt → Chung → Bàn phím → Chính tả.

Tiếp theo, bạn cần khởi động lại thiết bị của mình. Vì quy trình hơi khác nhau dựa trên các kiểu máy khác nhau, hãy xem hướng dẫn này nếu bạn cần trợ giúp.
Sau khi thiết bị của bạn đã khởi động lại, hãy quay lại Cài đặt và bật Nghe cho Hey Siri và nhấn Nút Home / Side cho Siri. Cũng thế, cho phép đọc chính tả. Bây giờ, hãy kiểm tra xem cuối cùng bạn đã loại bỏ được vấn đề chưa.

Giải pháp # 5: Cập nhật iOS trên thiết bị của bạn
Chưa có thời gian nghỉ ngơi? Tôi nghi ngờ vấn đề có thể là do một lỗi nghiêm trọng. Để loại bỏ lỗi, hãy cập nhật thiết bị của bạn. Đi tới ứng dụng Cài đặt → Chung → Cập nhật phần mềm. Sau đó, tải xuống và cài đặt bản cập nhật có sẵn.

Giải pháp # 6: Khôi phục thiết bị của bạn như mới
Trong hầu hết các trường hợp, bản cập nhật phần mềm có thể khắc phục sự cố nhưng nếu nó cũng không mang lại kết quả cần thiết, hãy khôi phục thiết bị của bạn như mới.
Vâng, đó là giải pháp không mong muốn nhất mà không ai muốn làm. Nhưng một lần nữa, chúng ta không nên bỏ qua bất kỳ viên đá nào trong quá trình tìm kiếm giải pháp khắc phục. Vì vậy, hãy thử nó là tốt. Để hoàn thành, hãy xem hướng dẫn thực hành này.
Kết thúc…
Có câu trả lời cho vấn đề? Tôi đoán cuối cùng thì bạn cũng đã giải quyết ổn thỏa vấn đề và bắt đầu sử dụng chính tả như bình thường. Nếu bạn từng gặp phải rào cản tương tự trong tương lai, hãy ghi nhớ các thủ thuật để gỡ rối nó ngay lập tức.
Bạn có thể muốn đọc các bài viết sau:
- Mẹo sử dụng phím tắt Siri với Apple News trên iPhone và iPad
- AirPlay 2 Lệnh Siri tốt nhất: Tận hưởng âm thanh đa phòng ở mức đầy đủ nhất
- Các phím tắt Siri tốt nhất trên iOS 12 cho iPhone và iPad
- Xóa lịch sử và dữ liệu trang web bị xám trong Safari trên iPhone