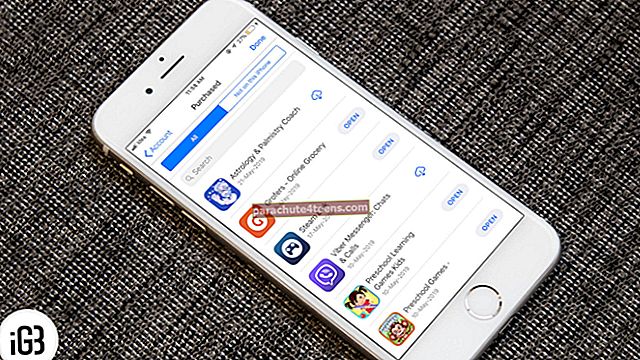Các hạn chế thêm một lớp bảo mật mạnh mẽ cho iPhone hoặc iPad. Cho dù đó là các ứng dụng quan trọng như Máy ảnh hay các tính năng quan trọng như Dịch vụ vị trí, nó đảm bảo ngăn chặn hoàn toàn việc truy cập trái phép.
[Ghi chú: Tham khảo bài đăng này nếu bạn Quên Mật khẩu Hạn chế trên iPhone hoặc iPad của mình.]
Để tăng cường bảo mật cho iPhone của mình, tôi bật Hạn chế; sử dụng mật mã phức tạp một chút. Rất tiếc, tôi đã quên mật mã Hạn chế vài ngày trước.
Có ba cách để tôi có thể đặt lại mật mã Hạn chế. Cách đầu tiên và dễ nhất là vô hiệu hóa mật mã hiện có và thiết lập mật mã mới. Tuy nhiên, bạn chỉ có thể hoàn thành việc này nếu bạn biết mật mã hiện có của mình. Nếu bạn quên mật mã của mình, có hai cách để đặt lại. Trong khi một quy trình yêu cầu bạn khôi phục iPhone của mình như mới, quy trình còn lại cho phép bạn hoàn thành công việc thông qua công cụ của bên thứ ba.
Cách thay đổi mật mã hạn chế trên iPhone và iPad của bạn
Bước 1. Chạm vào Cài đặt → Chung.

Bước 2. Hạn chế → Nhập Mật mã hiện có của bạn.

Bước 3. Chạm vào Tắt hạn chế → Nhập lại Mật mã hiện có của bạn.

Bước 4. Chạm vào Bật Hạn chế → Nhập (hai lần) Mật mã mới.

Cách đặt lại mật mã giới hạn trong iOS 10 trên iPhone / iPad
Nếu bạn không thể nhớ mật mã của Parental Controls, bạn sẽ cần khôi phục thiết bị của mình qua iTunes và thiết lập nó như mới. Vì bạn không thể khôi phục từ bản sao lưu bạn đã thực hiện trong khi sử dụng Hạn chế đó vì mật mã sẽ được chuyển sang, hãy đảm bảo chọn bản sao lưu bạn đã thực hiện trước khi bắt đầu sử dụng Quyền kiểm soát của phụ huynh.
Tắt Tìm iPhone của tôi
Nếu bạn muốn khôi phục thiết bị iOS của mình, bạn cần tắt "Tìm điện thoại Iphone của tôi".
Bước 1. Khởi chạy ứng dụng Cài đặt trên iPhone của bạn → Cuộn xuống và chạm vào iCloud.

Bước 2. Nhấn vào Tìm iPhone của tôi.

Bước 3. Chuyển sang "Tìm điện thoại Iphone của tôi" → Một cửa sổ bật lên sẽ xuất hiện trên màn hình yêu cầu bạn nhập mật khẩu ID Apple của mình. Nhập chúng và sau đó nhấn vào Tắt.

Khôi phục iPhone của bạn như mới bằng iTunes
Trước tiên, bạn cần sao lưu thiết bị của mình trước khi làm theo các bước được đề cập bên dưới.
Bước 1. Kết nối thiết bị iOS của bạn với máy tính và khởi chạy iTunes.
Bước 2. Tiếp theo, bạn phải chọn thiết bị của mình từ menu trên cùng bên trái.
Bước 3. Bây giờ, bạn sẽ phải nhấp vào Khôi phục iPhone.

Bước 4. Bạn sẽ được cảnh báo rằng tất cả dữ liệu của bạn sẽ bị xóa. Bấm vào Khôi phục iPhone một lần nữa để xác nhận.
Bước # 5. Khi thiết bị của bạn đã được khôi phục thành công, hãy thiết lập thiết bị như mới. Sau đó, bạn cần đồng bộ ảnh, nhạc yêu thích của mình bằng iTunes theo cách thủ công. Tôi đồng ý rằng nó có thể hơi dài dòng, nhưng nó có thể hoàn thành công việc.
Đặt lại mật mã hạn chế bằng iBackupBot và Pinfinder trên iPhone / iPad của bạn
Có khá nhiều công cụ của bên thứ ba cho phép bạn khôi phục mật mã Hạn chế. Tuy nhiên, chúng tôi nhận thấy Pinfinder và iBackupBot rất đáng tin cậy. Nếu bạn có PC Windows, chúng tôi khuyên bạn nên dùng thử Pinfinder vì nó giúp công việc dễ dàng hơn rất nhiều. Nhưng nếu bạn có Mac, bạn sẽ cần sử dụng iBackupBot để hoàn thành công việc nhưng liên quan đến một số bước dài. Chuyển đến bài viết này để lấy lại mật mã đã quên của bạn.
Có câu hỏi nào không?
Bạn đã thử đặt lại mật mã Hạn chế của mình bằng một trong những phương pháp nào trong số các phương pháp này? Chia sẻ phản hồi của bạn trong phần bình luận bên dưới.
Bạn cũng có thể muốn tham khảo các bài đăng này:
- Cách cải thiện thời lượng pin iOS 14
- Quay lại App Store vào iTunes
- Cách dừng video tự động phát trong App Store
- Cách bật Chế độ tối trong iOS
Như bài đăng này? Chia sẻ phản hồi của bạn trong phần nhận xét.