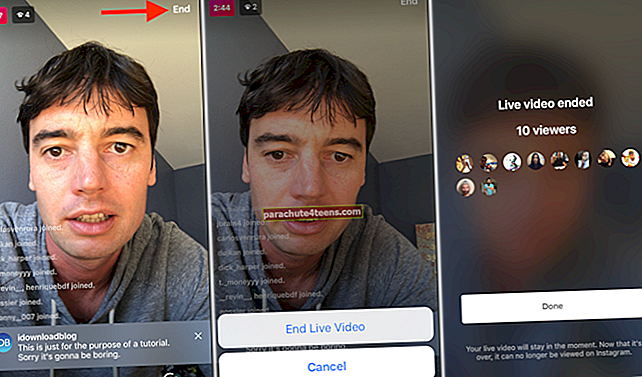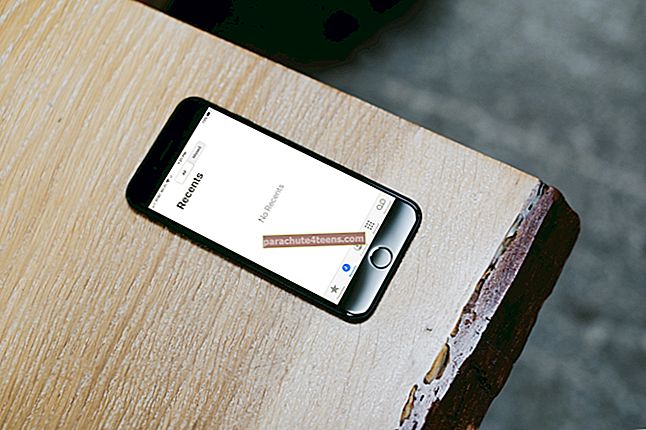Kể từ khi Netflix ngừng hỗ trợ AirPlay, người dùng iPhone và iPad đã buộc phải sử dụng các phương pháp khác để phản chiếu Netflix từ thiết bị iOS sang TV thông minh của họ. Trước đó, người dùng có thể sử dụng tính năng AirPlay để truyền Netflix từ iPhone sang TV. Tuy nhiên, không nên mất hy vọng vì luôn có một số cách giải quyết để truyền nội dung Netflix của bạn từ iPhone lên TV.
Bạn có thể cần tải xuống một số ứng dụng hoặc mua một vài phụ kiện để truyền Netflix từ iPhone sang TV thông minh. Mọi người thích xem các chương trình và phim Netflix yêu thích của họ trên màn hình lớn của TV và do đó, họ cần sử dụng Netflix trên TV.
Cách truyền Netflix từ iPhone sang TV thông minh
- Truyền trực tuyến Netflix từ iPhone sang TV
- Sử dụng Chromecast để xem nội dung Netflix từ iPhone lên TV
- Sử dụng Smart TV làm màn hình thứ hai để truyền Netflix từ iPhone
Truyền trực tuyến Netflix từ iPhone sang TV bằng Cáp / Đầu nối
Như đã đề cập ở trên, bạn cần phải bỏ ra một vài đô la để mua cáp hoặc đầu nối, để có thể kết nối iPhone của mình với TV.
Bản thân Apple cũng sản xuất bộ chuyển đổi AV kỹ thuật số Lightning và sử dụng bộ chuyển đổi này là một trong những cách dễ nhất để truyền Netflix từ iPhone của bạn sang TV. Vì Apple sử dụng cáp Lightning độc quyền của mình, bạn không thể sử dụng bất kỳ bộ chuyển đổi AV nào khác. Bạn cần mua bộ chuyển đổi AV sét sang kỹ thuật số của Apple.
Sau khi nhận được sản phẩm này, bạn có thể kết nối iPhone của mình với bộ chuyển đổi này có cổng kết nối cáp HDMI. Do đó, bạn cũng cần có cáp HDMI, có thể kết nối với TV thông minh của bạn. Khi kết nối cáp HDMI với TV, bạn có thể thấy thiết bị của mình (iPhone hoặc iPad) trên TV. Giờ đây, bạn có thể xem các ứng dụng, video và các nội dung khác được lưu trữ trên iPhone hoặc iPad của mình.
Sử dụng Chromecast để xem nội dung Netflix từ iPhone lên TV
Chromecast là một trong những giải pháp rẻ nhất để truyền nội dung Netflix của bạn từ iPhone sang TV. Nó mang đến cho bạn trải nghiệm giống như AirPlay. Có một số tùy chọn tuyệt vời có sẵn trên Amazon, cung cấp cho bạn Chromecast thế hệ thứ ba cũng như Chromecast Ultra.
Hãy nhớ rằng Chromecst không đi kèm với điều khiển từ xa; bạn có thể tăng / giảm âm lượng và phát lại bằng iPhone hoặc iPad của mình. Thật dễ dàng kết nối Netflix của bạn từ iPhone với TV thông minh. Khi bạn mở hộp sản phẩm, bạn có thể tìm thấy một hướng dẫn sử dụng bên trong; bạn có thể làm theo hướng dẫn từ sách hướng dẫn để sử dụng Chromecast.
Sử dụng Smart TV của bạn làm màn hình thứ hai để truyền Netflix từ iPhone
Bạn có thể sử dụng ứng dụng Netflix TV để truyền nội dung từ iPhone sang TV của mình. Bạn có thể tự hỏi nếu có ứng dụng TV dành cho Netflix, tại sao mọi người lại truyền Netflix từ iPhone? Mọi người thích tải xuống các chương trình truyền hình và phim Netflix trên iPhone và iPad của họ, sau đó họ phát trực tuyến các nội dung đã tải xuống. Với mục đích này, bạn có thể sử dụng trải nghiệm màn hình thứ hai của Netflix.
Bước 1. Trước hết, hãy kết nối điện thoại Iphone và TV thông minh cùng Mạng wifi.
Bước 2. Tiếp theo, mở Netflix ứng dụng trên iPhone và TV của bạn.
Bước 3. Sau đó, đăng nhập vào cùng một Tài khoản Netflix trên iPhone và TV của bạn.
Bước 4. Bây giờ là lúc để chọn Biểu tượng truyền từ góc trên hoặc góc dưới bên phải của màn hình iPhone của bạn.
Bước # 5. Trên iPhone, bạn cần chọn thiết bị bạn muốn xem Netflix nội dung trên.
Bước # 6. Cuối cùng, hãy nhấn vào chương trình truyền hình hoặc là bộ phim bạn có thích xem không.
Đó là tất cả những người yêu thích Netflix!
Chừa…
Apple có một hệ sinh thái khép kín và do đó, truyền nội dung từ iPhone / iPad của bạn sang một thiết bị không phải của Apple yêu cầu một giải pháp thay thế. Chúng tôi đã liệt kê ba phương pháp để phản chiếu nội dung Netflix của bạn từ iOS sang TV. Tôi hy vọng một trong những cách hiệu quả với bạn!
Bài viết liên quan…
- Tiện ích mở rộng Netflix tốt nhất cho Safari, Chrome và Firefox
- Mã Netflix bí mật để duyệt qua các danh mục ẩn
Phương pháp nào đã làm việc cho bạn? Chia sẻ kinh nghiệm của bạn trong phần bình luận.