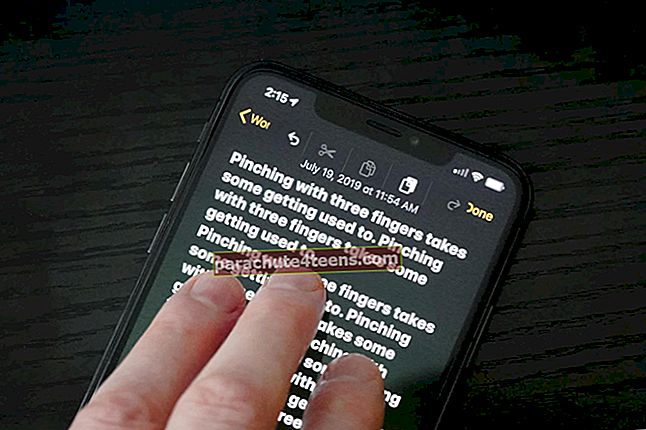iOS 13 mang đến rất nhiều thay đổi, một số thay đổi đáng kể hơn những thay đổi khác. Trong khi Chế độ tối và Ứng dụng Bản đồ cải tiến được nhiều người tán thưởng, thì đó là những thay đổi nhỏ đã thu hút sự chú ý của tôi. Một trong những tính năng đó là chia sẻ thư mục trên ứng dụng Notes. Để cho bạn biết một chút về ứng dụng này, tôi đã sử dụng ứng dụng Stock Notes làm ứng dụng ghi chú chính trên iPhone và thậm chí trên máy Mac của tôi từ khá lâu rồi. Vì vậy, tính năng này đã được đánh giá cao bởi tôi. Và vì vậy trong bài đăng này, bạn sẽ khám phá cách bạn có thể chia sẻ các thư mục ứng dụng Ghi chú trên iPhone và iPad.
Theo ý kiến của tôi, ứng dụng Apple Notes bị đánh giá thấp, mặc dù nó có nhiều chức năng và đơn giản. Sau khi đọc hướng dẫn này, mọi người có thể thay đổi nhận thức của họ đối với ứng dụng này. Từ chế độ xem thư viện đến tích hợp chữ viết tay, tôi thích mọi thứ về ứng dụng này và do đó tùy chọn chia sẻ thư mục giống như một lợi ích đối với mọi người. Vì vậy, hãy xem nhanh các bước đơn giản bạn phải làm để khám phá cách chia sẻ thư mục ghi chú trong ứng dụng Ghi chú trên iPhone và iPad.
Cách chia sẻ thư mục trong ứng dụng ghi chú trên iOS 13 và iPadOS 13
QUAN TRỌNG: Không cần phải nói rằng bạn không thể chia sẻ các thư mục khi thiết bị iOS hoặc máy Mac của bạn không được kết nối với Internet. Hơn nữa, bạn không thể chia sẻ các thư mục mặc định, tức là Tất cả iCloud, Ghi chú và Đã xóa gần đây.
Bước 1. Mở Ứng dụng ghi chú trên iPhone / iPad của bạn.
Bước 2. Bây giờ hãy nhấn vào bất kỳ thư mục nào bạn muốn chia sẻ với người khác. Ngoài ra, bạn cũng có thể nhấn vào Chỉnh sửa nút từ góc trên cùng bên phải khi bạn đang ở trang chủ của ứng dụng Ghi chú. Thao tác này sẽ vô hiệu hóa các thư mục mặc định trên iPhone hoặc iPad của bạn; tuy nhiên, bạn có thể thấy các thư mục bạn đã tạo trong ứng dụng Ghi chú.
 Bước 3. Cho dù bạn đang ở Trang chủ hay trang thư mục, hãy nhấn vào Nút khác (xem những ba chấm trong một vòng tròn).
Bước 3. Cho dù bạn đang ở Trang chủ hay trang thư mục, hãy nhấn vào Nút khác (xem những ba chấm trong một vòng tròn).
 Bước 4. Một menu sẽ vuốt lên từ cuối màn hình điện thoại của bạn; có một số tùy chọn, bao gồm Thêm người, di chuyển thư mục này, đổi tên, chọn ghi chú…và Xem phần đính kèm. Bạn cần phải nhấn vào Thêm người.
Bước 4. Một menu sẽ vuốt lên từ cuối màn hình điện thoại của bạn; có một số tùy chọn, bao gồm Thêm người, di chuyển thư mục này, đổi tên, chọn ghi chú…và Xem phần đính kèm. Bạn cần phải nhấn vào Thêm người.
 Bước # 5. Bây giờ bạn đang ở trên màn hình Thêm người; từ dưới cùng, bạn có thể thay đổi Tùy chọn Chia sẻ. Ở đây bạn có thể thay đổi GIẤY PHÉP, cho phép mọi người thực hiện thay đổi hoặc chỉ xem thư mục.
Bước # 5. Bây giờ bạn đang ở trên màn hình Thêm người; từ dưới cùng, bạn có thể thay đổi Tùy chọn Chia sẻ. Ở đây bạn có thể thay đổi GIẤY PHÉP, cho phép mọi người thực hiện thay đổi hoặc chỉ xem thư mục.
 Bước # 6. Bây giờ quay lại màn hình Thêm người và chọn một trong các tùy chọn chia sẻ từ Tin nhắn, Thư, Sao chép đường dẫn, và như thế. Tôi đã chọn Thư.
Bước # 6. Bây giờ quay lại màn hình Thêm người và chọn một trong các tùy chọn chia sẻ từ Tin nhắn, Thư, Sao chép đường dẫn, và như thế. Tôi đã chọn Thư.
 Bước # 7. Nhập tên của người mà bạn muốn chia sẻ thư mục, sau đó nhấn nút Chia sẻ.
Bước # 7. Nhập tên của người mà bạn muốn chia sẻ thư mục, sau đó nhấn nút Chia sẻ.
 Thư mục Ghi chú của bạn sẽ được chia sẻ với những người khác. Trên Màn hình chính ngay bên dưới thư mục, bạn có thể thấy tên của người mà bạn đã chia sẻ thư mục.
Thư mục Ghi chú của bạn sẽ được chia sẻ với những người khác. Trên Màn hình chính ngay bên dưới thư mục, bạn có thể thấy tên của người mà bạn đã chia sẻ thư mục.

Cách chia sẻ thư mục trong ứng dụng Ghi chú trên Mac
Bước 1. Về bạn Mac, mở Ghi chú ứng dụng.
 Bước 2. Chọn thư mục từ bảng điều hướng bên trái.
Bước 2. Chọn thư mục từ bảng điều hướng bên trái.
 Bước 3. Bấm vào Hơn (ba chấm trong một vòng tròn). Khi các tùy chọn xuất hiện, hãy nhấp vào Thêm người.
Bước 3. Bấm vào Hơn (ba chấm trong một vòng tròn). Khi các tùy chọn xuất hiện, hãy nhấp vào Thêm người.
 Bước 4. Một số tùy chọn chia sẻ sẽ xuất hiện trên màn hình: Thư, Tin nhắn, Sao chép liên kết, AirDrop, v.v.
Bước 4. Một số tùy chọn chia sẻ sẽ xuất hiện trên màn hình: Thư, Tin nhắn, Sao chép liên kết, AirDrop, v.v.
 Bạn có thể nhấp vào bất kỳ một trong các tùy chọn; Tôi đã chọn Thư.
Bạn có thể nhấp vào bất kỳ một trong các tùy chọn; Tôi đã chọn Thư.
Bước # 5. Trong hộp thoại tiếp theo, nhập ID thư của người mà bạn muốn chia sẻ thư mục của mình.
 Bước # 6. Sau khi bạn nhập ID thư, hãy nhấp vào nút Gửi từ góc bên phải.
Bước # 6. Sau khi bạn nhập ID thư, hãy nhấp vào nút Gửi từ góc bên phải.
 Khi thư mục được chia sẻ, bạn có thể thấy biểu tượng hồ sơ trên tên thư mục được chia sẻ.
Khi thư mục được chia sẻ, bạn có thể thấy biểu tượng hồ sơ trên tên thư mục được chia sẻ.
 Đó là nó! Bạn đã chia sẻ thành công thư mục ứng dụng Ghi chú của mình với những người khác trên máy Mac.
Đó là nó! Bạn đã chia sẻ thành công thư mục ứng dụng Ghi chú của mình với những người khác trên máy Mac.
Đang đăng ký…
Bây giờ là thế cho mọi người… Tôi hy vọng bạn thích hướng dẫn này về cách chia sẻ các thư mục ứng dụng Ghi chú trên iPhone, iPad và Mac. Nếu bạn có bất kỳ vấn đề nào cần khắc phục sự cố, hãy đề cập đến chúng trong phần bình luận bên dưới; chúng tôi sẽ cố gắng và giải quyết nó cho bạn. Trong thời gian chờ đợi, bạn có thể theo dõi chúng tôi trên Facebook, Twitter và Instagram để biết một số bản sửa lỗi nhanh chóng cho các thiết bị Apple của bạn.
Bạn cũng có thể thích khám phá…
- 18 mẹo để sử dụng thành thạo ứng dụng Apple Notes trên máy Mac
- 20 mẹo để sử dụng ứng dụng ghi chú trên iPhone và iPad giống như một chuyên gia
- Cách sử dụng Bảng trong Ứng dụng Ghi chú trên iPhone, iPad và Mac