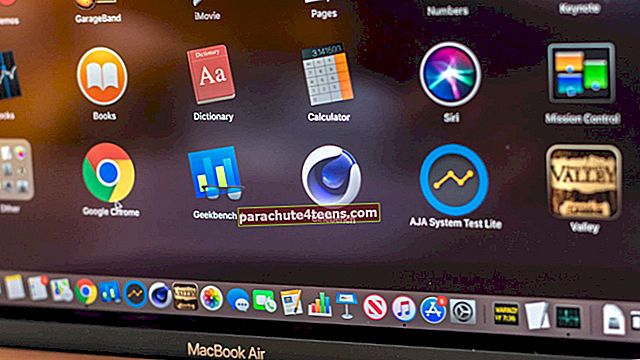Nếu bạn đã kết nối AirPods với máy Mac và thường sử dụng tai nghe để thưởng thức âm nhạc trong khi làm việc, rất có thể bạn đã cảm thấy cần phải định cấu hình chúng ngay từ máy tính của mình.
Điều gì sẽ xảy ra nếu tôi nói với bạn rằng việc tùy chỉnh cài đặt AirPods trên mac không chỉ khả thi mà còn khá đơn giản như trên iPhone? Apple đã đảm bảo rằng bạn có thể kiểm soát tai nghe một cách dễ dàng từ máy tính của mình.
Vì vậy, bạn có thể đổi tên AirPods của mình và cũng có thể điều chỉnh phím tắt nhấn đúp. Hơn nữa, cũng có một cách để tinh chỉnh chức năng chuyển đổi tự động. Hãy làm theo để thay đổi lý tưởng cài đặt AirPods từ thiết bị macOS của bạn!
Cách tùy chỉnh cài đặt AirPods trên Mac
Bước 1. Trước hết, hãy đảm bảo rằng tai nghe được kết nối với máy Mac của bạn. Phóng Tùy chọn hệ thống và bấm vào Bluetooth.

Bước 2. Bấm vào Các tùy chọn. Tiếp theo, điều chỉnh cài đặt theo nhu cầu của bạn.

Định cấu hình phím tắt nhấn đúp cho AirPods
Tùy thuộc vào nhu cầu của bạn, bạn có thể tinh chỉnh phím tắt nhấn đúp của tai nghe. Một trong những cách thông minh nhất để tinh chỉnh chức năng này là định cấu hình một cái để kích hoạt Siri và đặt cái kia chuyển sang bản nhạc trước đó hoặc thậm chí phát / tạm dừng. Nhưng bạn có thể chọn điều chỉnh phím tắt theo cách riêng của mình để phù hợp với sở thích cụ thể của bạn.
Để làm như vậy, hãy nhấp vào Trái phải Nhấn đúp vào nút thả xuống và chọn tùy chọn ưu tiên.


Chọn loại AirPod nào để sử dụng Micrô
Mỗi AirPods đều đi kèm với micrô tích hợp và chúng tự động chuyển micrô để tăng cường cuộc gọi rảnh tay. Tuy nhiên, bạn có tùy chọn để hạn chế tai nghe bên trái hoặc bên phải sử dụng micrô.
Để làm như vậy, hãy nhấp vào Tự động chuyển đổi AirPods nút thả xuống và chọn tùy chọn mong muốn.

Tắt tính năng phát hiện tai tự động
Với cảm biến quang học tiên tiến, tai nghe Bluetooth sẽ tự động bật khi bạn đeo vào tai. Nếu bạn muốn có quyền kiểm soát thủ công đối với chức năng này vì bất kỳ lý do cá nhân nào, có một tùy chọn để tắt nó đi. Đơn giản bỏ chọn hộp để phát hiện tai tự động.

Cách đổi tên AirPods trên Mac
Theo mặc định, AirPods nhận tên thiết bị của bạn khi bạn ghép nối chúng. Nhưng bạn có quyền tự do chỉnh sửa tên khi nào bạn muốn.
Bước 1. Mở Tùy chọn hệ thống trên máy Mac của bạn. → Bấm vào Bluetooth. Đảm bảo rằng tai nghe đã được kết nối. Nhấp chuột phải vào Tên AirPods và lựa chọn Đổi tên.

Bước 2. Kế tiếp, nhập tên va đanh Đổi tên.

Thêm Mẹo và Thủ thuật AirPods?
Đây chỉ là phần nổi của tảng băng chìm. Theo nghĩa đen. Chúng tôi đã tổng hợp 15 thủ thuật thú vị nhất để tận dụng tối đa tai nghe Bluetooth của Apple. Đi đến bài đăng này để khám phá chúng.
Của bạn đây!
Đang đăng ký…
Đã đến lúc tận dụng tối đa những thủ thuật nhỏ nhưng tiện dụng này để sử dụng tai nghe như một người chuyên nghiệp! Nhưng trước khi trải nghiệm âm nhạc dài hơi, hãy nhớ chia sẻ suy nghĩ của bạn về tai nghe của Apple và những tính năng bạn muốn thấy trong AirPods 2.
Bạn muốn xem các bài viết sau:
- Bao da tốt nhất cho AirPods: Một bộ đồ sang trọng cho tai nghe đáng yêu của bạn
- Các lựa chọn thay thế AirPods tốt nhất của Apple: The Clash of Titans
- Hộp sạc không dây tốt nhất cho AirPods: Tăng nguồn cho AirPods thoải mái hơn
- Dây đeo AirPods tốt nhất: Độ ổn định và bảo mật cần thiết cho tai nghe tuyệt vời