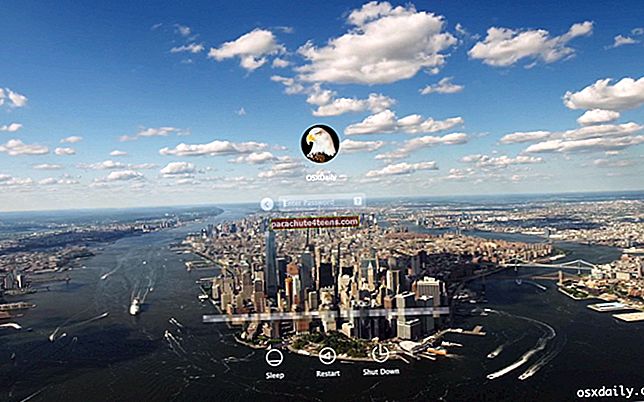Có những lúc iPhone của bạn không hoạt động tốt nhất. Và tốt nhất hoặc chúng tôi sẽ nói giải pháp cuối cùng cho những khoảnh khắc như vậy là khôi phục iPhone hoặc iPad của bạn từ bản sao lưu. Cho dù có sự cố với không gian, mạng hoặc cài đặt, bạn có thể khắc phục sự cố trong khi vẫn giữ nguyên dữ liệu và cài đặt của mình.
Có một số cách để khôi phục thiết bị của bạn từ bản sao lưu và chúng ta sẽ thảo luận chi tiết về từng cách. Để an toàn hơn, chúng tôi khuyên bạn nên sao lưu iPhone trước. Vì vậy, nếu có bất kỳ sự cố nào xảy ra, bạn sẽ không mất bất kỳ dữ liệu nào. Bây giờ, hãy tiếp tục quá trình này.
- Cách khôi phục iPhone hoặc iPad của bạn từ iCloud Backup
- Cách khôi phục bản sao lưu iPhone hoặc iPad của bạn trong macOS Catalina
- Cách khôi phục bản sao lưu iPhone hoặc iPad từ iTunes
Cách khôi phục iPhone hoặc iPad của bạn từ iCloud Backup
Bạn không nhất thiết phải có PC để khôi phục thiết bị iOS của mình; thiết bị có thể tự xử lý điều đó. Mặc dù, các bước liên quan đến việc xóa tất cả dữ liệu iPhone hoặc iPad của bạn và sau đó khôi phục nó bằng Bản sao lưu iCloud trong quá trình thiết lập.
Đặt lại iPhone về Cài đặt gốc
Bước 1. MởỨng dụng cài đặt và nhấn vào Chung trên thiết bị iOS của bạn.
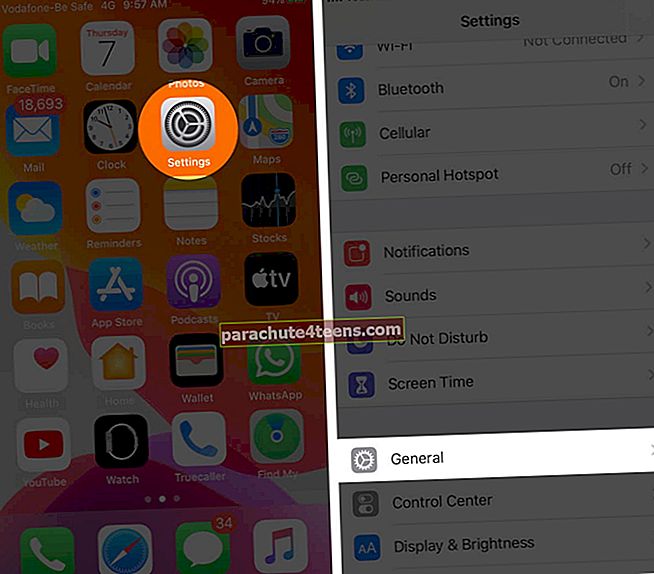
Bước 2. Bây giờ, cuộn xuống để nhấn vàoCài lại và sau đó nhấn vàoXoá tất cả nội dung và cài đặt.

Bước 3. Gõ vào Xóa ngay bây giờ và Nhập Mật mã.
Ghi chú: Nếu bạn đã bật Hạn chế, hãy nhập lại mật mã.
Bước 4. Lựa chọn Xóa iPhone để xác nhận hành động.
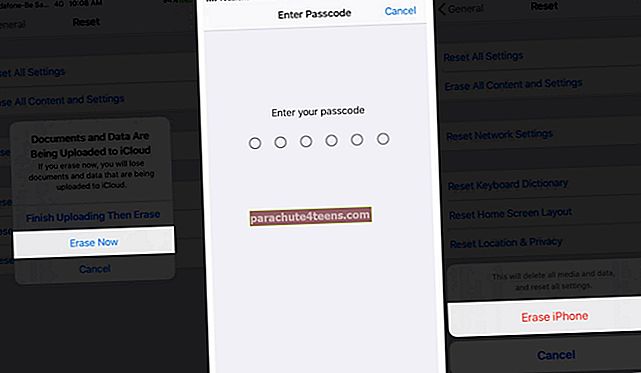
Bây giờ, thiết bị của bạn sẽ mất vài phút để tự đặt lại về cài đặt gốc.
Sau khi đặt lại thành công, bạn sẽ được chào đón bởi Màn hình chào. Làm theo hướng dẫn trên màn hình cho đến khi bạn đến màn hình Ứng dụng và dữ liệu.
Bước 1. Tại đây, hãy nhấn Khôi phục từ iCloud Backup.

Bước 2. Đăng nhập vào iCloud bằng ID Apple của bạn.
Bước 3.Đồng ý đối với các Điều khoản và Điều kiện.
Bước 4. Nhấn vào Hiển thị tất cả các bản sao lưu và chọn bản sao lưu bạn muốn khôi phục.
Hoàn tất quá trình bằng cách làm theo hướng dẫn trên màn hình. Thời gian thực hiện phụ thuộc vào dung lượng sao lưu và tốc độ mạng. Sau khi thiết lập hoàn tất, bạn có thể sử dụng thiết bị của mình.
Ghi chú: Phương pháp này cũng có thể được sử dụng để Khôi phục Sao lưu từ Mac hoặc PC, Truyền trực tiếp từ iPhone hoặc di chuyển dữ liệu từ Android. Chỉ cần chọn tùy chọn ưu tiên từ màn hình Ứng dụng và dữ liệu.
Cách khôi phục bản sao lưu iPhone hoặc iPad của bạn trong macOS Catalina
Nếu máy Mac của bạn đang chạy macOS Catalina trở lên, bạn có thể truy xuất và khôi phục thiết bị của mình từ bản sao lưu qua Finder. Nhưng trước khi tiếp tục, hãy tắt tính năng Tìm của tôi trên thiết bị của bạn, nếu không điều đó có thể trở thành vấn đề sau này.
Bước 1. Đầu tiên và quan trọng nhất, hãy kết nối thiết bị cho máy Mac của bạn qua USB. Nếu một thông báo yêu cầu nhập mật mã thiết bị của bạn hoặc Tin cậy Máy tính này, hãy làm theo hướng dẫn trên màn hình.
Bước 2. Phóng Người tìm kiếm trên máy tính của bạn.

Bước 3. Chọn thiết bị của bạn từ bên dưới Địa điểm phần.
Bước 4. Đi đến Chung để truy cập cài đặt thiết bị của bạn.

Bước # 5. Tiếp theo, nhấp vào Khôi phục Sao lưu.

Bước # 6. Một cửa sổ bật lên mới sẽ xuất hiện từ nơi bạn cần chọn dữ liệu sao lưu bạn muốn khôi phục.
Bước # 7. Cuối cùng, nhấp vàoKhôi phục để bắt đầu quá trình khôi phục.
 Giữ thiết bị của bạn kết nối sau khi khởi động lại và đợi thiết bị đồng bộ hóa với máy tính của bạn.
Giữ thiết bị của bạn kết nối sau khi khởi động lại và đợi thiết bị đồng bộ hóa với máy tính của bạn.
Cách khôi phục bản sao lưu iPhone hoặc iPad từ iTunes
Nếu máy Mac của bạn đang chạy macOS Mojave hoặc cũ hơn hoặc PC Windows, iTunes sẽ giúp bạn thực hiện tác vụ. Phương pháp này khá tương tự nhưng có một số điều cần lưu ý trước khi tiếp tục:
- Đảm bảo rằng bạn có phiên bản iTunes mới nhất trên máy Mac hoặc PC của mình
- Tìm iPhone của tôi bị tắt
- Một lần nữa, khôi phục cài đặt gốc là không cần thiết, nhưng chắc chắn đó là một biện pháp phòng ngừa bổ sung để khôi phục hoàn hảo
Bước 1. Kết nối thiết bị với máy tính của bạn qua USB, khởi chạy iTunes.
Bước 2. Chọn biểu tượng thiết bị từ menu trên cùng bên trái.
Bước 3. Trên trang này, hãy chọn Bảng tóm tắt và nhấp vào Khôi phục lại bản sao lưu.
Ghi chú: Nếu bản sao lưu của bạn được mã hóa, iTunes sẽ nhắc bạn nhập mật khẩu trước khi khôi phục.
Bước 4. Nếu bạn có nhiều bản sao lưu, hãy chọn thích hợp một.
Bước # 5. Nhập mật khẩu khi được nhắc → Nhấp vào Khôi phục.
Tùy thuộc vào kích thước của bản sao lưu, quá trình khôi phục sẽ mất thời gian riêng.
Đó là tất cả cho bây giờ!
Hãy nhớ rằng, hầu hết mọi hướng dẫn khắc phục sự cố cho iPhone hoặc iPad đều có tùy chọn đặt lại được thêm vào hỗn hợp. Và nó có thể là một quá trình tốn thời gian, nhưng nó chắc chắn không phải là một quá trình phức tạp hay khó khăn.
Vì vậy, bất cứ khi nào bạn đang sửa lỗi, hy vọng hướng dẫn của chúng tôi về cách khôi phục thiết bị iOS của bạn từ bản sao lưu có thể giúp bạn!
Dưới đây là một số hướng dẫn khác để giúp bạn:
- Khắc phục sự cố iPhone iCloud Restore Stuck
- Cách tiết kiệm pin trên iPhone
- Cách đặt iPhone ở chế độ khôi phục
- Sao lưu dữ liệu iPhone với tốc độ đáng kinh ngạc: AOMEI mBackupper