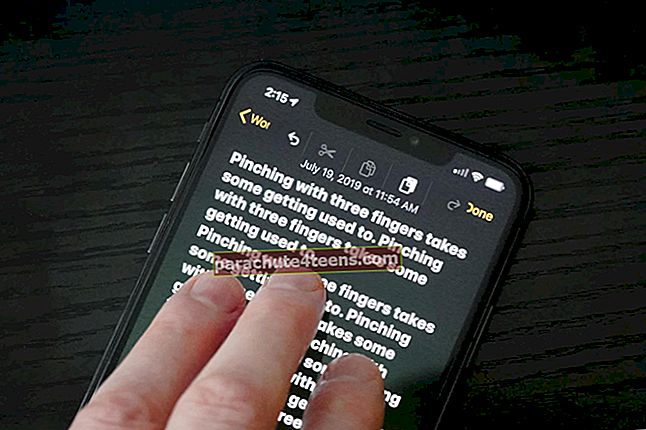Kể từ ngày 15 tháng 6 năm 2017, bạn phải sử dụng mật khẩu dành riêng cho ứng dụng để truy cập tài khoản iCloud của mình thông qua bất kỳ ứng dụng nào của bên thứ ba. Apple đã bắt buộc phải đảm bảo tài khoản iCloud của bạn có thêm một lớp bảo vệ chống lại hack. Do đó, hãy sẵn sàng tạo mật khẩu dành riêng cho ứng dụng cho tài khoản iCloud của bạn trên iPhone, iPad và Mac sớm hơn.
Vì vậy, nếu bạn muốn truy cập tài khoản email iCloud của mình trong Spark hoặc muốn cho phép ứng dụng quản lý danh bạ truy cập vào Danh bạ của mình, trước tiên bạn sẽ phải tạo một mật khẩu đặc biệt cho iCloud của mình để đăng nhập vào đó một cách an toàn. Nói cách khác, bạn sẽ không còn được phép sử dụng mật khẩu thực của mình để đăng nhập vào ID Apple của mình nữa.
Cách tạo mật khẩu dành riêng cho ứng dụng cho tài khoản iCloud trên iPhone, iPad và Mac
Ghi chú:
- Đảm bảo rằng bạn đã bật Xác thực hai yếu tố cho ID Apple của mình vì đây là điều bắt buộc
- Bạn được phép tạo 25 Mật khẩu dành riêng cho ứng dụng cùng một lúc
- Chúng là mật khẩu cho phép bạn đăng nhập an toàn ngay cả khi ứng dụng không hỗ trợ xác minh hai bước hoặc hai yếu tố
Bước 1. Mở bất kỳ trình duyệt web nào và truy cập Appleid.apple.com. Sau đó, đăng nhập bằng ID Apple và mật khẩu của bạn.
 Bước 2. Tiếp theo, bạn phải xác minh danh tính của bạn với xác thực hai yếu tố.
Bước 2. Tiếp theo, bạn phải xác minh danh tính của bạn với xác thực hai yếu tố.
 Bước 3. Trong phần bảo mật, bạn phải chọn Tạo mật khẩu.
Bước 3. Trong phần bảo mật, bạn phải chọn Tạo mật khẩu.
 Bước 4. Bây giờ, bạn sẽ phải nhập nhãn cho mật khẩu. Đảm bảo rằng nhãn dễ dàng liên quan đến ứng dụng. Ví dụ, đường hàng không.
Bước 4. Bây giờ, bạn sẽ phải nhập nhãn cho mật khẩu. Đảm bảo rằng nhãn dễ dàng liên quan đến ứng dụng. Ví dụ, đường hàng không.
Sau đó, chọn Tạo nên.
 Bước # 5. Tiếp theo, hãy đảm bảo sao chép mật khẩu bạn vừa tạo.
Bước # 5. Tiếp theo, hãy đảm bảo sao chép mật khẩu bạn vừa tạo.
 Tiếp theo, bạn có thể mở ứng dụng mà bạn đã tạo mật khẩu. Sau đó, dán mật khẩu vào trường mật khẩu để đăng nhập an toàn vào tài khoản iCloud của bạn. Từ bây giờ trở đi, bạn sẽ cần sử dụng mật khẩu đặc biệt này để đăng nhập vào iCloud thông qua ứng dụng.
Tiếp theo, bạn có thể mở ứng dụng mà bạn đã tạo mật khẩu. Sau đó, dán mật khẩu vào trường mật khẩu để đăng nhập an toàn vào tài khoản iCloud của bạn. Từ bây giờ trở đi, bạn sẽ cần sử dụng mật khẩu đặc biệt này để đăng nhập vào iCloud thông qua ứng dụng.
Cách xem danh sách mật khẩu dành riêng cho ứng dụng
Nếu bạn muốn xem danh sách mật khẩu dành riêng cho ứng dụng, bạn có thể dễ dàng làm như vậy. Mặc dù bạn không được phép xem mật khẩu thực, nhưng bạn có thể kiểm tra các nhãn cũng như ngày bạn tạo chúng.
Bước 1. Truy cập Appleid.apple.com trong bất kỳ trình duyệt web nào. Sau đó, đăng nhập bằng Apple ID và mật khẩu của bạn. Tiếp theo, xác minh danh tính của bạn bằng xác thực hai yếu tố.
Bước 2. Bạn cần chọn Biên tập nằm trong phần Bảo mật.
 Sau đó chọn Xem lịch sử.
Sau đó chọn Xem lịch sử.
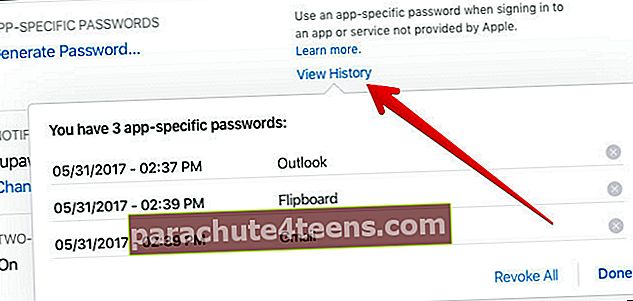 Cách thu hồi mật khẩu dành riêng cho ứng dụng
Cách thu hồi mật khẩu dành riêng cho ứng dụng
Nếu bạn quyết định thu hồi bất kỳ mật khẩu dành riêng cho ứng dụng nào, bạn sẽ có thể hoàn thành việc đó một cách dễ dàng. Tuy nhiên, ứng dụng liên quan sẽ không còn quyền truy cập vào iCloud. Bạn sẽ phải tạo lại mật khẩu để cho phép nó truy cập vào tài khoản iCloud của bạn.
Bước 1. Truy cập Appleid.apple.com trong bất kỳ trình duyệt web nào. Sau đó, đăng nhập bằng Apple ID và mật khẩu của bạn. Tiếp theo, bạn phải xác minh danh tính của mình bằng xác thực hai yếu tố.
Bước 2. Tiếp theo, hãy chọn Biên tập nằm trong phần Bảo mật. Sau đó, chọn Xem lịch sử.
Bước 3. Bấm vào xóa biểu tượng (X) bên cạnh mật khẩu bạn muốn xóa. Nếu bạn muốn xóa tất cả các mật khẩu, hãy nhấp vào Thu hồi tất cả.
 Ghi chú: Nếu bạn từng thay đổi hoặc đặt lại mật khẩu Apple ID chính của mình, mật khẩu dành riêng cho ứng dụng của bạn sẽ tự động bị thu hồi để bảo vệ tài khoản của bạn. Bạn sẽ phải tạo mật khẩu mới dành riêng cho ứng dụng cho các ứng dụng bạn muốn sử dụng.
Ghi chú: Nếu bạn từng thay đổi hoặc đặt lại mật khẩu Apple ID chính của mình, mật khẩu dành riêng cho ứng dụng của bạn sẽ tự động bị thu hồi để bảo vệ tài khoản của bạn. Bạn sẽ phải tạo mật khẩu mới dành riêng cho ứng dụng cho các ứng dụng bạn muốn sử dụng.
Đang ký:
Bạn phải làm gì với Xác thực hai yếu tố và Xác minh hai bước? Đồng thời cho chúng tôi biết quan điểm của bạn về lý do tại sao việc đăng nhập an toàn vào ID Apple của bạn thông qua bất kỳ ứng dụng bên thứ ba nào lại quan trọng đến vậy.
Xác thực hai yếu tố hơi khác với Xác minh hai bước. Mặc dù cái trước chủ yếu chỉ gửi mã xác minh trên thiết bị đáng tin cậy của bạn, cái sau cho phép bạn nhận mã xác minh thông qua số điện thoại đã đăng ký của mình.
Khi chúng ta đang nói về việc cung cấp biện pháp bảo vệ cho tài khoản của mình, tôi cũng khuyên bạn nên xem các bài đăng sau: cách bật xác minh hai bước cho tài khoản Google, Nest, WhatsApp. Mật khẩu iCloud không hoạt động trong ứng dụng của bên thứ ba? Mẹo để khắc phục.
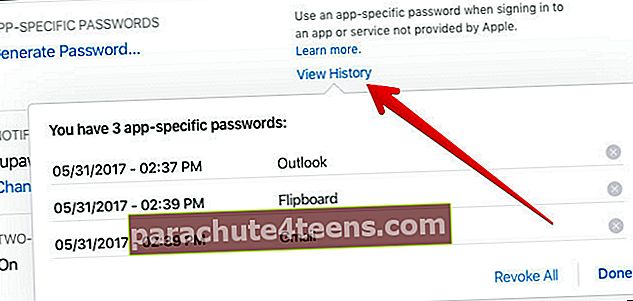 Cách thu hồi mật khẩu dành riêng cho ứng dụng
Cách thu hồi mật khẩu dành riêng cho ứng dụng