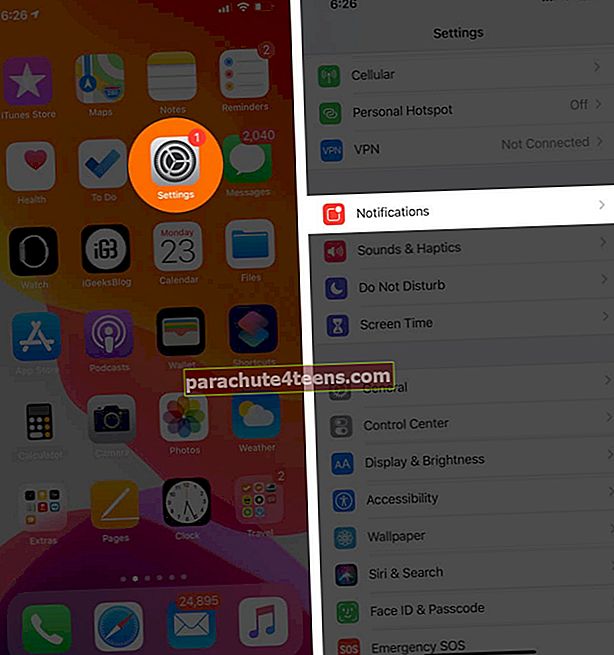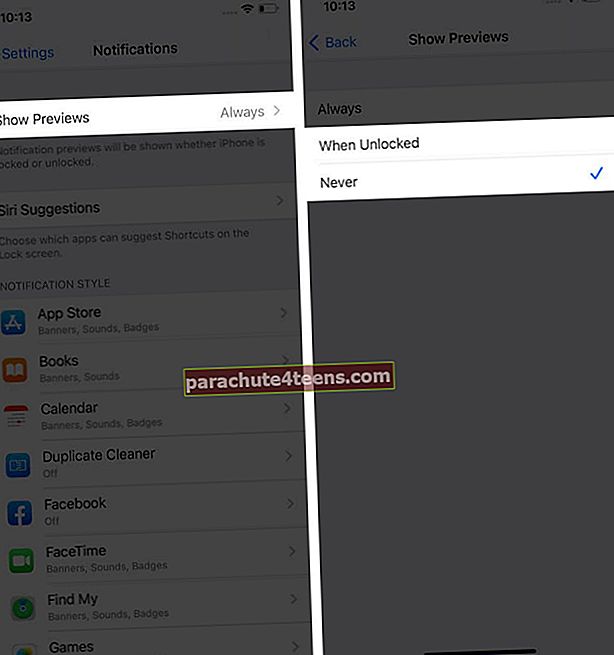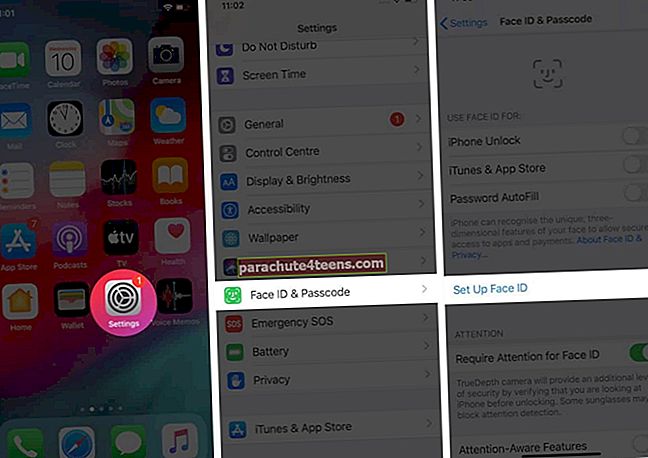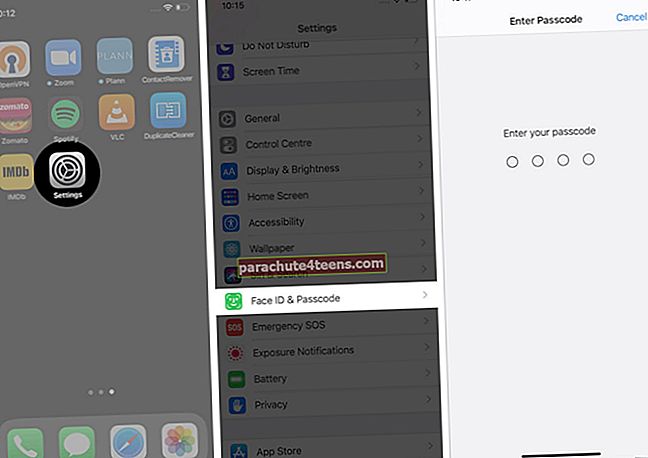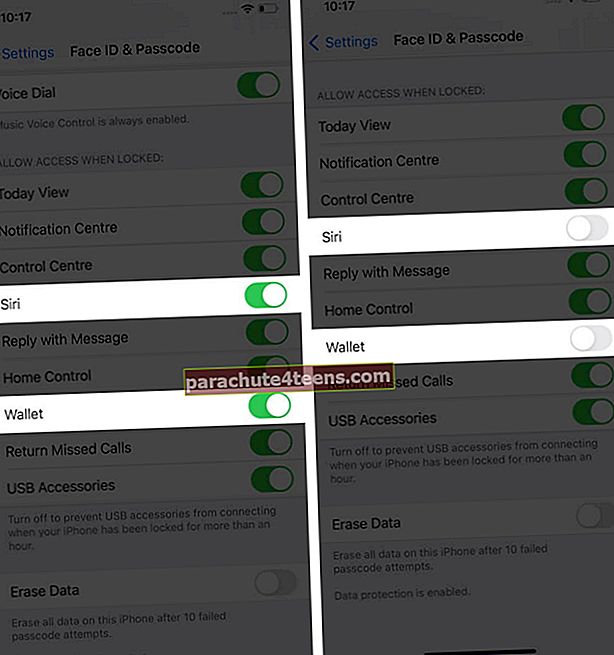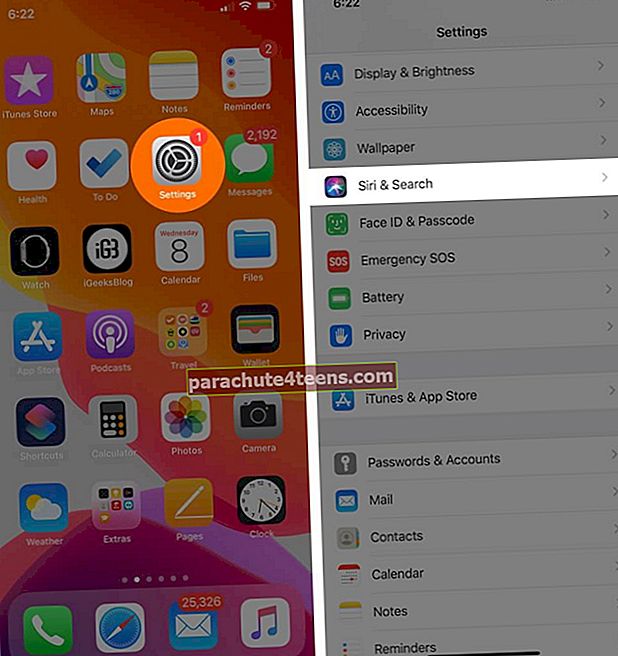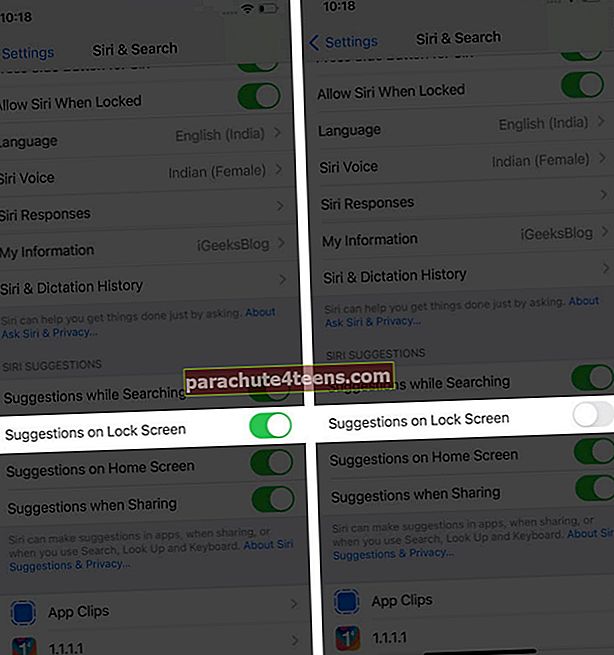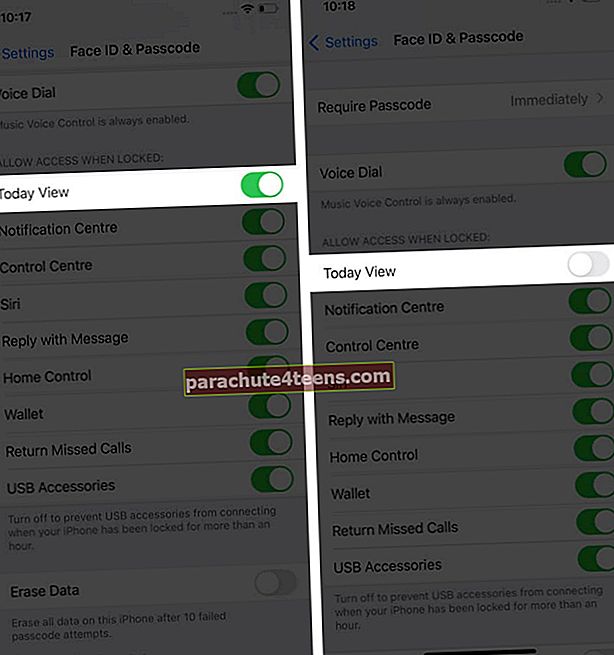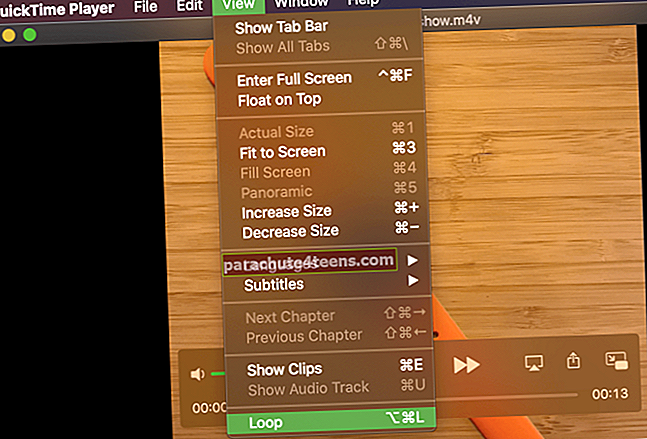Định cấu hình màn hình khóa là một trong những điều tốt nhất bạn có thể làm để tăng cường bảo mật cho thiết bị iOS của mình. Tùy thuộc vào kiểu iPhone hoặc iPad, bạn có thể sử dụng Touch ID hoặc Face ID và bảo mật thiết bị của mình. Để có sự riêng tư hoàn toàn, bạn có thể tùy chỉnh thông báo ứng dụng và tắt các đề xuất Siri xuất hiện trên màn hình khóa. Hãy xem xét thêm các mẹo có giá trị như vậy để cuối cùng bảo mật màn hình khóa iPhone và iPad của bạn trong bài đăng này.
- Không cho phép thông báo từ các ứng dụng riêng lẻ
- Luôn bật Touch ID / Face ID hoặc Mật mã
- Tắt quyền truy cập Wallet và Siri
- Tắt đề xuất Siri trên màn hình khóa
- Tùy chỉnh các tiện ích trên màn hình khóa
- Tắt quyền truy cập Trung tâm điều khiển
1. Không cho phép thông báo từ các ứng dụng riêng lẻ
Thông báo đẩy xuất hiện theo mặc định trên màn hình khóa iOS. Bạn có thể ẩn nội dung thông báo bằng các bước đơn giản.
- Mở Cài đặt ứng dụng trên iPhone của bạn.
- Đi đến Thông báo.
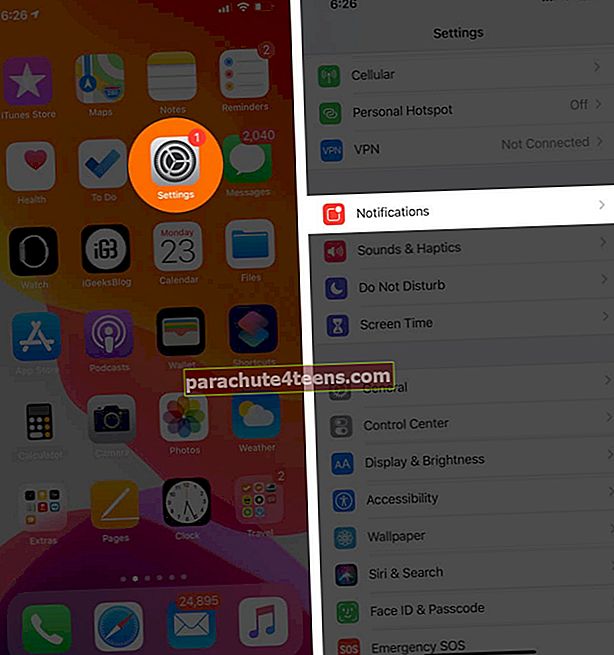
- Gõ vào Hiển thị bản xem trước.
- Chọn Khi được mở khóa hoặc là Không bao giờ theo sở thích của bạn.
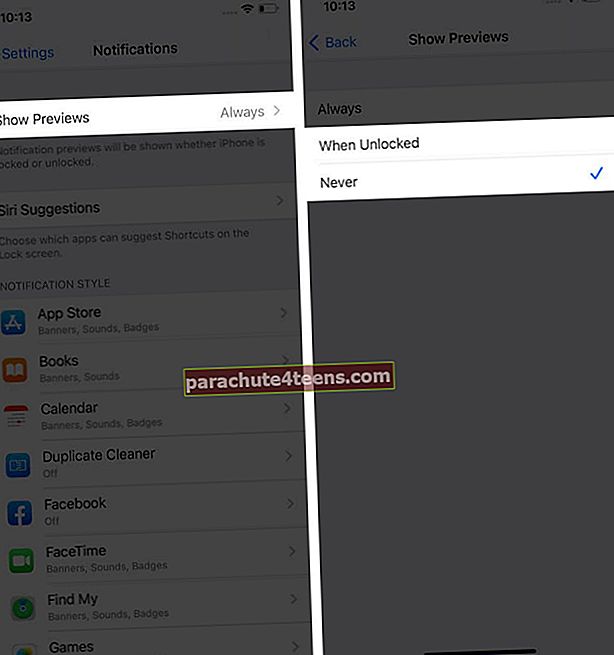
Nếu bạn chọn Khi được mở khóa, nội dung thông báo sẽ được ẩn trên màn hình khóa iOS của bạn. Với Không bao giờ, Trung tâm thông báo sẽ không bao giờ hiển thị nội dung dưới tên ứng dụng.
Tuy nhiên, nếu bạn muốn ngăn chỉ các ứng dụng đã chọn hiển thị bản xem trước thông báo, bạn có thể tắt tính năng này cho từng ứng dụng.
Cài đặt & rarr; Thông báo → Chạm vào một ứng dụng → Lựa chọn Hiển thị bản xem trước → Chọn khi nào Đã mở khóa hoặc không bao giờ.

2. Luôn bật Touch ID / Face ID hoặc Passcode
Thiết bị iOS của bạn sẽ có Face ID hoặc Touch ID làm tính năng bảo mật màn hình khóa chính. Thiết lập nó theo kiểu iPhone hoặc iPad của bạn bằng cách sử dụng các bước được đề cập bên dưới.
Đây là danh sách các thiết bị được hỗ trợ Face ID. Phần còn lại của tất cả đều dựa trên Touch ID.
- Khởi chạy Cài đặt ứng dụng trên iPhone của bạn.
- Gõ vào Face ID & Mật mã hoặc là Touch ID & Mật mã theo kiểu iPhone của bạn.
- Nhấn vào Thêm vân tay hoặc là Thiết lập Face ID.
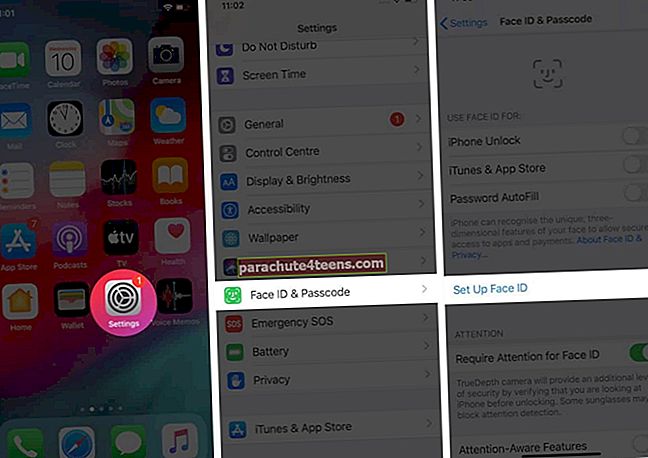
- Làm theo hướng dẫn và hoàn tất thiết lập Face ID hoặc Touch ID.
Bạn cũng sẽ phải đặt mật mã cùng với việc thiết lập hệ thống bảo mật như vậy trên thiết bị iOS của mình.
3. Vô hiệu hóa quyền truy cập Wallet và Siri
Bạn có thể giữ bí mật thông tin ví của mình trên màn hình khóa thiết bị của bạn. Thật vui khi thấy Apple cung cấp một tùy chọn như vậy cho phép bạn ẩn các chi tiết thanh toán và thẻ tín dụng cần thiết của mình.
- Mở Cài đặt ứng dụng.
- Đi đến Face ID & Mật mã hoặc làTouch ID & Mật mã cài đặt.
- Nhập mật mã màn hình khóa của bạn.
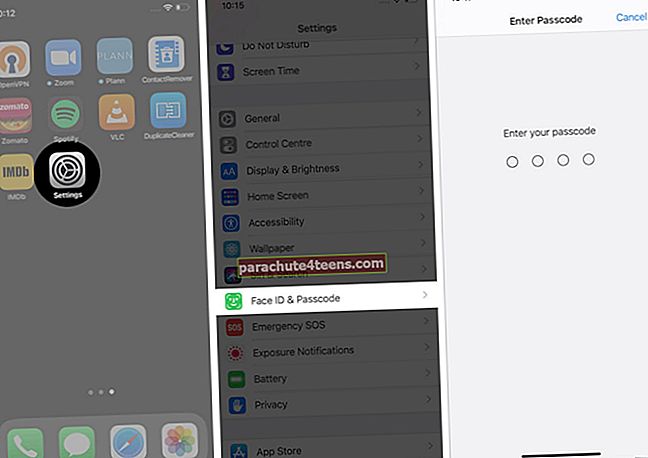
- Cuộn xuống và tắt Ví tiền và Siri.
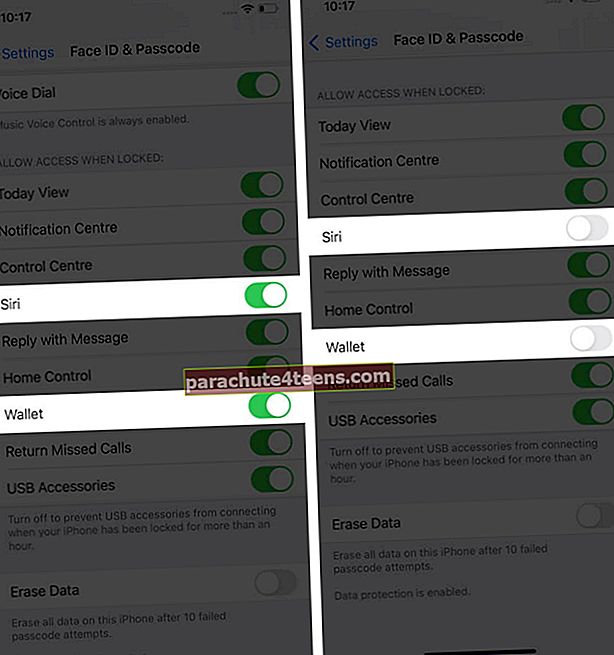
4. Tắt Đề xuất Siri trên Màn hình khóa
Sau khi tắt quyền truy cập vào Siri, bạn cũng có thể tắt Đề xuất Siri nếu chúng không đủ quan trọng để hiển thị trên màn hình khóa. Đây là một cách nhanh chóng!
- Khởi chạy Cài đặt ứng dụng.
- Đi đến Siri & Tìm kiếm cài đặt.
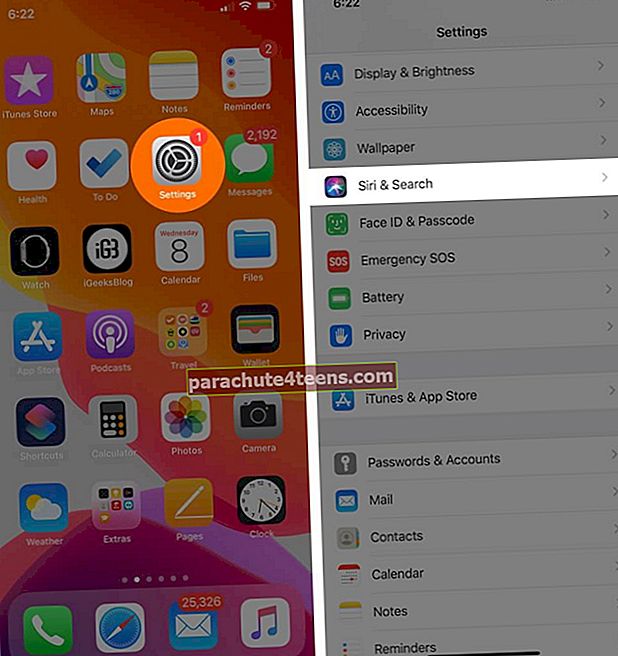
- Cuộn xuống và tắt Đề xuất trên Màn hình khóa chuyển đổi.
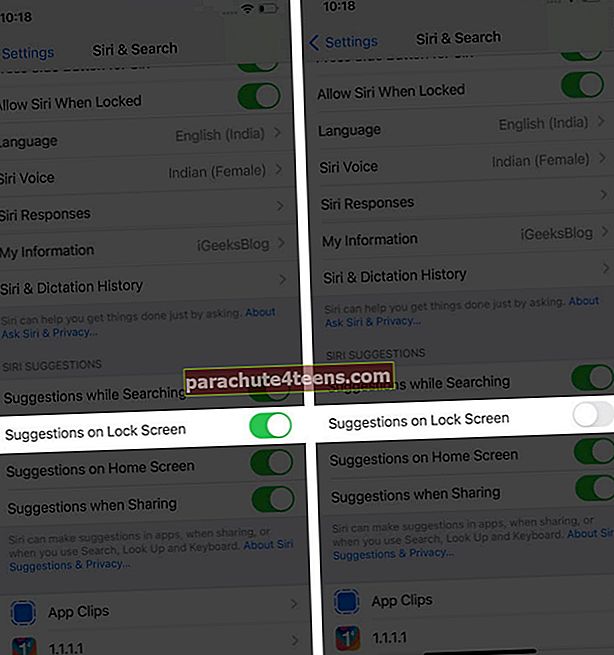
5. Tùy chỉnh các widget trên màn hình khóa
Bạn có thể dễ dàng truy cập vào các widget ngay cả khi iPhone của bạn bị khóa bằng cách vuốt sang phải trên màn hình. Chúng rất hữu ích để luôn ngăn nắp trong cuộc sống hàng ngày. Nhưng nếu chúng chứa thông tin cá nhân, bạn có thể muốn xóa màn hình tiện ích.
- Khởi chạy Cài đặt ứng dụng.
- Đi đến Face ID & Mật mã hoặc làTouch ID & Mật mã.
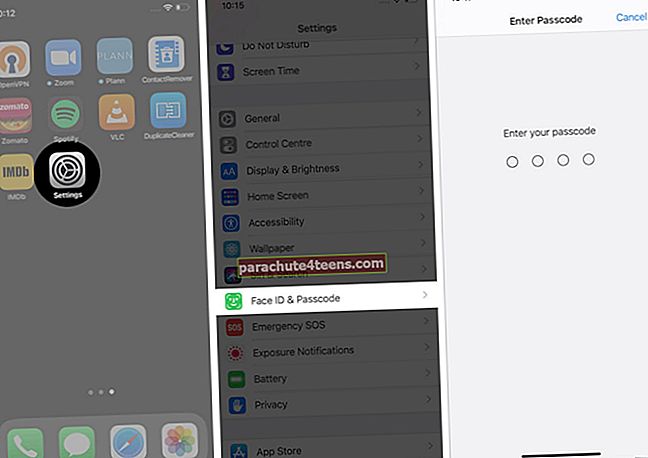
- Cuộn xuống và tắt Hôm nay Xem.
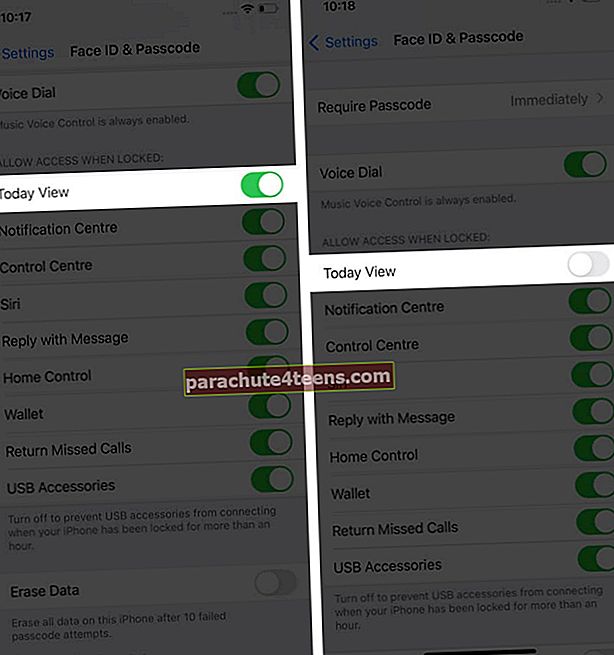
6. Vô hiệu hóa quyền truy cập Trung tâm điều khiển
Để làm như vậy, hãy truy cập cùng Face ID & Mật mã hoặc làTouch ID & Mật mã cài đặt và tắt Trung tâm điều khiển.

Đang ký tắt
Đây là những cài đặt bảo mật màn hình khóa hoàn chỉnh cho iPhone và iPad của bạn. Vì chúng nhằm mục đích bảo mật tối cao, bạn có thể muốn bỏ qua một chức năng mà bạn muốn tiếp tục sử dụng trên màn hình khóa. Tuy nhiên, sử dụng Touch ID hoặc Face ID là điều cần thiết cho quyền riêng tư cơ bản của thiết bị iOS của bạn. Bạn cũng có thể xóa nút camera khỏi màn hình khóa iPhone của mình. Để loại bỏ nó, hãy đọc hướng dẫn từng bước này trên cùng một hướng dẫn.
Bạn cũng muốn đọc những bài viết này:
- Mẹo để làm cho iPhone của bạn an toàn và bảo mật
- Mẹo và thủ thuật iOS 14 tốt nhất
- Mẹo tăng tốc iPhone của bạn