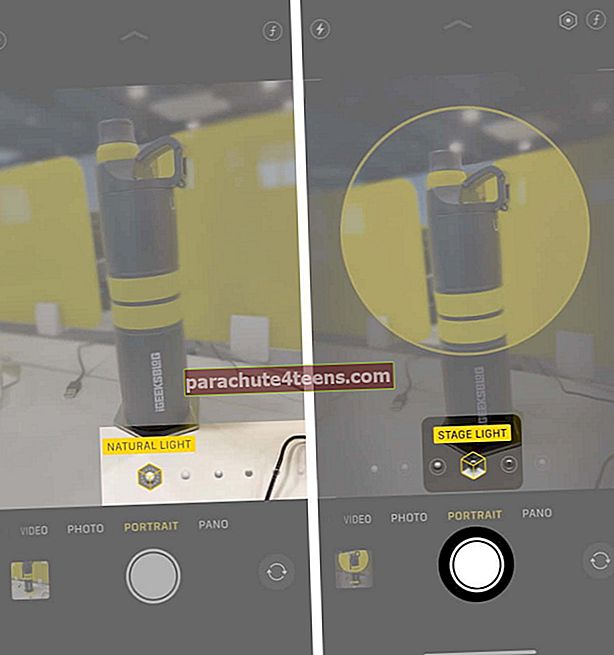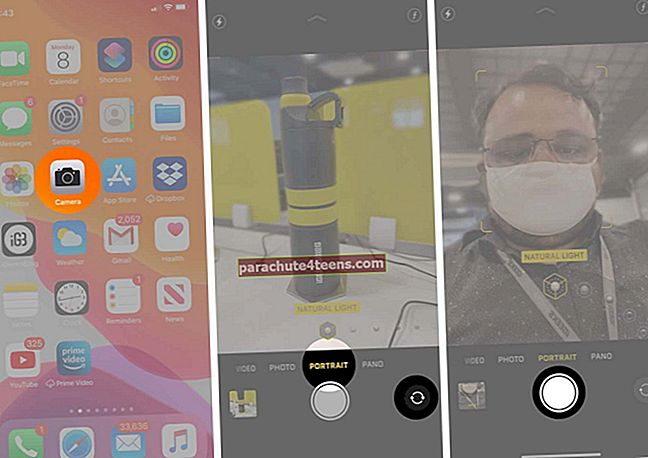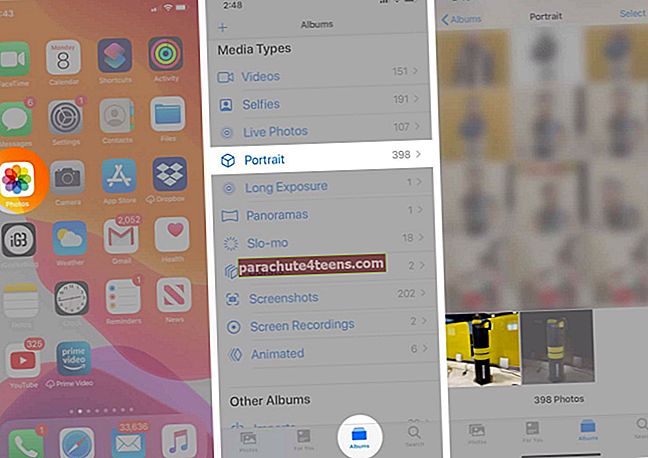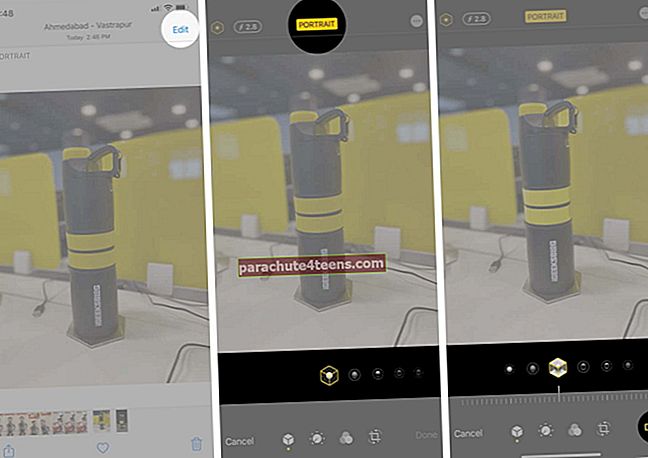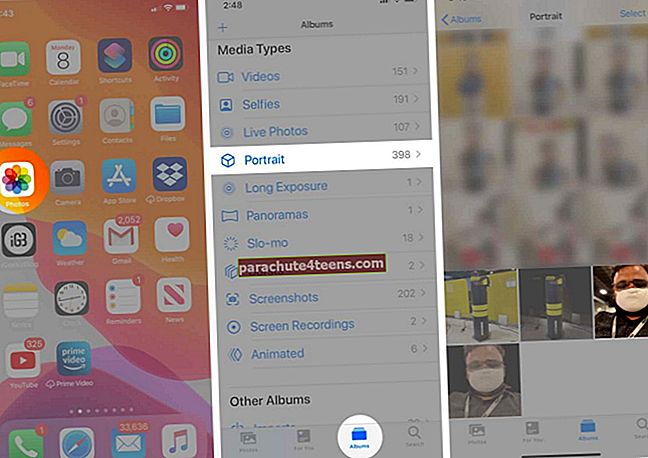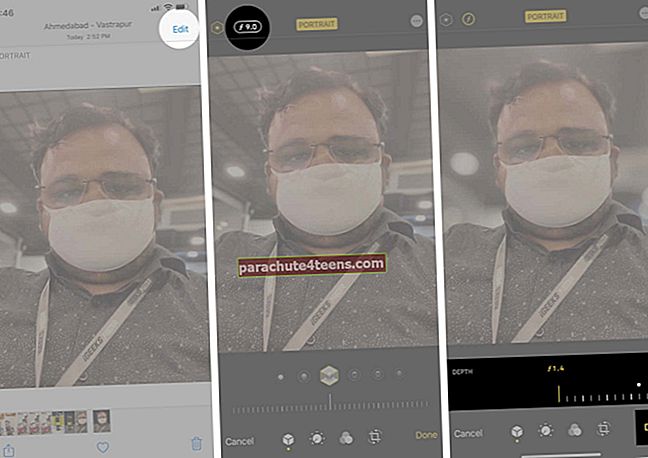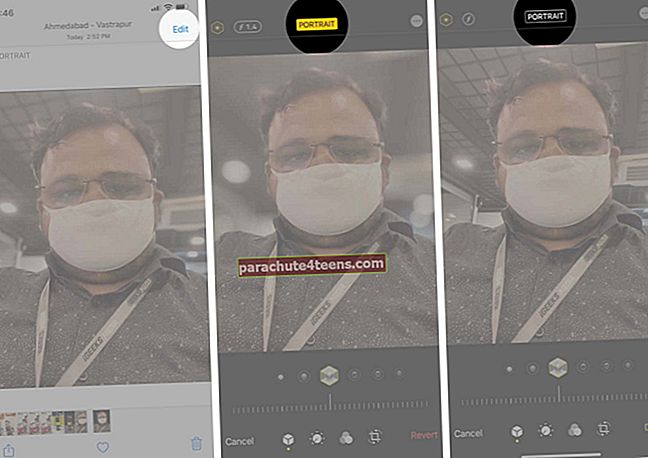Chế độ chân dung trên iPhone cho phép bạn nhấp vào ảnh trong đó chủ thể chính (người hoặc vật) xuất hiện sắc nét trong khi nền bị mờ. Nó trông (đại khái) như thể hình ảnh được chụp bằng máy ảnh DSLR hoặc máy ảnh không gương lật. Nếu bạn đang tự hỏi làm thế nào để chụp nhanh Chân dung, áp dụng bộ lọc và hiệu ứng, chỉnh sửa ảnh chân dung, hoặc hơn thế nữa hãy đọc kỹ và trở thành bậc thầy chụp ảnh chân dung bằng iPhone của bạn.
- Các kiểu iPhone hỗ trợ chế độ chân dung
- Sự khác biệt giữa Chế độ Chân dung và Chiếu sáng Chân dung
- Cách chụp ảnh ở chế độ chân dung trên iPhone
- Cách sử dụng hiệu ứng ánh sáng chân dung trên iPhone
- Cách chụp ảnh tự sướng ở chế độ chân dung
- Cách thay đổi hiệu ứng ánh sáng chân dung sau đó
- Cách sử dụng Kiểm soát độ sâu trên iPhone
- Cách xóa hiệu ứng chế độ chân dung khỏi ảnh
Các kiểu iPhone hỗ trợ chế độ chân dung
Apple đã ra mắt chế độ Chân dung lần đầu tiên trên iPhone 7 Plus. Kể từ đó, hầu hết các thiết bị đều hỗ trợ nó. Đây là danh sách đầy đủ.
- iPhone 7 Plus
- iPhone 8 Plus
- iPhone X
- iPhone XR
- iPhone Xs và Xs Max
- iPhone 11, 11 Pro và 11 Pro Max
- iPhone SE 2020
Ghi chú:
- Ngoại trừ iPhone 7 Plus, tất cả các kiểu máy được liệt kê ở trên đều hỗ trợ Portrait Lighting, mặc dù số lượng hiệu ứng khác nhau. Ví dụ: iPhone XR chỉ hỗ trợ Ánh sáng tự nhiên, Ánh sáng Studio và Ánh sáng đường viền. High-Key Light Mono có sẵn trên cả hai camera của iPhone Xs trở lên, nhưng chỉ có trên camera trước của iPhone XR
- Trên iPhone 11 Pro và Pro Max, hãy nhấn vào nút 2x để thu nhỏ và sử dụng camera Wide. Theo mặc định trên các thiết bị này, chế độ Chân dung sử dụng máy ảnh Chụp xa
- Để nhấp vào Portrait Selfie, bạn cần iPhone X trở lên
- Muốn có chế độ Chân dung trên các thiết bị không có trong danh sách này?
Sự khác biệt giữa Chế độ Chân dung và Chiếu sáng Chân dung
Hai thuật ngữ này có vẻ giống nhau. Tuy nhiên, có một sự khác biệt.
- Chế độ chân dung làm mờ hậu cảnh và giữ cho chủ thể chính sắc nét. Nói tóm lại, nó cố gắng bắt chước (sử dụng nhiều máy ảnh và / hoặc phần mềm) hiệu ứng kiểu bokeh của máy ảnh DSLR
- Chiếu sáng chân dung (trên tất cả các kiểu máy được liệt kê ở trên ngoại trừ iPhone 7 Plus) là các hiệu ứng ánh sáng chất lượng studio (Studio Light, Contour Light, Stage Light, Stage Light Mono, High-Key Mono) mà bạn có thể áp dụng cho ảnh ở chế độ Portrait trong khi chụp hoặc khi chỉnh sửa trong Ứng dụng ảnh
Cách chụp ảnh ở chế độ chân dung trên iPhone
- Nhấn vào Máy ảnh biểu tượng ứng dụng và chọn Chụp chân dung. Hoặc, mở ứng dụng Máy ảnh và vuốt sang chế độ PORTRAIT
- Đảm bảo rằng bạn đang ở trong vòng 2-8 feet tính từ chủ thể của ảnh. Làm theo hướng dẫn trên màn hình (chẳng hạn như di chuyển ra xa hơn), nếu có
- Khi mọi thứ được thiết lập, tên của hiệu ứng như HIỆU ỨNG CHẾT trên iPhone 7 Plus hoặc ÁNH SÁNG TỰ NHIÊN trên các iPhone khác sẽ chuyển sang màu vàng. Bạn cũng sẽ thấy nền mờ trong thời gian thực
- Chạm vào nút chụp hoặc nút tăng âm lượng hoặc giảm âm lượng để chụp ảnh.
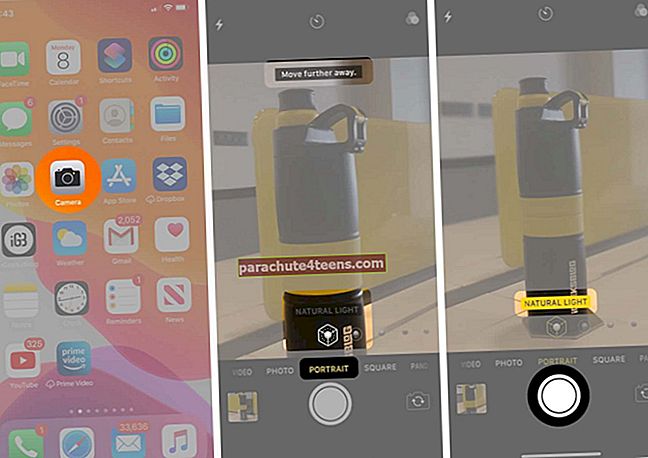
Ghi chú: Giả sử bạn không làm theo hướng dẫn trên màn hình và tên hiệu ứng không chuyển sang màu vàng, nhưng bạn vẫn nhấp vào ảnh. Trong trường hợp này, nó sẽ là một bức ảnh thông thường không có bất kỳ hiệu ứng làm mờ nền nào.
Cách sử dụng hiệu ứng ánh sáng chân dung trên iPhone
Bạn có thể nhấp vào ảnh ở chế độ Chân dung và áp dụng hiệu ứng Ánh sáng chân dung trong khi chỉnh sửa. Bạn cũng có thể nhấp vào với các hiệu ứng này. Các bước và hướng dẫn gần giống như trên.
- Mở Máy ảnh ứng dụng và vuốt đến CHÂN DUNG chế độ.
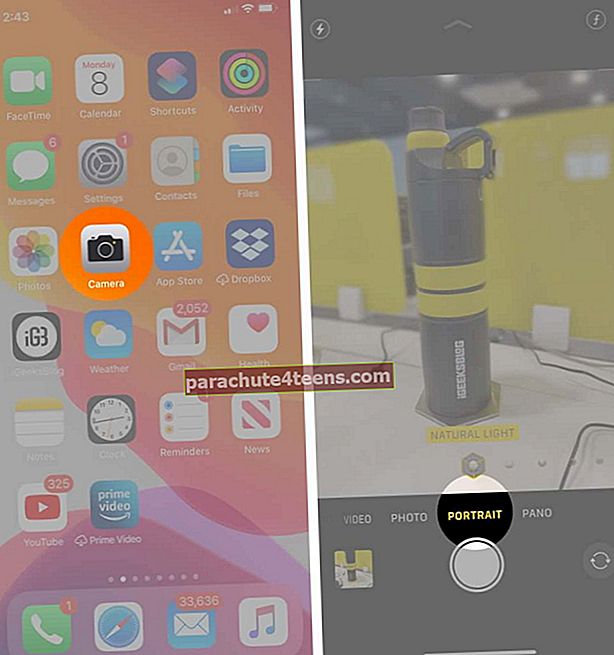
- Chạm vào Nút ÁNH SÁNG TỰ NHIÊN trong kính ngắm và vuốt nó để chọn hiệu ứng Portrait Lighting.Ánh sáng tự nhiên:Về chức năng, nó khá giống với chế độ Chân dung của iPhone 7 Plus. Nó chỉ hoạt động bằng cách giữ cho khuôn mặt của đối tượng được lấy nét bằng cách làm mờ hậu cảnh.
 Ánh sáng Studio: Nó cho phép bạn làm sáng chủ thể trong ảnh bằng cách làm mờ nền để tạo độ tương phản. Kết quả là, nó mang lại một cái nhìn rõ ràng và bạn sẽ có thể xem thêm chi tiết của đối tượng.
Ánh sáng Studio: Nó cho phép bạn làm sáng chủ thể trong ảnh bằng cách làm mờ nền để tạo độ tương phản. Kết quả là, nó mang lại một cái nhìn rõ ràng và bạn sẽ có thể xem thêm chi tiết của đối tượng. Ánh sáng đường viền: Về mặt chức năng, nó rất giống với đèn studio. Tuy nhiên, nó làm tối ánh sáng xung quanh các cạnh của đối tượng. Chế độ chiếu sáng này hiển thị sự khác biệt sống động giữa vùng sáng và vùng sáng bằng cách đổ bóng lên khuôn mặt đối tượng của bạn.
Ánh sáng đường viền: Về mặt chức năng, nó rất giống với đèn studio. Tuy nhiên, nó làm tối ánh sáng xung quanh các cạnh của đối tượng. Chế độ chiếu sáng này hiển thị sự khác biệt sống động giữa vùng sáng và vùng sáng bằng cách đổ bóng lên khuôn mặt đối tượng của bạn. Ánh đèn sân khấu: Nó hoàn toàn tập trung vào khuôn mặt của đối tượng. Trong khi nền hoàn toàn là màu đen, đối tượng trông khá sáng và rõ ràng. Do đó, bạn sẽ có được một bức ảnh có độ tương phản cao.
Ánh đèn sân khấu: Nó hoàn toàn tập trung vào khuôn mặt của đối tượng. Trong khi nền hoàn toàn là màu đen, đối tượng trông khá sáng và rõ ràng. Do đó, bạn sẽ có được một bức ảnh có độ tương phản cao. Ánh sáng sân khấu Mono: Chế độ ánh sáng này hoạt động rất giống với Ánh sáng sân khấu bằng cách chuyển nền đen hoàn toàn và làm sáng đối tượng. Nó sử dụng một bộ lọc đơn sắc để hiển thị đối tượng chỉ có màu đen và trắng.
Ánh sáng sân khấu Mono: Chế độ ánh sáng này hoạt động rất giống với Ánh sáng sân khấu bằng cách chuyển nền đen hoàn toàn và làm sáng đối tượng. Nó sử dụng một bộ lọc đơn sắc để hiển thị đối tượng chỉ có màu đen và trắng. Đơn sắc ánh sáng chính cao: Đây là hiệu ứng Portrait Lighting mới nhất. Nó có sẵn trên cả camera trước và sau trên iPhone XS trở lên. Trên iPhone XR, nó chỉ có ở camera trước. Với hiệu ứng này, bạn có thể có một bức ảnh với chủ thể thang độ xám trên nền trắng.
Đơn sắc ánh sáng chính cao: Đây là hiệu ứng Portrait Lighting mới nhất. Nó có sẵn trên cả camera trước và sau trên iPhone XS trở lên. Trên iPhone XR, nó chỉ có ở camera trước. Với hiệu ứng này, bạn có thể có một bức ảnh với chủ thể thang độ xám trên nền trắng.
- Thực hiện theo các hướng dẫn trên màn hình. Hãy đảm bảo rằng Tên hiệu ứng Portrait Lighting chuyển sang màu vàng.
- Chạm vào nút chụp hoặc bất kỳ nút âm lượng nào.
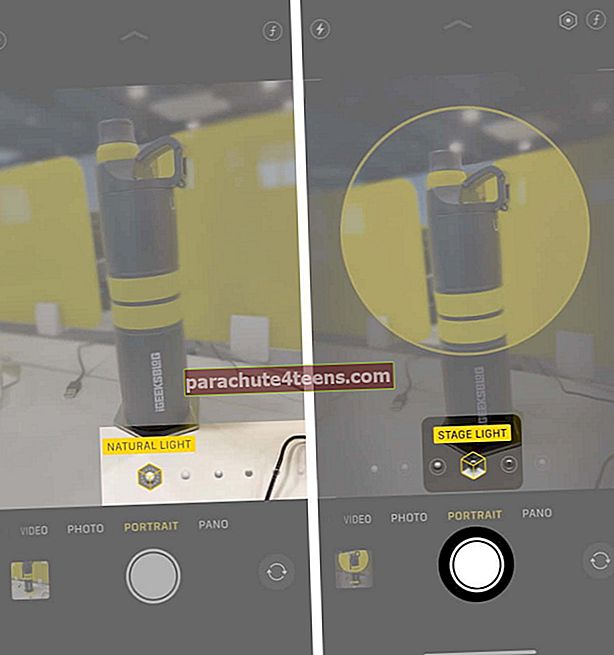
Cách chụp ảnh tự sướng ở chế độ chân dung
Trên iPhone X trở lên, bạn có thể sử dụng camera trước để nhấp vào Ảnh tự chụp chân dung. Quá trình này cũng giống như chụp ở chế độ Chân dung.
- Chạm vào Máy ảnh biểu tượng ứng dụng và chọn Chụp ảnh tự sướng chân dung.
Hoặc, mở ứng dụng Máy ảnh, trượt sang chế độ RÚT GỌN, rồi chuyển sang máy ảnh trước
- Làm theo hướng dẫn hiển thị trên màn hình. Đảm bảo tên hiệu ứng chuyển sang màu vàng.
- Chạm vào nút chụp. Bạn cũng có thể nhấn nút âm lượng trên chính iPhone hoặc EarPods nếu nó được kết nối với thiết bị.
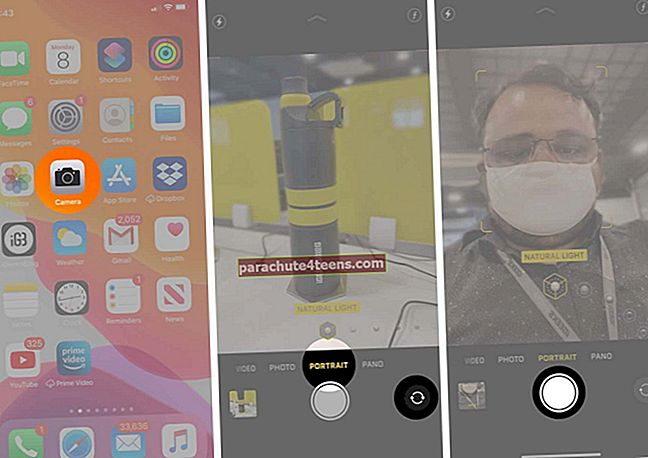
Cách thay đổi hiệu ứng ánh sáng chân dung sau đó
Giả sử bạn nhấp vào một hình ảnh có hiệu ứng CONTOUR LIGHT, nhưng bây giờ bạn muốn thay đổi nó. Bạn có thể làm điều đó một cách dễ dàng sau khi hình ảnh được lưu vào thư viện.
- Mở Hình ảnh ứng dụng và nhấn vào Tập ảnh.
- Cuộn xuống và từ bên dưới Loại phương tiện, hãy nhấn vào Chân dung, và nhấn vào Hình ảnh.
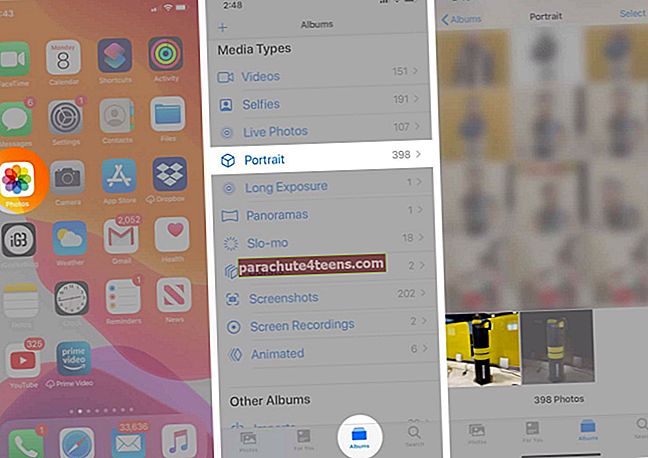
- Bây giờ, hãy nhấn vào Biên tập.
- Chạm vào nút PORTRAIT và vuốt nó để thay đổi hiệu ứng. Xem cái nào trông đẹp nhất
- Cuối cùng, hãy nhấn vào Làm xong.
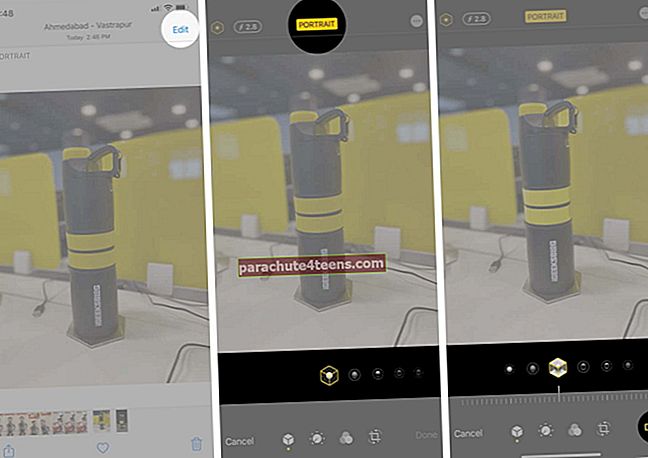
Ghi chú: Sau khi chuyển sang một hiệu ứng khác, bạn muốn quay lại ban đầu? Tiếp tục đến bước 3. Sau đó nhấn vào Hoàn nguyên và xác nhận bằng cách chạm vào Hoàn nguyên về Bản gốc.

Cách sử dụng Kiểm soát độ sâu trên iPhone
Kiểm soát độ sâu cho phép bạn thay đổi mức độ mờ nền của hình ảnh ở chế độ Chân dung sau khi bạn đã nhấp vào nó. Bạn có thể tăng hoặc giảm độ mờ cho phù hợp. Bạn có thể sử dụng nó trên iPhone Xs, XR và mới hơn. Đây là cách làm.
- Mở Hình ảnh ứng dụng và nhấn vào Tập ảnh.
- Trong Loại phương tiện, hãy nhấn vào Chân dung.
- Nhấn để chọn một ảnh.
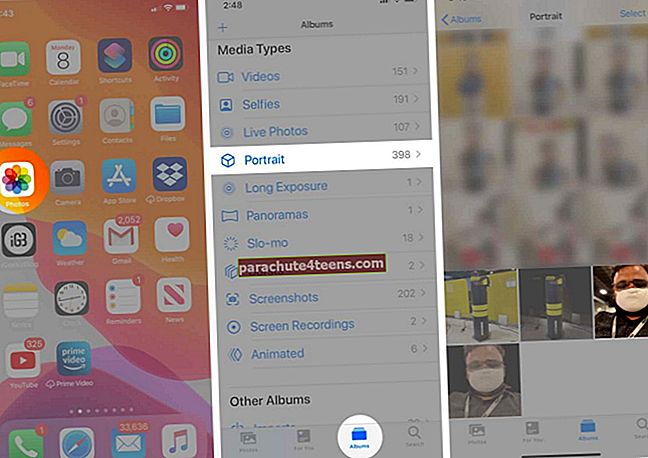
- Bây giờ, hãy nhấn vào Biên tập và sau đó nhấn vào Nút điều khiển độ sâu. (f bên trong một vòng tròn)
- Di chuyển thanh trượt sang trái hoặc phải để điều chỉnh độ sâu
- Cuối cùng, hãy nhấn vào Làm xong.
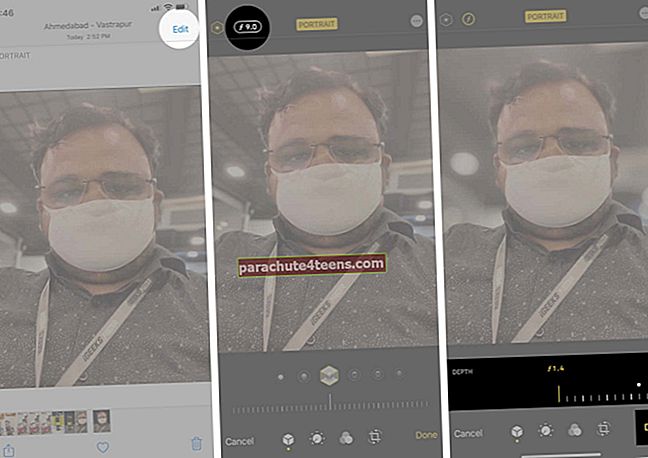
Ghi chú: Bạn cũng có thể điều chỉnh hiệu ứng Portrait Lighting theo các bước trên. Đảm bảo ở bước 4, bạn chạm vào nút Portrait Lighting (dấu chấm và hình tròn bên trong hình lục giác).
Cách xóa hiệu ứng chế độ chân dung khỏi ảnh
Có thể chuyển đổi ảnh ở chế độ Chân dung thành ảnh tiêu chuẩn mà không bị nhòe nền. Để làm điều này:
- Mở Hình ảnh ứng dụng và nhấn vào Tập ảnh từ dưới lên
- Gõ vào Chân dung trong Loại phương tiện và mở một hình ảnh
- sau đó chạm vào Biên tập.
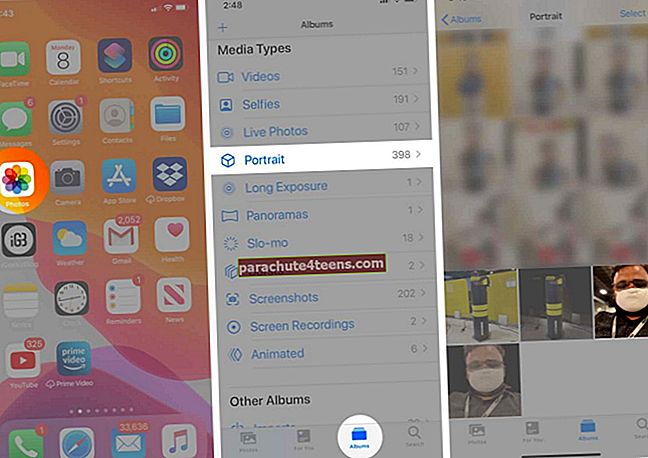
- Nhấn vào từ màu vàng CHÂN DUNG.
- Ngay lập tức, tất cả các vết mờ sẽ bị loại bỏ. Gõ vào Làm xong để lưu hình ảnh.
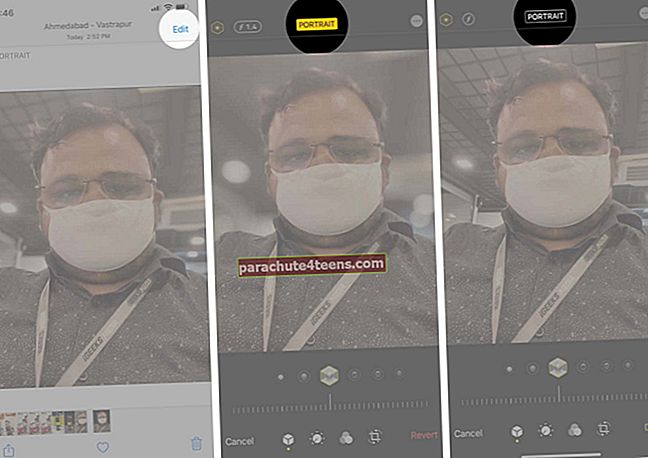
Ghi chú: Bạn đã thay đổi ý định một lần nữa và muốn lấy lại hiệu ứng mờ? Từ Ảnh gần đây hoặc Tất cả ảnh, hãy mở ảnh. (Lần này nó sẽ không ở trong Chân dung). Nhấn vào Chỉnh sửa. Và sau đó gõ vào từ trắng PORTRAIT. Nhấn vào Xong.
Bạn cũng có thể thích: Xóa Bộ lọc và Hiệu ứng khỏi Ảnh trên iPhone
Đang ký…
Đây là cách bấm và chỉnh sửa ảnh ở chế độ Chân dung trên iPhone. Tôi hy vọng hướng dẫn này hữu ích. Nếu bạn cần hỗ trợ thêm, vui lòng liên hệ với chúng tôi bằng cách sử dụng phần bình luận.
Ngoài ra, hãy đọc các bài báo tương tự…
- Ứng dụng máy ảnh tốt nhất cho iPhone
- Mẹo và thủ thuật máy ảnh iPhone 11 Pro Max
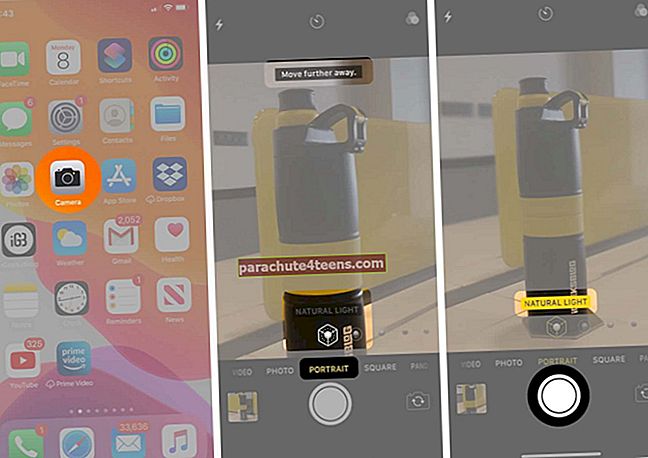
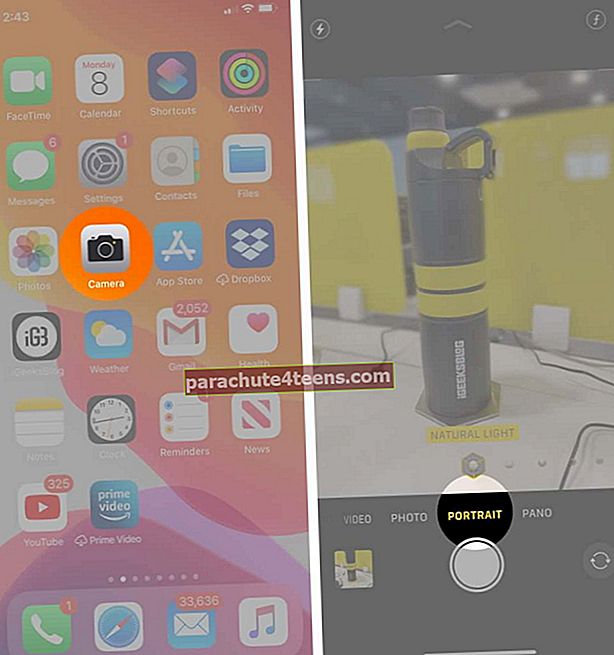
 Ánh sáng Studio: Nó cho phép bạn làm sáng chủ thể trong ảnh bằng cách làm mờ nền để tạo độ tương phản. Kết quả là, nó mang lại một cái nhìn rõ ràng và bạn sẽ có thể xem thêm chi tiết của đối tượng.
Ánh sáng Studio: Nó cho phép bạn làm sáng chủ thể trong ảnh bằng cách làm mờ nền để tạo độ tương phản. Kết quả là, nó mang lại một cái nhìn rõ ràng và bạn sẽ có thể xem thêm chi tiết của đối tượng. Ánh sáng đường viền: Về mặt chức năng, nó rất giống với đèn studio. Tuy nhiên, nó làm tối ánh sáng xung quanh các cạnh của đối tượng. Chế độ chiếu sáng này hiển thị sự khác biệt sống động giữa vùng sáng và vùng sáng bằng cách đổ bóng lên khuôn mặt đối tượng của bạn.
Ánh sáng đường viền: Về mặt chức năng, nó rất giống với đèn studio. Tuy nhiên, nó làm tối ánh sáng xung quanh các cạnh của đối tượng. Chế độ chiếu sáng này hiển thị sự khác biệt sống động giữa vùng sáng và vùng sáng bằng cách đổ bóng lên khuôn mặt đối tượng của bạn. Ánh đèn sân khấu: Nó hoàn toàn tập trung vào khuôn mặt của đối tượng. Trong khi nền hoàn toàn là màu đen, đối tượng trông khá sáng và rõ ràng. Do đó, bạn sẽ có được một bức ảnh có độ tương phản cao.
Ánh đèn sân khấu: Nó hoàn toàn tập trung vào khuôn mặt của đối tượng. Trong khi nền hoàn toàn là màu đen, đối tượng trông khá sáng và rõ ràng. Do đó, bạn sẽ có được một bức ảnh có độ tương phản cao. Ánh sáng sân khấu Mono: Chế độ ánh sáng này hoạt động rất giống với Ánh sáng sân khấu bằng cách chuyển nền đen hoàn toàn và làm sáng đối tượng. Nó sử dụng một bộ lọc đơn sắc để hiển thị đối tượng chỉ có màu đen và trắng.
Ánh sáng sân khấu Mono: Chế độ ánh sáng này hoạt động rất giống với Ánh sáng sân khấu bằng cách chuyển nền đen hoàn toàn và làm sáng đối tượng. Nó sử dụng một bộ lọc đơn sắc để hiển thị đối tượng chỉ có màu đen và trắng. Đơn sắc ánh sáng chính cao: Đây là hiệu ứng Portrait Lighting mới nhất. Nó có sẵn trên cả camera trước và sau trên iPhone XS trở lên. Trên iPhone XR, nó chỉ có ở camera trước. Với hiệu ứng này, bạn có thể có một bức ảnh với chủ thể thang độ xám trên nền trắng.
Đơn sắc ánh sáng chính cao: Đây là hiệu ứng Portrait Lighting mới nhất. Nó có sẵn trên cả camera trước và sau trên iPhone XS trở lên. Trên iPhone XR, nó chỉ có ở camera trước. Với hiệu ứng này, bạn có thể có một bức ảnh với chủ thể thang độ xám trên nền trắng.