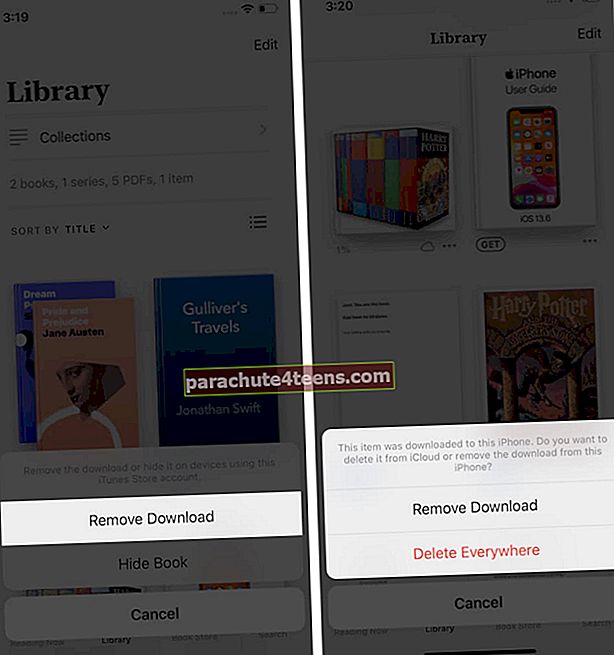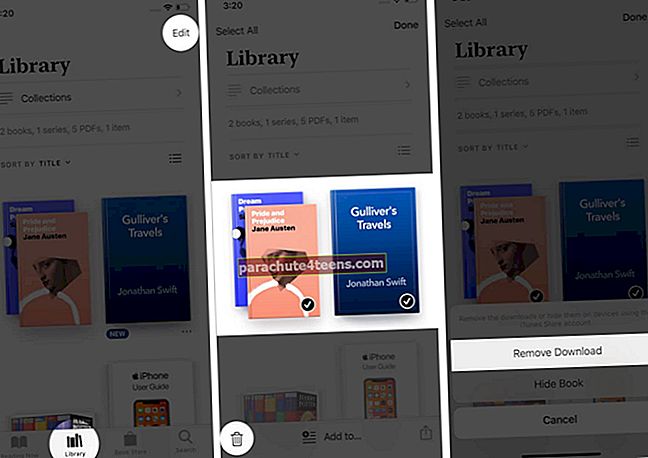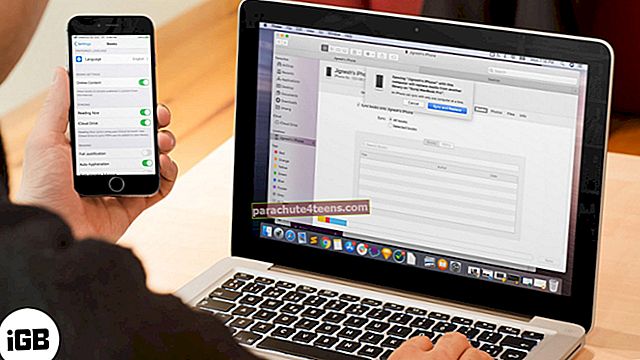Ứng dụng Sách có sẵn trên iPhone và iPad cho phép bạn tải xuống sách điện tử trả phí hoặc miễn phí, thêm tệp PDF và nghe Sách nói. Nếu bạn là người mới, bạn có thể muốn biết bắt đầu từ đâu và làm thế nào để sử dụng nó. Khi bạn đã nhớ những điều cơ bản, việc thưởng thức các tựa game yêu thích của bạn sẽ trở nên thuận tiện. Hãy để chúng tôi truy cập thẳng và tìm hiểu cách quản lý thư viện của bạn trong ứng dụng Apple Books trên iPhone và iPad.
- Cách tải xuống sách từ Apple Books
- Cách tải lại sách xuống
- Cách đồng bộ hóa sách trên iPhone, iPad và Mac
- Cách thêm PDF từ mọi nơi vào ứng dụng Apple Books
- Cách tùy chỉnh việc đọc của bạn trong ứng dụng Apple Books
- Cách sắp xếp sách của bạn và thay đổi kiểu hiển thị
- Cách Thêm Bộ sưu tập Mới và Quản lý Chúng
- Cách ẩn sách khỏi ứng dụng iBooks
- Cách hiển thị sách từ ứng dụng iBooks
- Cách xóa sách khỏi ứng dụng iBooks
Cách tải xuống sách từ Apple Books
- Mở Sách ứng dụng trên iPhone hoặc iPad của bạn và nhấn vào cửa hàng sách.
- Gõ vào Duyệt qua các phần ở trên cùng. Hoặc, cuộn xuống để xem Biểu đồ hàng đầu và các danh mục khác. Bạn cũng có thể sử dụng tùy chọn tìm kiếm. Nhấn vào tiêu đề mong muốn.
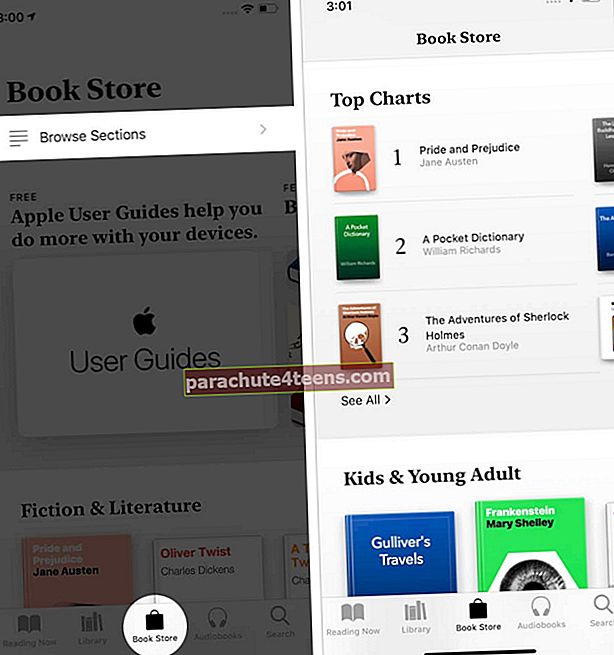
- Gõ vào ĐƯỢC. Nếu được hỏi, hãy xác nhận tải xuống hoặc mua miễn phí của bạn bằng mật khẩu Touch ID, Face ID hoặc Apple ID. Cuốn sách sẽ bắt đầu được tải xuống. Nếu bạn đã mua sách này, bạn có thể thấy một cửa sổ bật lên xác nhận điều này. Gõ vào đồng ý.
- Sau khi tải xuống sách, hãy nhấn vào ĐỌC. Hoặc nhấn vào Thư viện từ hàng dưới cùng để xem sách này.
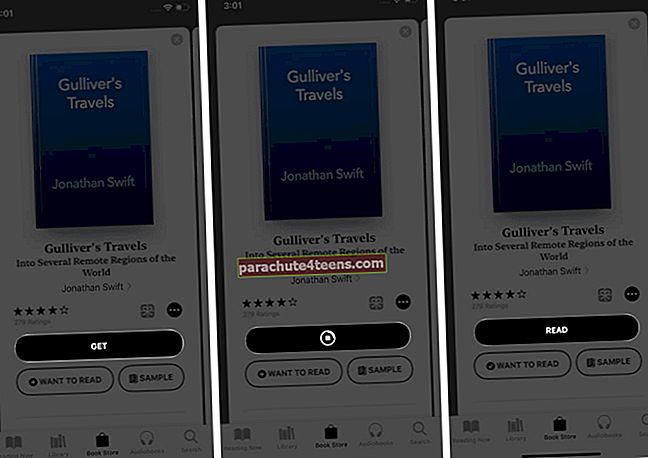
Cách tải lại sách đã xóa
Bạn có thể tải lại miễn phí các tựa sách đã mua trước đây. Các bước dưới đây cũng áp dụng cho sách miễn phí mà bạn có thể đã tải xuống trước đây.
- Mở Sách ứng dụng và nhấn vào Thư viện. Bạn sẽ thấy tất cả sách và các tệp PDF đã thêm ở đây. Nếu bạn thấy biểu tượng đám mây bên dưới tiêu đề, điều đó có nghĩa là tiêu đề này đã được thêm vào Thư viện của bạn nhưng không được tải xuống cục bộ / ngoại tuyến. Nếu bạn không thấy biểu tượng đám mây, điều đó có nghĩa là sách đã được lưu ngoại tuyến.
- Chỉ cần chạm vào một cuốn sách. Nó sẽ bắt đầu tải xuống.
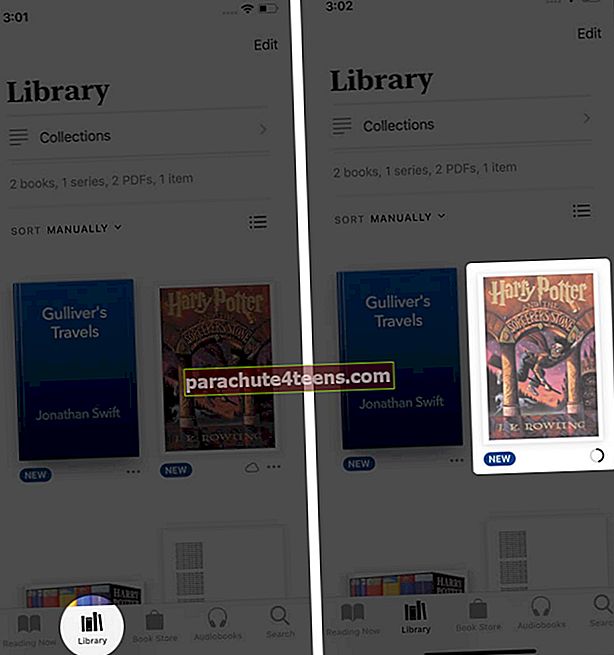
- Bạn cũng có thể nhấn vào biểu tượng ba chấm và lựa chọn Tải xuống từ Bảng chia sẻ.
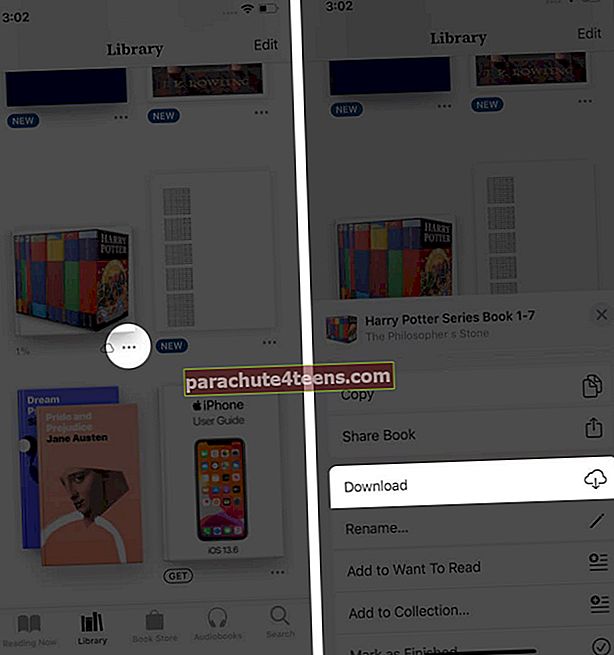
Ghi chú: Sách ẩn có thể không xuất hiện trong Thư viện.
Cách đồng bộ hóa sách trên iPhone, iPad và Mac
Sau khi bạn đăng nhập vào ứng dụng Sách bằng ID Apple của mình trên bất kỳ thiết bị nào, tất cả các đầu sách của bạn sẽ hiển thị trong Thư viện. Tuy nhiên, để tận hưởng dễ dàng đồng bộ hóa dấu trang, đánh dấu, bộ sưu tập Đọc ngay bây giờ và các tệp PDF đã thêm trên tất cả các thiết bị, bạn cần bật iCloud Drive cho ứng dụng Sách. Đây là cách để làm điều đó.
- Mở Cài đặt ứng dụng và nhấn vào ID Apple từ trên xuống.
- Gõ vào iCloud.
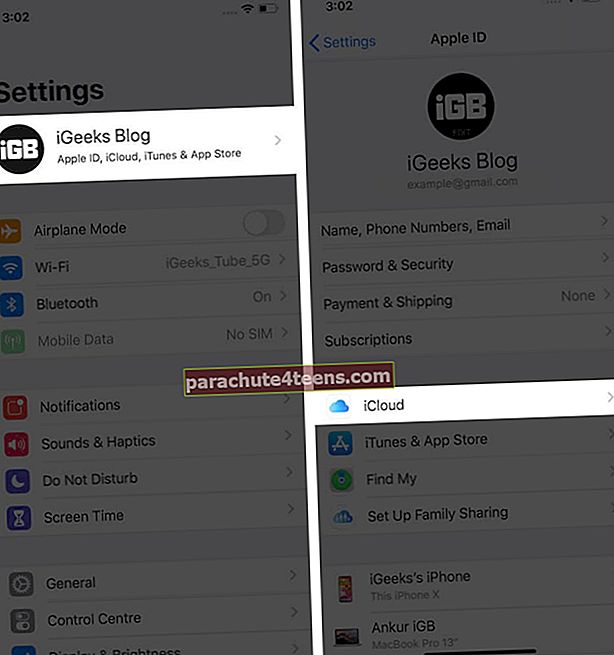
- Cuộn xuống và bật nút chuyển Sách.
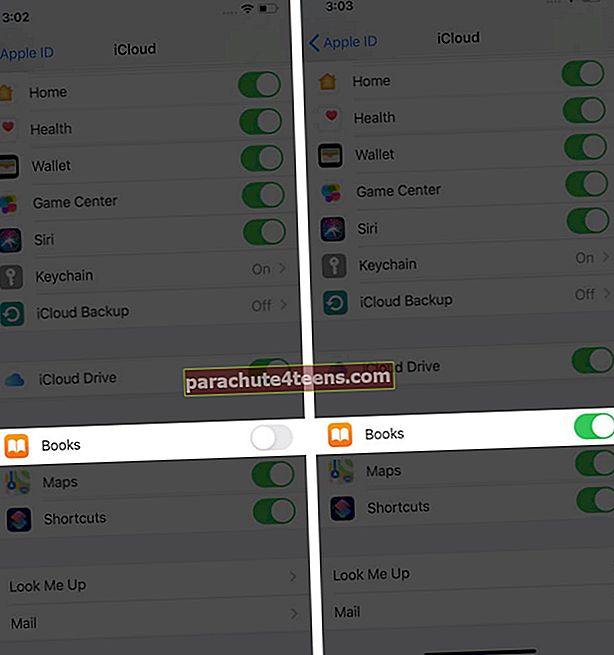
- Bây giờ quay lại, bằng cách nhấn vào
từ trên cùng bên trái. Tiếp theo, chạm vào <> để quay lại một màn hình nữa. 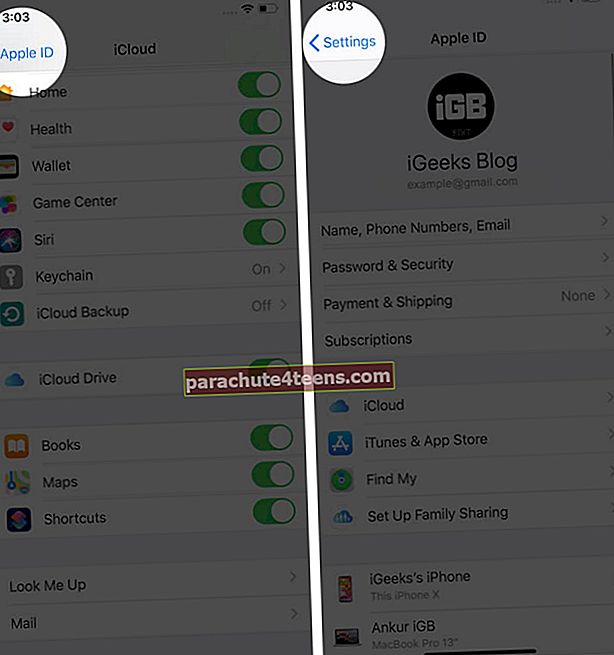
- Cuộn xuống Cài đặt ứng dụng và nhấn vào Sách.
- Trong ĐỒNG BỘ HÓA, hãy bật nút gạt cho Đang đọc bây giờ và iCloud Drive.
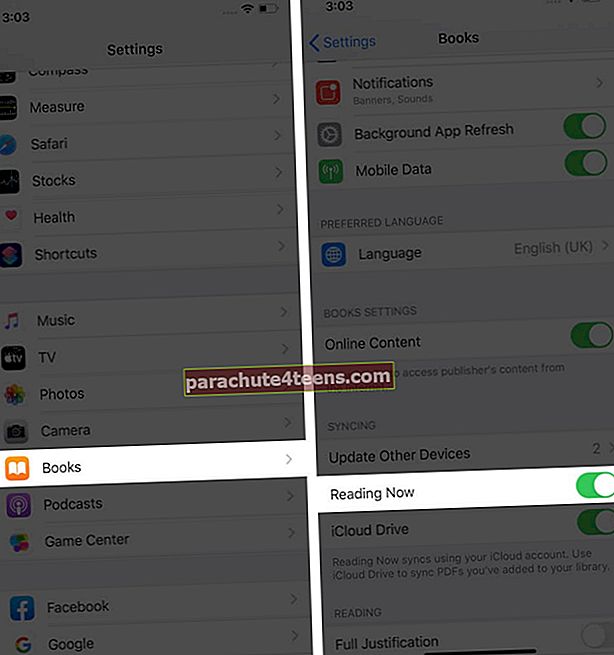
Trên máy Mac: Mở Tùy chọn hệ thống → Apple ID → iCloud → Tùy chọn bên cạnh iCloud Drive → chọn hộp cho Sách và nhấp vào Xong. Tiếp theo, mở ứng dụng Sách và nhấp vào Sách từ thanh menu trên cùng. Sau đó, nhấp vào Tùy chọn → Chung → chọn hộp Đồng bộ bộ sưu tập, dấu trang và đánh dấu trên các thiết bị.
Cách thêm PDF từ mọi nơi vào ứng dụng Apple Books
Khi bạn nhấn vào nút chia sẻ trong hầu hết các ứng dụng có sẵn như Safari, Ảnh, ứng dụng Thư và các ứng dụng của bên thứ ba, bạn sẽ thấy tùy chọn Sách trong Trang tính Chia sẻ. Điều này giúp bạn có thể lưu một số thứ vào ứng dụng này. Bạn thậm chí có thể chuyển đổi hình ảnh và lưu dưới dạng PDF trong ứng dụng Sách! Đây là cách để làm những điều này.
- Từ Safari: Truy cập một trang web. Hãy để nó tải đầy đủ. Tiếp theo, nhấp vào Biểu tượng chia sẻ. Vuốt ngang hàng biểu tượng ứng dụng và nhấn vào Sách. Ứng dụng sẽ tạo một tệp PDF và lưu nó vào ứng dụng Sách. Nếu iCloud Drive được bật (các bước trên), thì tệp PDF này sẽ được đồng bộ hóa với tất cả các thiết bị Apple của bạn.

- Từ ứng dụng Ảnh: Mở một hình ảnh và nhấn vào Biểu tượng chia sẻ. Tiếp theo, hãy nhấn vào Sách biểu tượng ứng dụng từ Trang tính Chia sẻ. Ảnh sẽ được chuyển đổi sang PDF và được thêm vào ứng dụng Sách.
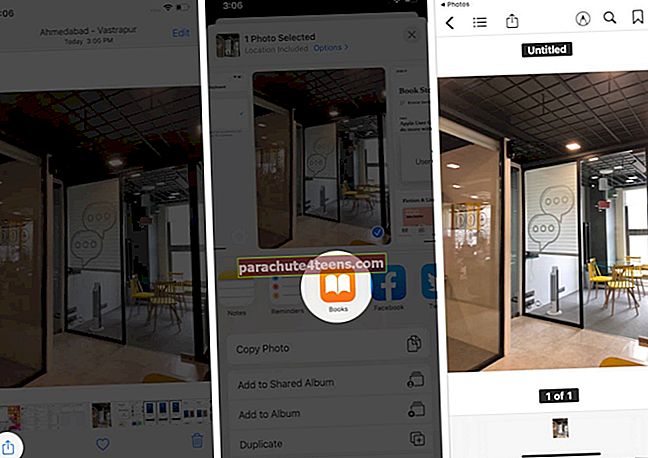
- Từ ứng dụng Ghi chú: Mở ghi chú và nhấn vào Biểu tượng chia sẻ. Tiếp theo, hãy nhấn vào In. Đặt hai ngón tay lên hình thu nhỏ in và mở rộng nó (thu nhỏ / chụm ra ngoài).
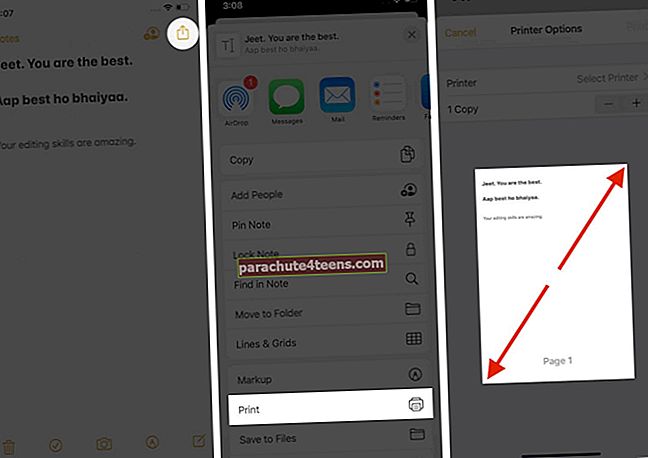 Tiếp theo, hãy nhấn vào Biểu tượng chia sẻ lần nữa. Cuối cùng, hãy nhấn vào Sao chép vào Sách. Ghi chú sẽ được chuyển đổi sang PDF và được lưu trong ứng dụng Sách. Phương pháp này cũng hoạt động cho các ứng dụng khác.
Tiếp theo, hãy nhấn vào Biểu tượng chia sẻ lần nữa. Cuối cùng, hãy nhấn vào Sao chép vào Sách. Ghi chú sẽ được chuyển đổi sang PDF và được lưu trong ứng dụng Sách. Phương pháp này cũng hoạt động cho các ứng dụng khác.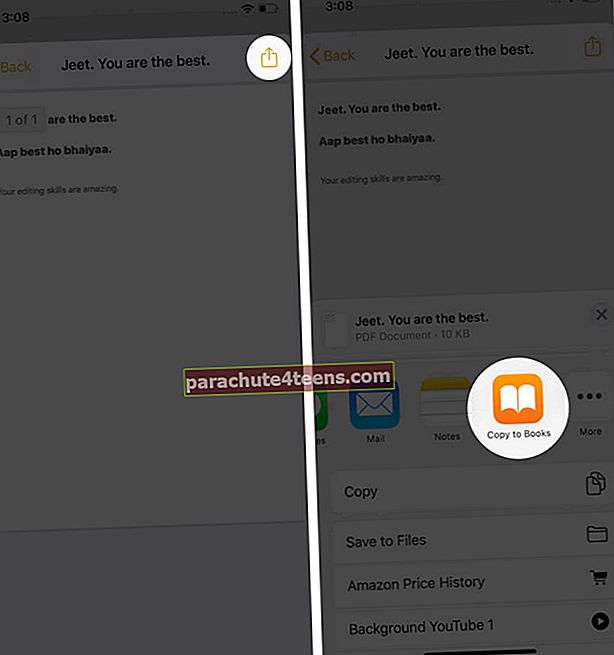
- Từ ứng dụng Thư: Mở email có tệp đính kèm. Nhấn vào tệp đính kèm. Tiếp theo, hãy nhấn vào Biểu tượng chia sẻ. Cuối cùng, hãy nhấn vào Sách.
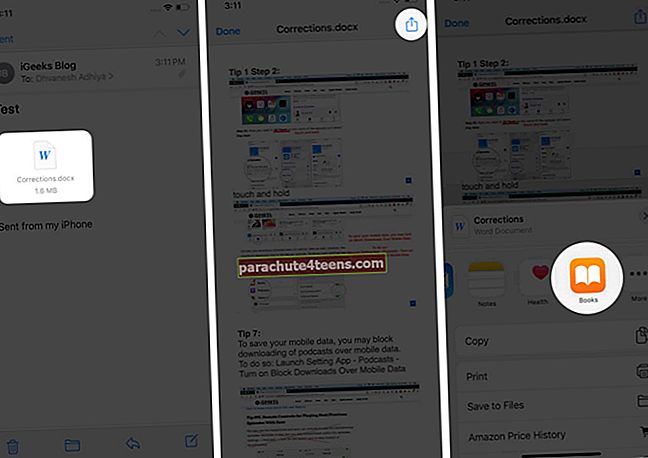
- Các ứng dụng bên thứ ba khác: Bạn có thể lưu tệp đính kèm từ các ứng dụng như WhatsApp vào ứng dụng Sách. Tất cả những gì bạn phải làm là chạm vào Biểu tượng chia sẻ và sau đó nhấn vào Sách hoặc là Sao chép vào Sách. Điều này hoạt động phổ biến trên hầu hết tất cả các ứng dụng.
Cách tùy chỉnh việc đọc của bạn trong ứng dụng Apple Books
- Trong khi đọc sách, bạn có thể thay đổi kích thước phông chữ, loại phông chữ, màu nền, chuyển đổi chế độ xem cuộn, v.v. Để làm như vậy, chạm vào A A khi bạn ở trong một cuốn sách. Xin lưu ý rằng các cài đặt này không áp dụng nếu bạn đang đọc PDF.
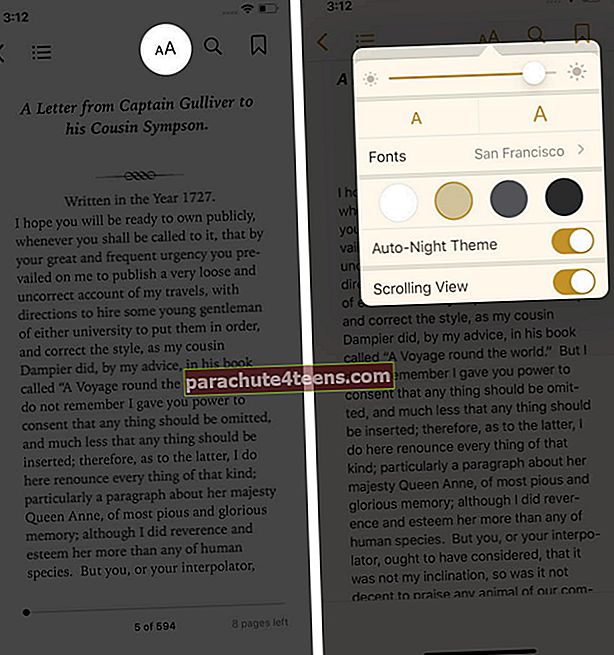
- Tùy thuộc vào cài đặt, hãy kéo thanh trượt ở dưới cùng hoặc bên phải của màn hình để nhanh chóng chuyển đến một chương hoặc trang cụ thể.
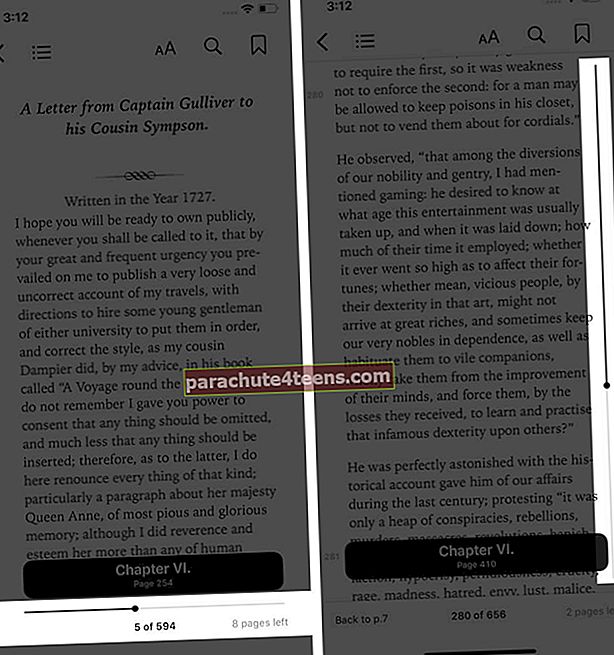
- Để xem nội dung, dấu trang và ghi chú, hãy nhấn vào biểu tượng ba đường ngang từ phía trên bên trái.
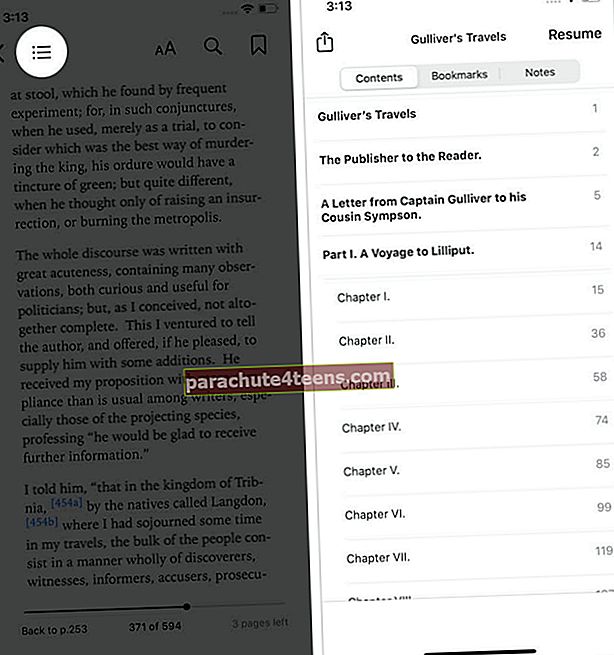
- Để tìm kiếm, hãy nhấn vào biểu tượng kính lúp. Để đánh dấu, hãy nhấn vào biểu tượng giống dải băng.
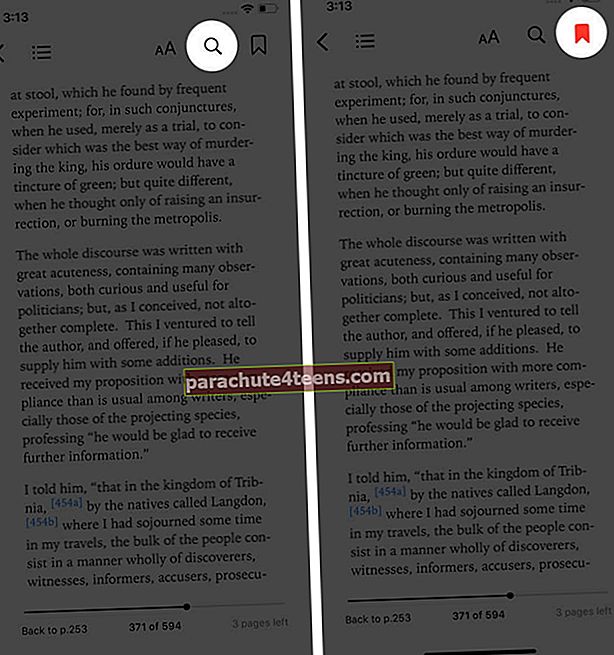
- Để đặt mục tiêu đọc, hãy nhấn vào Đọc ngay. Tiếp theo, cuộn xuống và nhấn vào bên trong Today’s Reading. Tiếp theo, hãy nhấn vào ĐIỀU CHỈNH MỤC TIÊU, chọn giá trị mong muốn và nhấn Làm xong. Nếu bạn không thấy tùy chọn này, hãy mở ứng dụng Cài đặt → Sách → bật chuyển đổi cho Mục tiêu đọc.
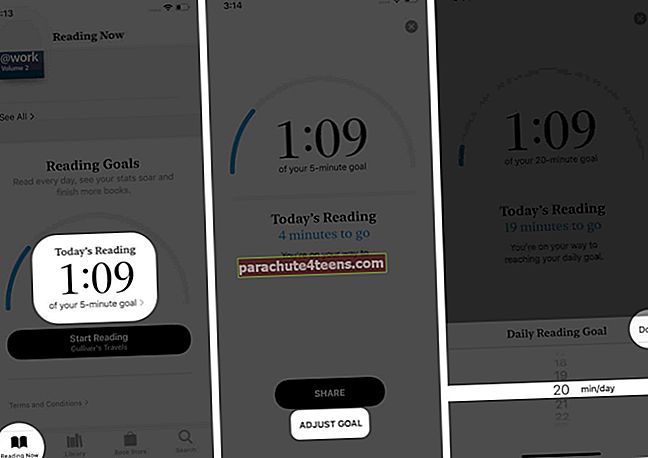
Cách sắp xếp sách của bạn và thay đổi kiểu hiển thị
- Khởi chạy Sách ứng dụng và nhấn vào Thư viện.
- Gõ vào SẮP XẾP và chọn hiển thị sách và PDF của bạn theo Gần đây, Tên sách, Tác giả hoặc Thủ công. (tiền boa: Nếu được chọn Thủ công, bạn có thể nhấn và giữ một hình thu nhỏ và kéo hình thu nhỏ đó theo sở thích của mình.)
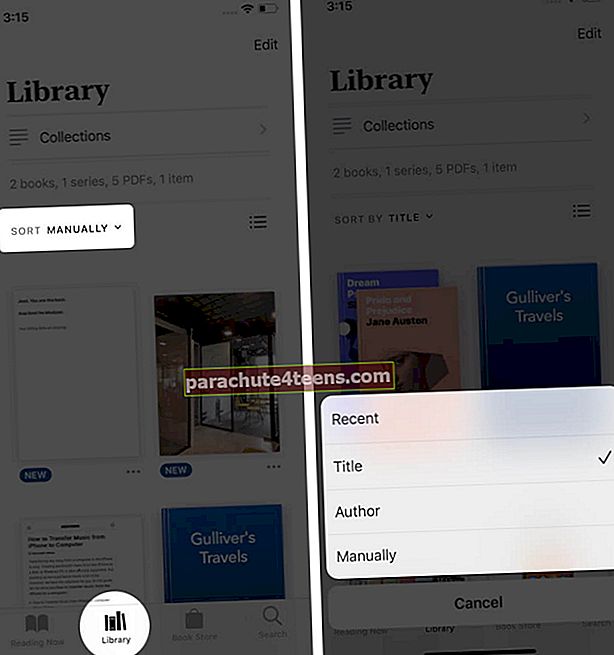
- Để thay đổi kiểu hiển thị, hãy nhấn vào biểu tượng ba đường ngang. Điều này cho phép bạn chuyển sang chế độ xem danh sách hoặc chế độ xem hình thu nhỏ lớn.
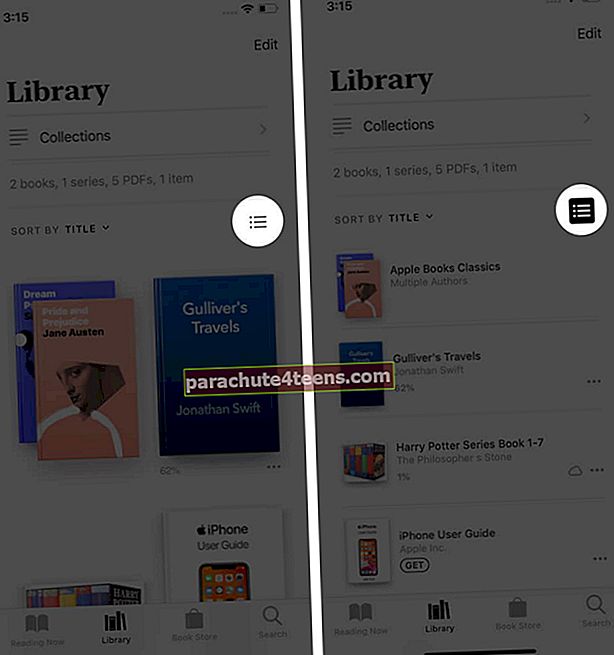
Cách Thêm Bộ sưu tập Mới và Quản lý Chúng
- Khởi chạy Sách ứng dụng và nhấn vào Thư viện.
- Gõ vào Bộ sưu tập từ trên xuống.
- Từ dưới cùng, hãy nhấn vào Bộ sưu tập mới và nhập tên. Sau đó, chạm vào Làm xong.

Để thêm sách và PDF vào Bộ sưu tập, hãy nhấn vào Thư viện. Tiếp theo, hãy nhấn vào Biên tập và chọn nhiều sách. Cuối cùng, hãy nhấn vào Thêm vào… và nhấn vào Bộ sưu tập để thêm các tiêu đề đã chọn vào đó.

Đối với những cuốn sách đơn lẻ, hãy nhấn vào biểu tượng ba chấm và sau đó nhấn vào Thêm vào bộ sưu tập. Bạn cũng có thể sao chép sách từ bộ sưu tập này sang bộ sưu tập khác theo các phương pháp trên.

Để sắp xếp lại các Bộ sưu tập, hãy chạm vào một Bộ sưu tập và kéo lên hoặc xuống.
Để xóa Bộ sưu tập khỏi ứng dụng Sách, hãy trượt từ phải sang trái và nhấn Xóa bỏ → Xóa bỏ.

Hoặc, nhấn vào Biên tập, và sau đó nhấn vào nút trừ màu đỏ và lựa chọn Xóa bỏ. Sau khi bạn xóa Bộ sưu tập, các sách và tệp PDF thực tế có trong Bộ sưu tập đó sẽ không bị xóa.
Cách ẩn sách khỏi ứng dụng iBooks
- Mở Sách ứng dụng → Thư viện.
- Nhấn vào biểu tượng ba chấm bên dưới một cuốn sách.
- Cuộn xuống và nhấn vào Tẩy. Tiếp theo, hãy nhấn vào Ẩn sách.
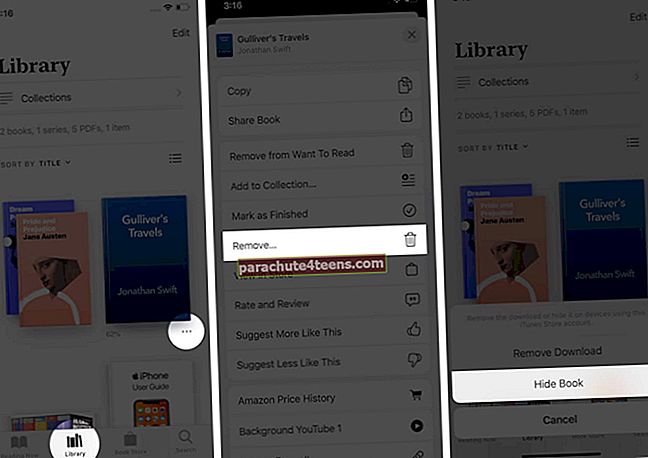
Ghi chú: Bạn không thể ẩn các tệp PDF mà bạn đã thêm vào ứng dụng Sách. Bạn có thể xóa chúng khỏi bản tải xuống hoặc xóa chúng hoàn toàn.
Cách hiển thị sách từ ứng dụng iBooks
- Khởi chạy Sách ứng dụng → Đang đọc bây giờ.
- Nhấn vào của bạn ảnh đại diện.
- Gõ vào Quản lý các giao dịch mua ẩn. Nhập mật khẩu Apple ID của bạn nếu được yêu cầu và nhấn vào Đăng nhập.
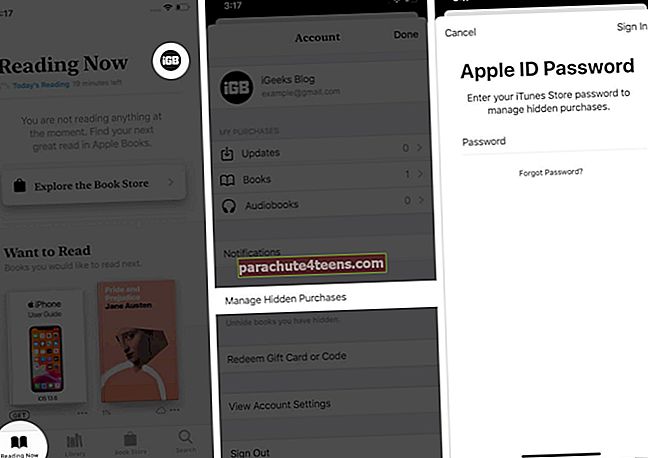
- Gõ vào BÊN NGOÀI bên cạnh một tiêu đề. Cuối cùng, hãy nhấn vào Làm xong.
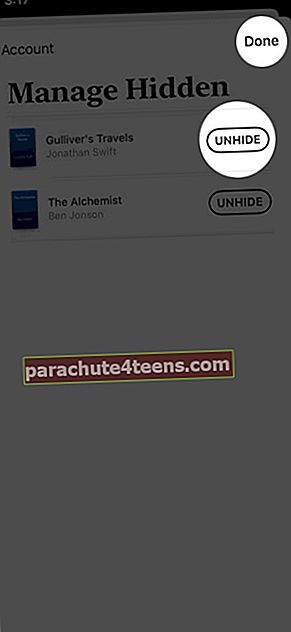
Cách xóa sách khỏi ứng dụng iBooks
Bạn có thể ẩn một cuốn sách (đã giải thích ở trên) hoặc bạn có thể xóa một cuốn sách đã tải xuống. Điều này sẽ ngừng chiếm bộ nhớ cục bộ của iPhone của bạn. Cũng giống như ứng dụng, các lượt tải xuống và mua sách cũng gắn liền với ID Apple của bạn. Không có cách nào để chia cắt hai người vĩnh viễn.
Đối với các tệp PDF đã thêm, bạn có thể xóa chúng khỏi bản tải xuống, điều này giúp giải phóng không gian cục bộ. Hoặc, bạn cũng có thể xóa chúng vĩnh viễn, thao tác này sẽ xóa tệp đã tải xuống cục bộ cũng như xóa tệp khỏi iCloud Drive và tất cả các thiết bị Apple đã đồng bộ hóa khác.
- Mở Sách ứng dụng và nhấn vào Thư viện. Điều này có tất cả các sách và tệp PDF bạn đã thêm, tải xuống ngoại tuyến hoặc mua. Nếu có biểu tượng đám mây bên dưới mục nhập, điều đó có nghĩa là sách hoặc PDF không được tải xuống cục bộ mà được lưu trữ trong tài khoản iCloud của bạn.
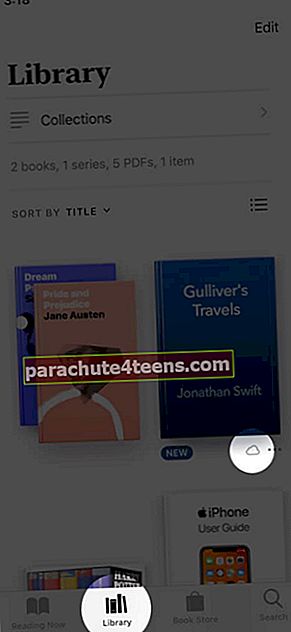
- Để xóa một cuốn sách: Nhấn vào biểu tượng ba chấm và sau đó nhấn vào Tẩy.
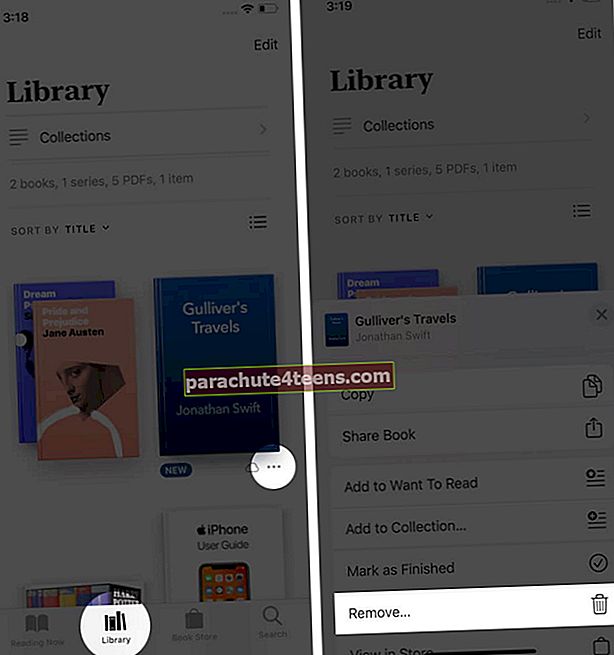 Tiếp theo, chọn Xóa Tải xuống. Đối với tệp PDF đã tải xuống, bạn sẽ thấy Xóa Tải xuống và Xóa mọi nơi. Đối với các tệp PDF không tải xuống, bạn có thể thấy Xóa mọi nơi trong Bảng chia sẻ.
Tiếp theo, chọn Xóa Tải xuống. Đối với tệp PDF đã tải xuống, bạn sẽ thấy Xóa Tải xuống và Xóa mọi nơi. Đối với các tệp PDF không tải xuống, bạn có thể thấy Xóa mọi nơi trong Bảng chia sẻ.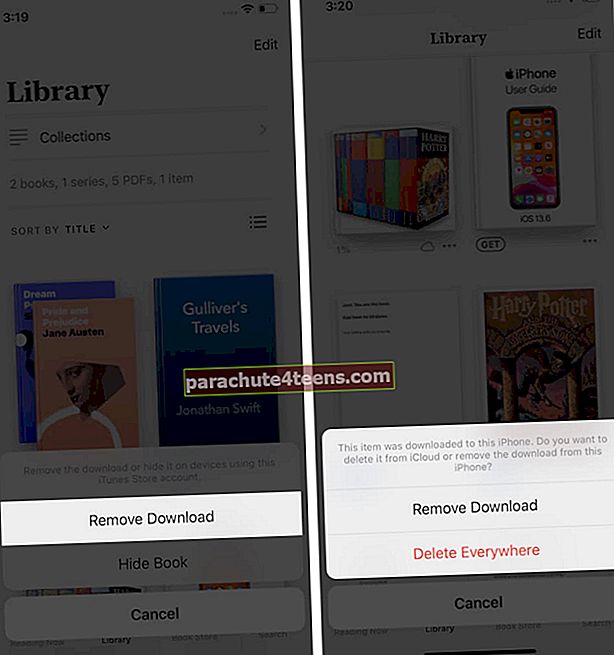
- Để xóa nhiều sách: Gõ vào Biên tập. Tiếp theo, hãy nhấn vào biểu tượng thùng rác và lựa chọn Xóa tài nguyên đã tải xuống.
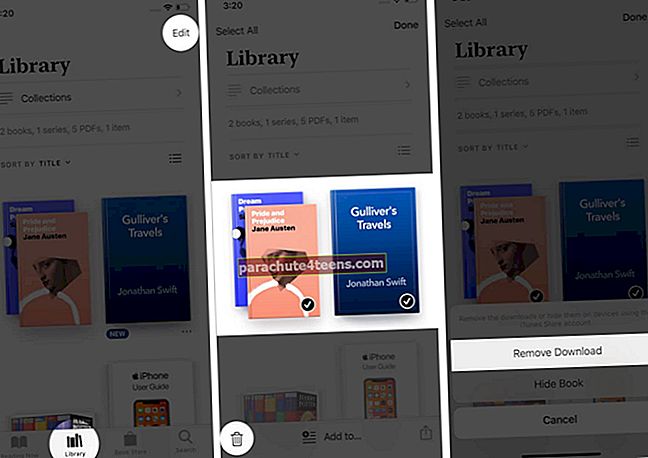
Đang ký…
Đây là cách bạn có thể quản lý ứng dụng Thư viện sách trên iPhone và iPad của mình. Khi bạn bắt đầu sử dụng ứng dụng, bạn sẽ dễ dàng khám phá thêm các tính năng và chỉnh sửa.
Ngoài ra, bạn cũng có thể xem danh sách các ứng dụng đọc sách điện tử tốt nhất dành cho iPhone và iPad của chúng tôi.
ĐỌC TIẾP:
- Sách hay nhất về Apple, Steve Jobs, Tim Cook và Jony Ive
- Cách xuất sách từ iPhone sang máy tính
- Sách nói đã mua Không hiển thị trên iPhone hoặc iPad? Đây là một cách khắc phục
- Thư viện ứng dụng không hoạt động trên iPhone? Cách khắc phục!
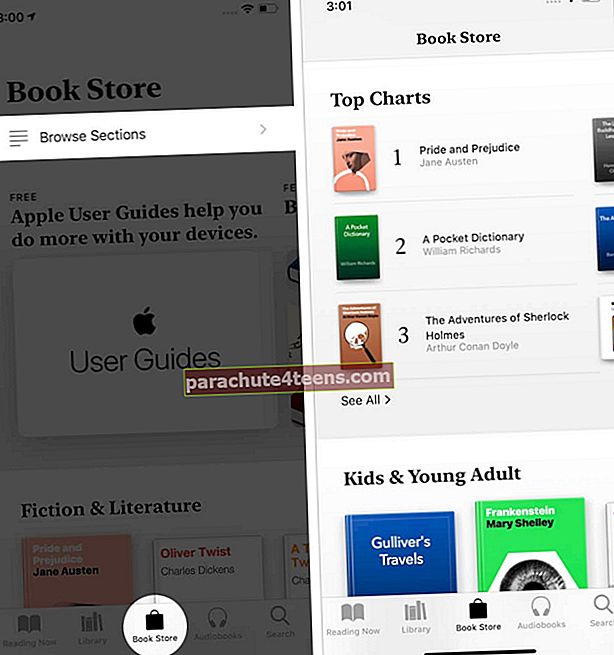
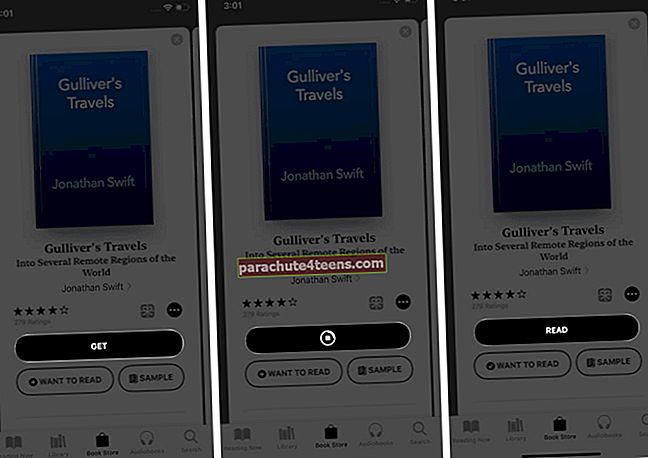
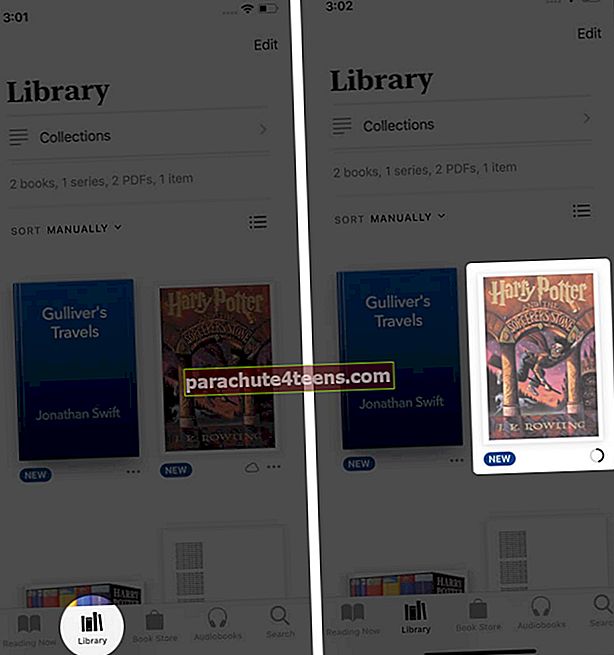
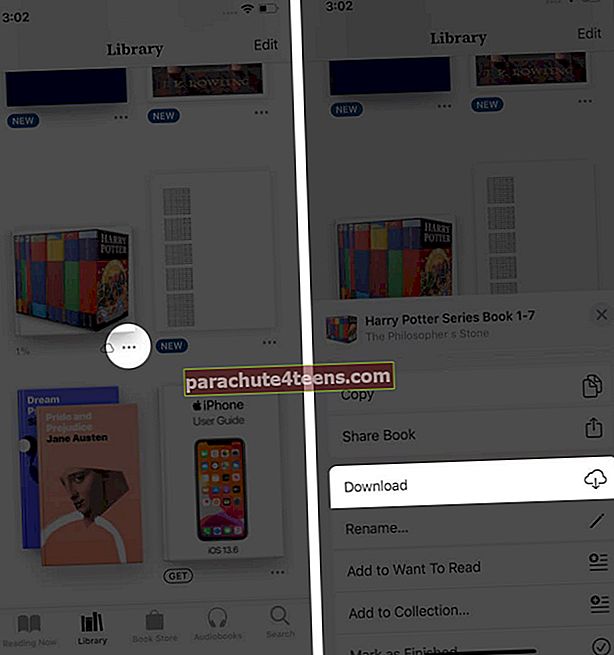
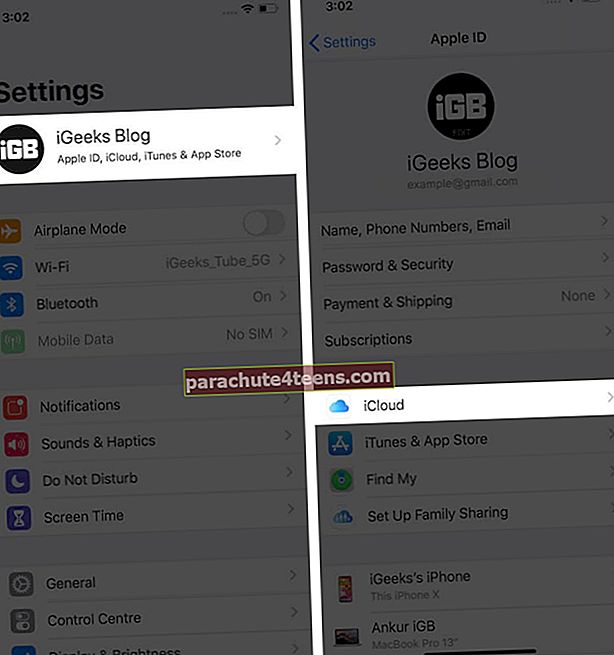
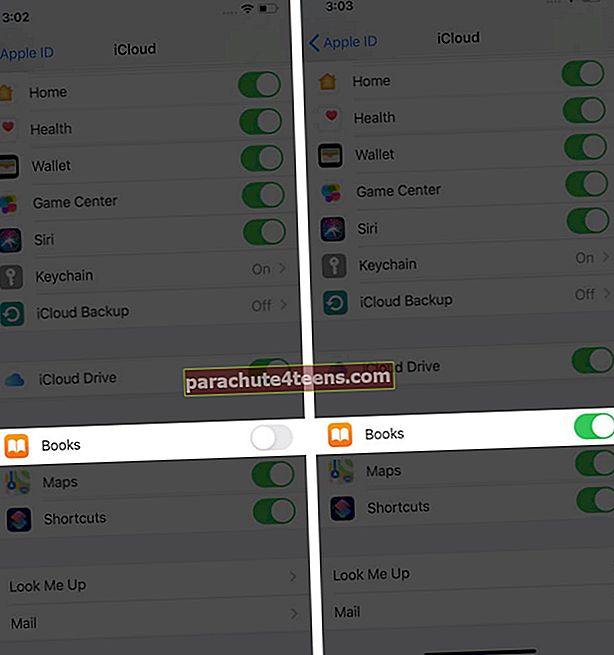
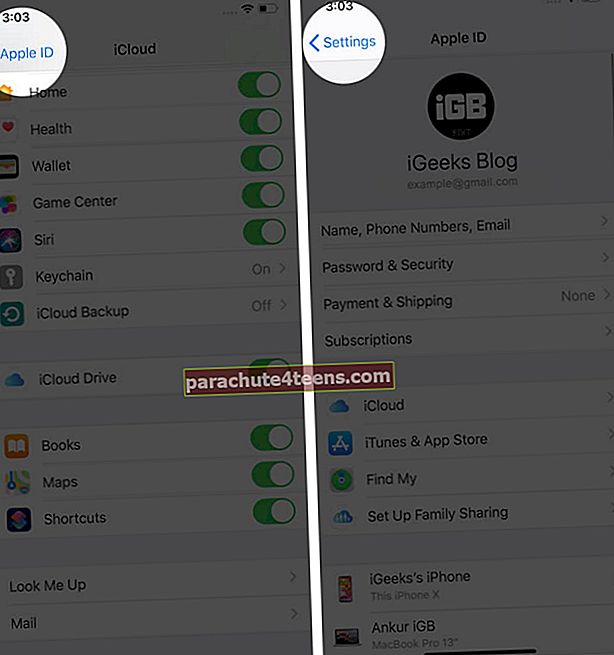
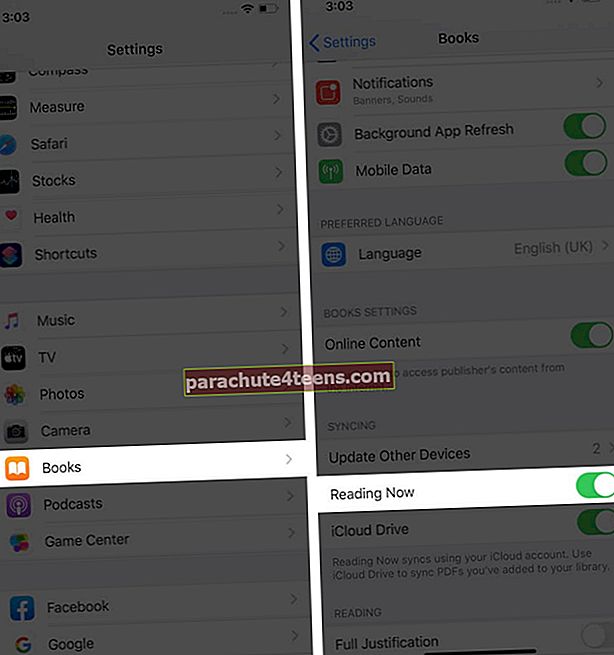

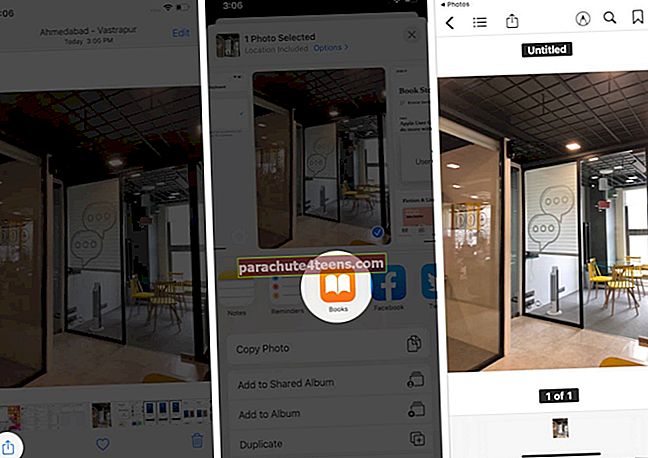
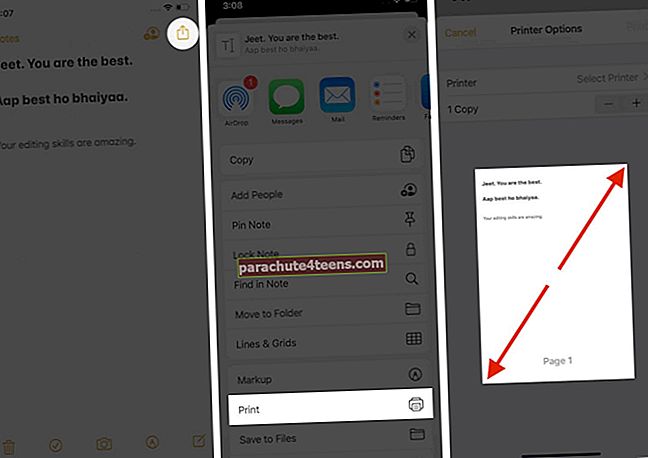 Tiếp theo, hãy nhấn vào Biểu tượng chia sẻ lần nữa. Cuối cùng, hãy nhấn vào Sao chép vào Sách. Ghi chú sẽ được chuyển đổi sang PDF và được lưu trong ứng dụng Sách. Phương pháp này cũng hoạt động cho các ứng dụng khác.
Tiếp theo, hãy nhấn vào Biểu tượng chia sẻ lần nữa. Cuối cùng, hãy nhấn vào Sao chép vào Sách. Ghi chú sẽ được chuyển đổi sang PDF và được lưu trong ứng dụng Sách. Phương pháp này cũng hoạt động cho các ứng dụng khác.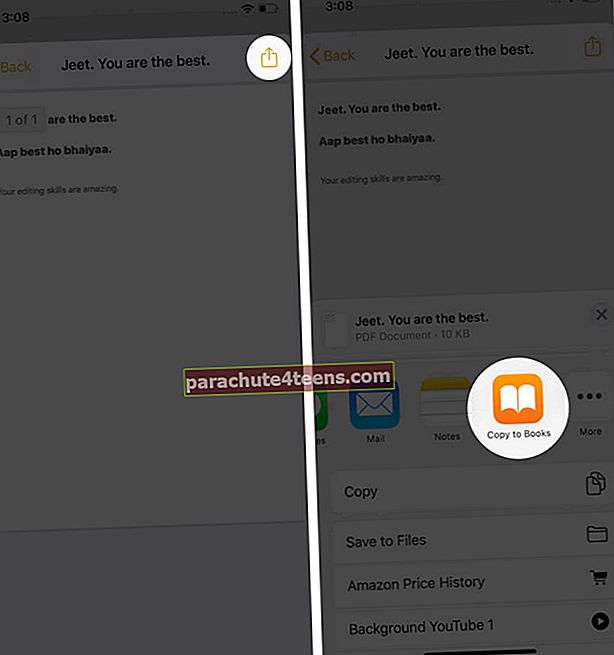
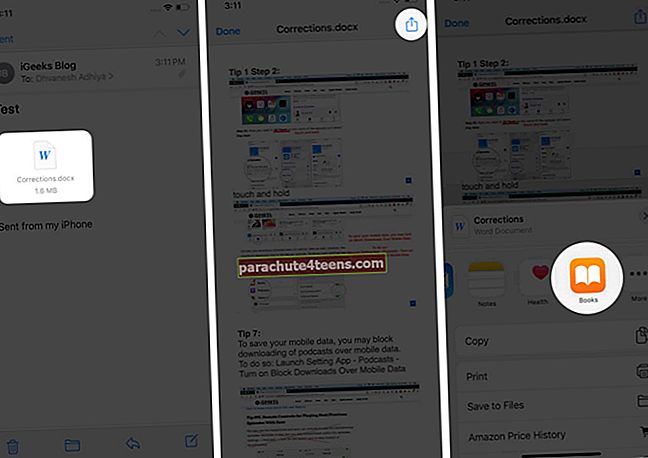
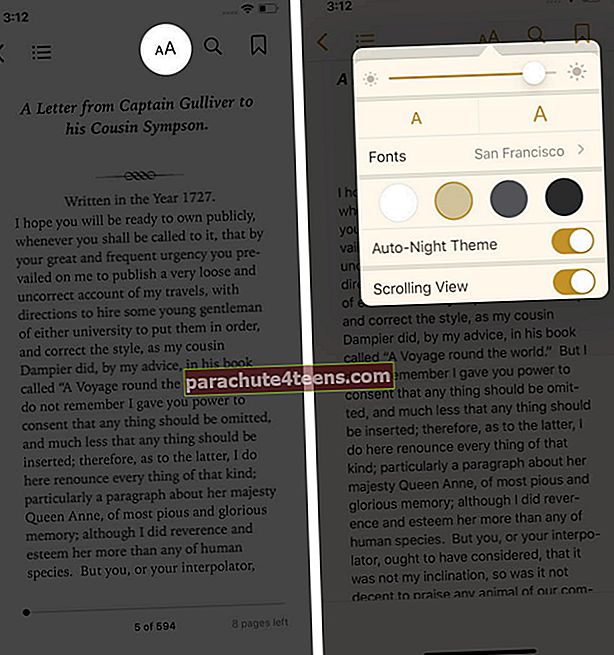
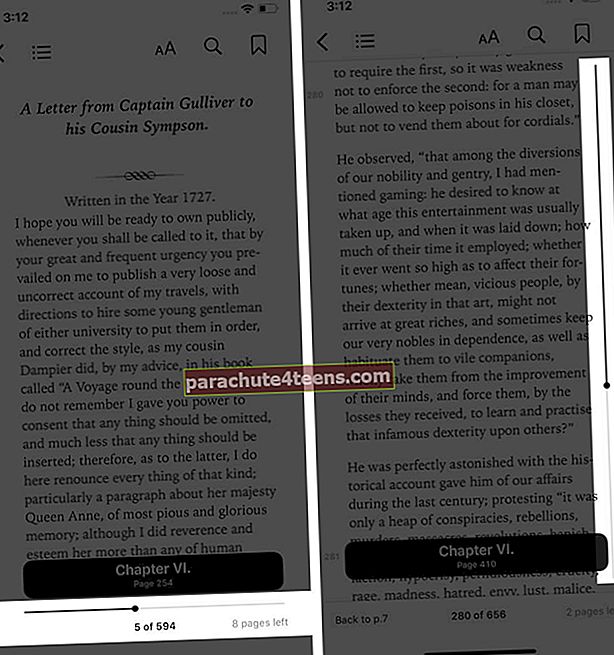
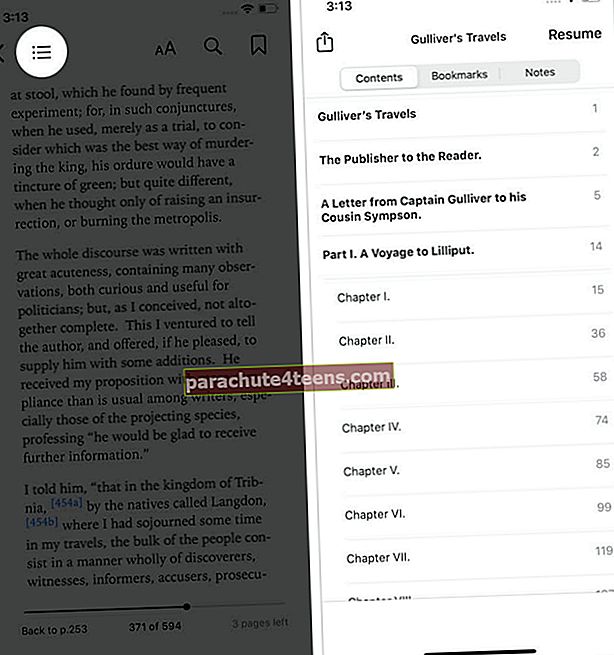
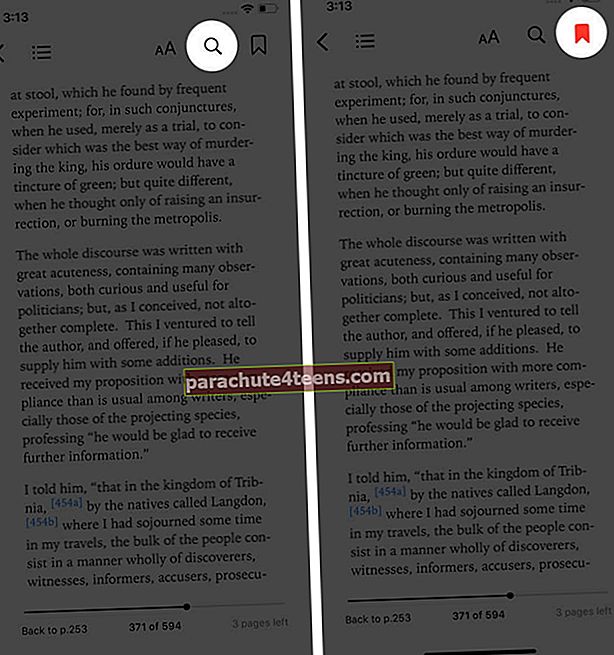
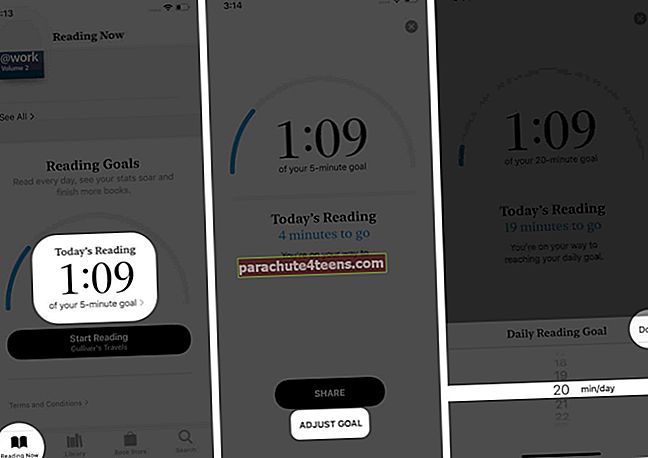
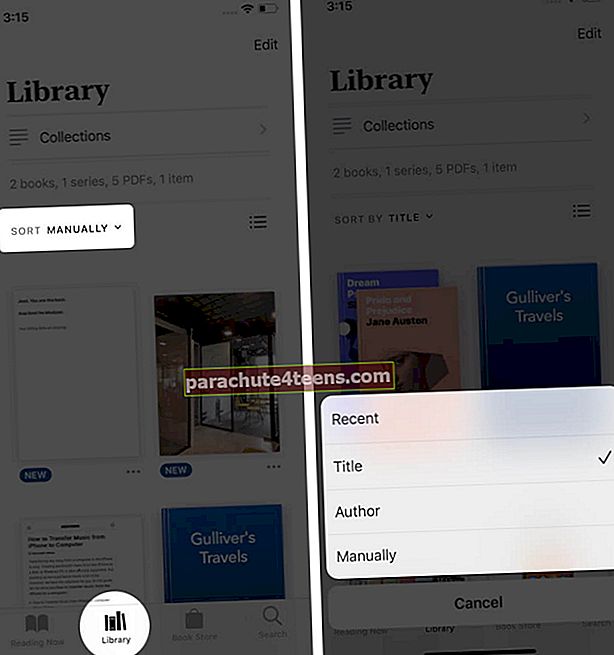
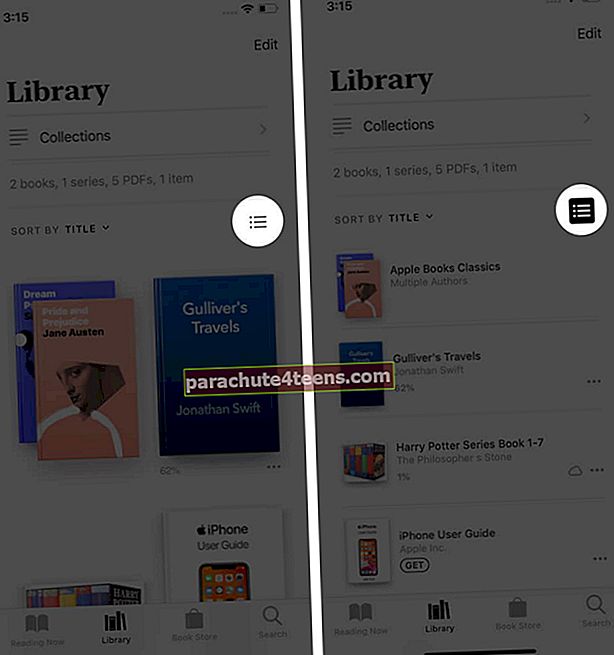

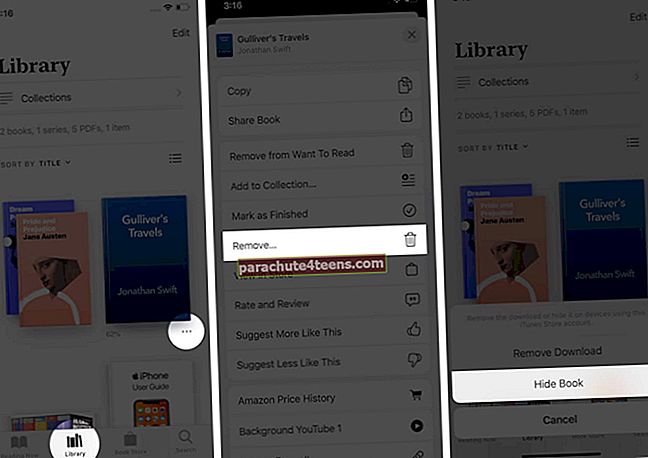
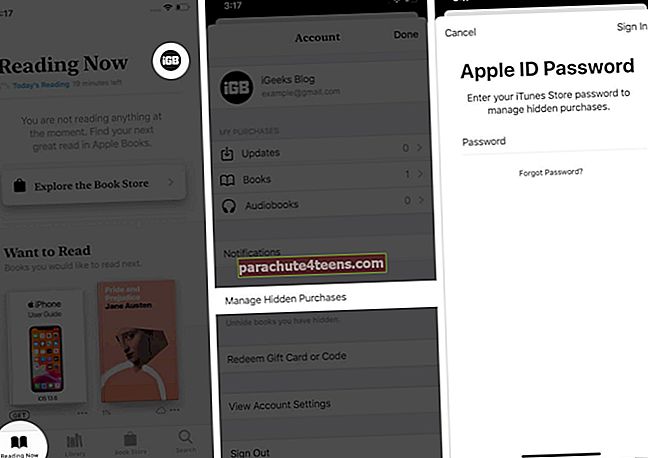
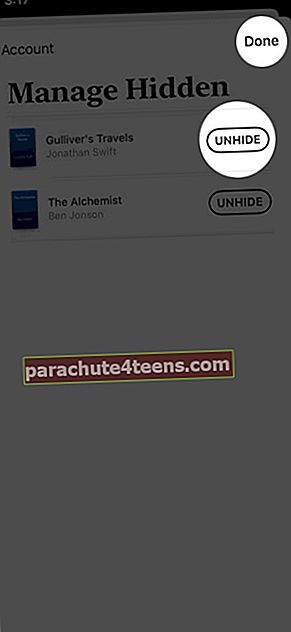
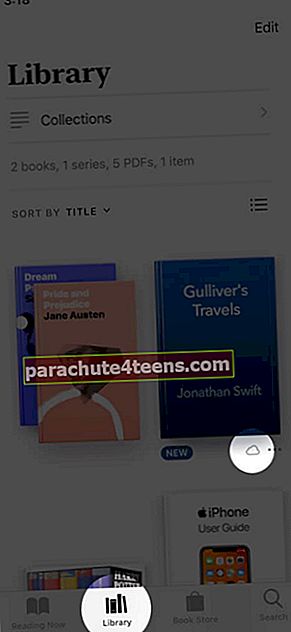
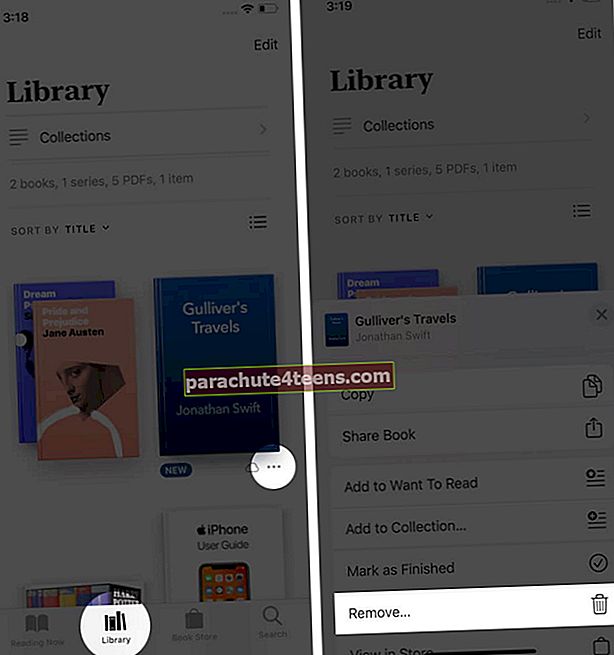 Tiếp theo, chọn Xóa Tải xuống. Đối với tệp PDF đã tải xuống, bạn sẽ thấy Xóa Tải xuống và Xóa mọi nơi. Đối với các tệp PDF không tải xuống, bạn có thể thấy Xóa mọi nơi trong Bảng chia sẻ.
Tiếp theo, chọn Xóa Tải xuống. Đối với tệp PDF đã tải xuống, bạn sẽ thấy Xóa Tải xuống và Xóa mọi nơi. Đối với các tệp PDF không tải xuống, bạn có thể thấy Xóa mọi nơi trong Bảng chia sẻ.