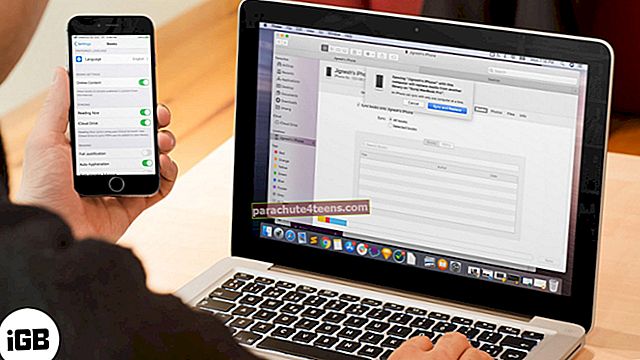Kể từ khi Touch Bar trở thành tính năng độc quyền của MacBook Pro 2016 mới, nó đã nhận được rất nhiều lời khen ngợi và tán thưởng. Trong khi hầu hết mọi người đều đánh giá cao chức năng của nó, một số người đã chỉ trích nó vì loại bỏ các Phím Chức năng hữu ích khỏi bàn phím.
May mắn thay, bạn không chỉ có thể tùy chỉnh nó một cách hoàn hảo theo nhu cầu của mình mà còn có thể nhanh chóng truy cập các phím chức năng trên MBP mới. Hơn nữa, bạn có tùy chọn để Touch Bar hiển thị chúng làm mặc định trong các ứng dụng cụ thể. Hãy cùng tìm hiểu cách thức hoạt động của nó!
Cách truy cập các phím chức năng trên MacBook Pro 2016
Mặc dù việc truy cập các phím chức năng rất dễ dàng nhưng bạn sẽ cần phải làm quen với nó.
Bước 1. Để truy cập tạm thời các phím chức năng, chỉ cần nhấn phím fn là phím ngoài cùng bên trái trên bàn phím.
Bước 2. Bây giờ, hãy nhấn vào F1 - F12 theo nhu cầu của bạn.
Làm thế nào để các phím chức năng hiển thị thanh cảm ứng mặc định trên MacBook Pro mới
Bước 1. Bắt đầu, hãy nhấp vàoBiểu tượng menu Apple ở góc trên bên trái của màn hình.
Bước 2. Tiếp theo, bạn cần nhấp vàoTùy chọn hệ thống.
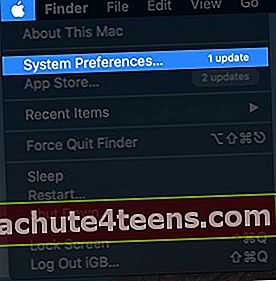 Bước 3. Bây giờ, hãy nhấp vào Bàn phím.
Bước 3. Bây giờ, hãy nhấp vào Bàn phím.

Bước 4. Bấm vào Tab phím tắt.
Bước # 5. Tiếp theo, bạn phải chọn các phím chức năng từ thanh bên.
Bước # 6. Bấm vào nút Thêm (+). Sau đó, bạn cần chọn một ứng dụng mà bạn muốn hiển thị các phím chức năng trên Touch Bar làm tùy chọn mặc định.
Bước # 7. Cuối cùng, nhấp vào Thêm vào.
Kể từ bây giờ trở đi khi bạn sử dụng ứng dụng cụ thể này, nó sẽ hiển thị các phím chức năng như một tùy chọn mặc định trên Touch Bar.
Cách tự động mặc định Touch Bar thành các phím chức năng trên MacBook Pro
Tôi không nghĩ rằng hầu hết người dùng muốn sử dụng Windows trên Mac. Có một cách để bạn có thể cài đặt Windows trên máy Mac của mình bằng Boot Camp. Nó sẽ cho phép bạn tự động mặc định Touch Bar thành các phím chức năng.
Đó là tất cả, các bạn! Hãy chia sẻ phản hồi của bạn với chúng tôi trong bình luận bên dưới.