Các thiết bị của Apple khá đáng tin cậy, nhưng giống như bất kỳ thiết bị công nghệ nào, chúng đôi khi gặp sự cố hoặc không phản hồi. Nếu khôi phục cài đặt gốc không giúp giải quyết vấn đề, bạn sẽ cần phải đặt iPhone của bạn ở chế độ Khôi phục để khôi phục lại nó. Điều này khác với Chế độ DFU, đây là biện pháp cuối cùng để điện thoại của bạn hoạt động trở lại. Trong Chế độ khôi phục, iTunes sẽ khôi phục thiết bị của bạn về cài đặt gốc nhưng với iOS và chương trình cơ sở mới nhất. Hãy xem quy trình liên quan đến các kiểu thiết bị khác nhau.
- Cách đặt iPhone 12 mini, 12, 11, X hoặc iPhone SE 2020, 8 ở chế độ Khôi phục
- Cách vào Chế độ khôi phục trên iPhone 7 hoặc iPhone 7
- Cách đặt iPhone 6s trở về trước và iPad ở Chế độ khôi phục
- Cách vào Chế độ khôi phục trên iPad Pro với Face ID
Cách đặt iPhone 12 mini, 12, 11, X hoặc iPhone SE 2020, 8 ở chế độ Khôi phục
Bước 1. Kết nối của bạn iPhone vào máy tính bằng cáp Lightning to USB.
Ghi chú: Nếu máy Mac của bạn chạy macOS Catalina hoặc Big Sur, hãy sử dụng Finder. Và nếu bạn đang sử dụng phiên bản macOS hoặc Windows PC cũ hơn, thì hãy sử dụng iTunes.
Bước 2. Nhấn và sau đó thảNút Tăng âm lượng ở phía bên trái của thiết bị.
Bước 3. Tiếp theo, nhấn và thảNút Giảm âm lượng.
Bước 4. Bây giờ, hãy nhấn và giữNút bên (nút nguồn) trong khoảng mười giây. Bạn sẽ thấy một màn hình đen hoàn toàn. Sau đó, bạn sẽ thấy logo Apple (màn hình khởi động). KHÔNG PHÁT HIỆN NÚT.

Bước # 5. Sau một vài giây, bạn sẽ thấy một cáp sét có mũi tên hướng về máy Mac. NGAY LẬP TỨC NÚT. Bạn cũng sẽ thấy một cửa sổ bật lên trong Finder hoặc iTunes.
Bước # 6. Cửa sổ bật lên của Finder hoặc iTunes cho biết,"Đã xảy ra sự cố với iPhone yêu cầu cập nhật hoặc khôi phục".
- Bấm vàoCập nhật để khắc phục sự cố. Điều này sẽ giữ tất cả cài đặt và dữ liệu iPhone của bạn
- Nếu bản cập nhật không thể khắc phục sự cố của bạn, hãy lặp lại quá trình và bây giờ nhấp vào Khôi phục. Khôi phục sẽ xóa tất cả cài đặt và nội dung. Nếu bạn có bản sao lưu trong iCloud hoặc máy tính, sau này bạn có thể khôi phục mọi thứ từ bản sao lưu (trong khi cài đặt iPhone của bạn)
Ghi chú: Trong trường hợp bạn không thấy cửa sổ bật lên trong Finder hoặc iTunes ở bước 5, nhưng lại thấy cáp sét và logo MacBook trên iPhone, hãy nhả nút. Tiếp theo, nhấp vào iPhone của bạn theo cách thủ công trong Vị trí từ thanh bên của Finder bên trái trên máy Mac hoặc biểu tượng iPhone trong iTunes.
Để thoát khỏi chế độ khôi phục, chỉ cần nhấn nút Side trên iPhone của bạn và thả nó ra khi cáp Lightning và logo MacBook biến mất khỏi màn hình. IPhone của bạn sẽ bật bình thường.

Cách vào Chế độ khôi phục trên iPhone 7 hoặc iPhone 7
Bước 1. Kết nối thiết bị của bạn với máy tính và mở iTunes / Finder. Sau đó, hãy đảm bảo biểu tượng thiết bị xuất hiện ở menu trên cùng bên trái.
Bước 2. Nhấn và giữ nút bên. Sau đó, trượt để tắt nguồn.

Bước 3. Bây giờ, hãy nhấn và giữ nút bên cho đến khi màn hình kết nối với iTunes hiển thị trên màn hình.

Để rời khỏi chế độ khôi phục, ngắt kết nối thiết bị của bạn khỏi máy tính. Sau đó, nhấn và giữ nút bên cạnh và nút giảm âm lượng cho đến khi logo Apple hiển thị.
Cách đặt iPhone 6s trở về trước và iPad trong Chế độ phục hồi
Bước 1. Tắt thiết bị iOS của bạn. Nhấn và giữ nút Bật / Tắt trong 3 giây.
Bước 2. Bây giờ, hãy vuốt thanh trượt để tắt nguồn sang bên phải.

Bước 3. Nhấn và giữ nút Màn hình chính trên thiết bị của bạn.
Bước 4. Bây giờ, bạn phải cắm iPhone của mình vào máy Mac hoặc PC Windows. Đảm bảo iTunes đang chạy trên máy tính của bạn.
Bước # 5. Tiếp theo, bạn cần thả nút Home khi màn hình Connect to iTunes xuất hiện.

iTunes sẽ hiển thị cảnh báo cho biết đã phát hiện thấy iPhone ở chế độ khôi phục và yêu cầu bạn khôi phục thiết bị của mình.
Để thoát khỏi chế độ khôi phục trên iPad hoặc iPhone 6s / SE trở về trước, hãy nhấn và giữ Trang Chủ và Quyền lực nút cho khoảng 15 giây cho đến khi màn hình trống. Sau đó nhả nút Home nhưng vẫn nhấn nút nguồn cho đến khi thiết bị của bạn khởi động.
Cách vào Chế độ khôi phục trên iPad Pro với Face ID
Bước 1. Nhấn và giữSleep / Wake (trên cùng) nút vàtăng hoặc giảm âm lượng cho đến khi bạn nhìn thấy thanh trượt tắt nguồn.
Bước 2. Đẩy cáithanh trượt tắt nguồn để tắt iPad Pro.
Bước 3. Kết nối thiết bị của bạn với máy tính đồng thời nhấn giữSleep / Wake (trên cùng) cái nút. Giữ nút được nhấn cho đến khi màn hình chế độ khôi phục xuất hiện.

Để thoát khỏi chế độ khôi phục trên iPad Pro không có nút Màn hình chính, hãy ngắt kết nối thiết bị của bạn khỏi máy tính. Sau đó nhấn và thả nút Tăng âm lượng rồi đến nút Giảm âm lượng. Cuối cùng, nhấn giữ nút Nguồn cho đến khi bạn nhìn thấy logo Apple trên màn hình.
Tổng hợp
Vì vậy, đó là cách bạn có thể tận dụng Chế độ khôi phục trên tất cả các kiểu iPhone và iPad. Đó là một cứu cánh thực sự khi thiết bị của bạn gặp phải một số vấn đề nghiêm trọng. Hãy cho chúng tôi biết trong phần nhận xét bên dưới nếu bạn có thêm câu hỏi về Chế độ khôi phục.
Bạn có thể muốn xem qua:
- Cách buộc thoát ứng dụng trên iPhone và iPad
- Cách ẩn ứng dụng trên iPhone và iPad
- Mẹo tăng tốc độ dữ liệu di động trên iPhone
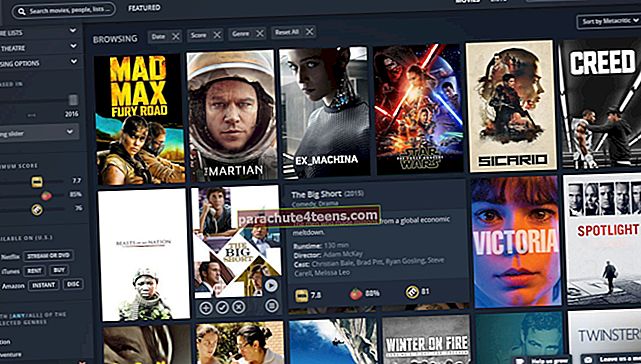
![Phụ kiện tốt nhất cho iPad Pro [2018] vào năm 2021](https://uploads.parachute4teens.com/wp-content/uploads/blog/996/67XJ59H2AZpic.jpg)