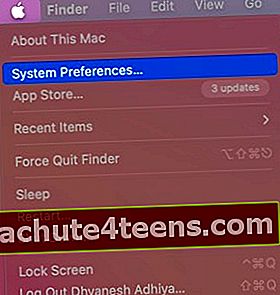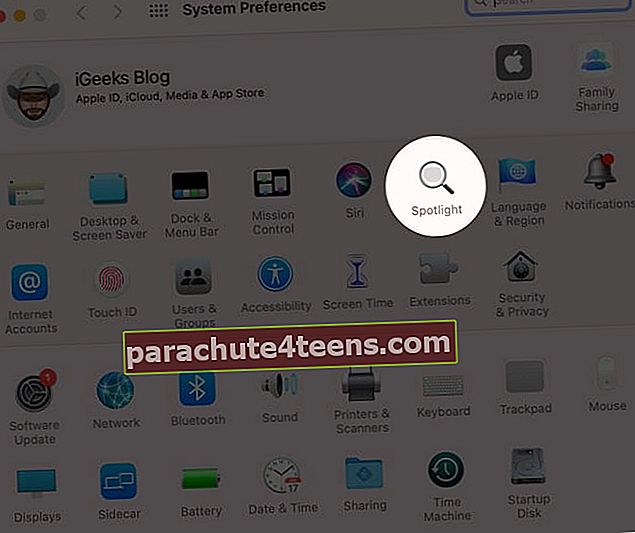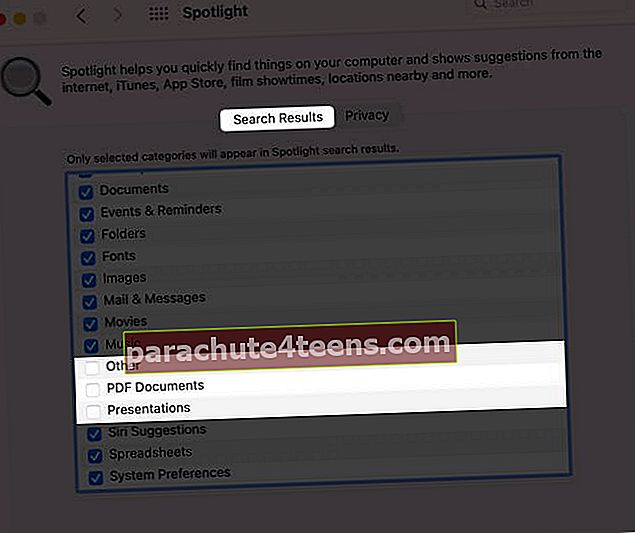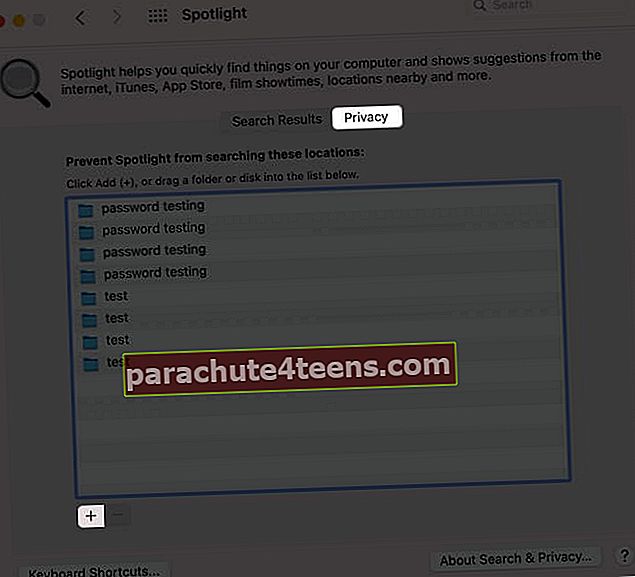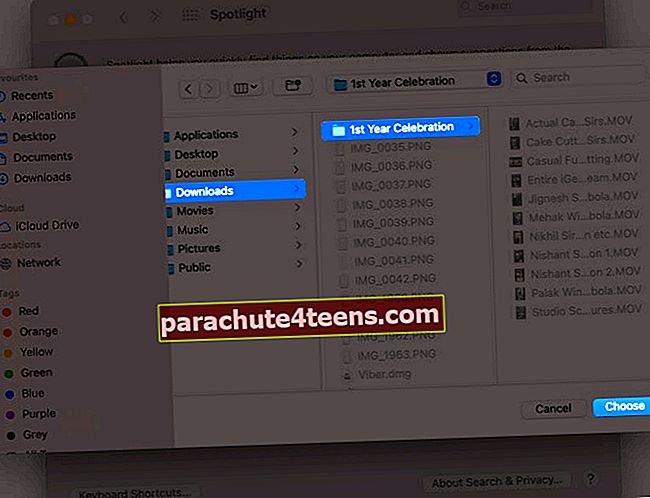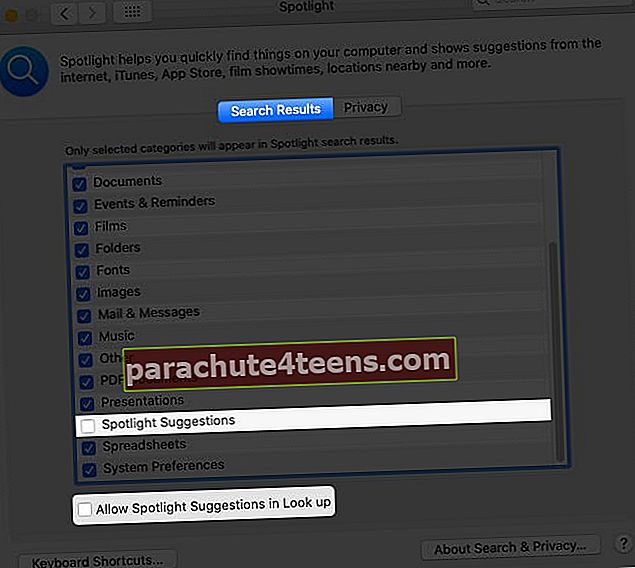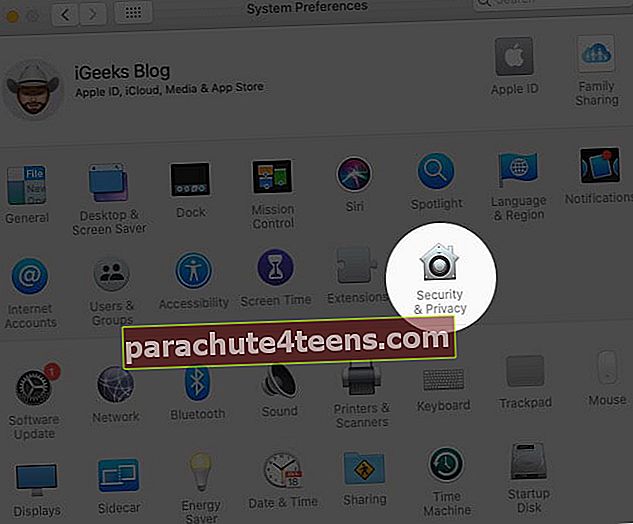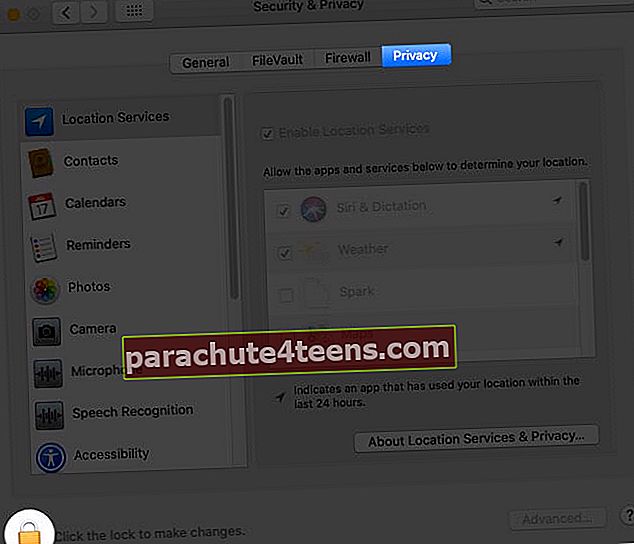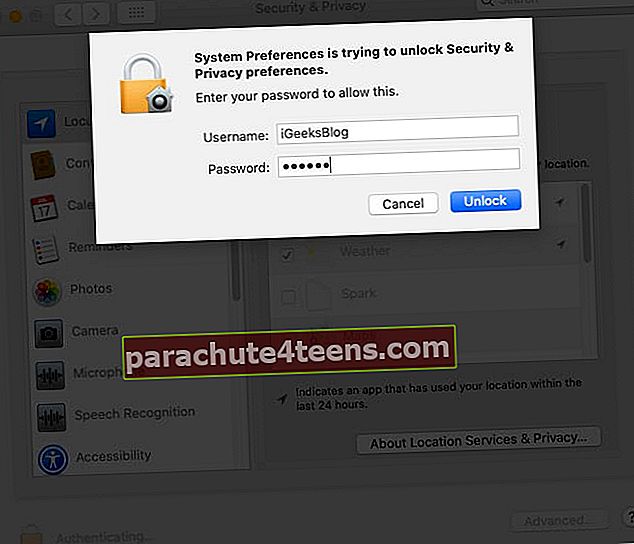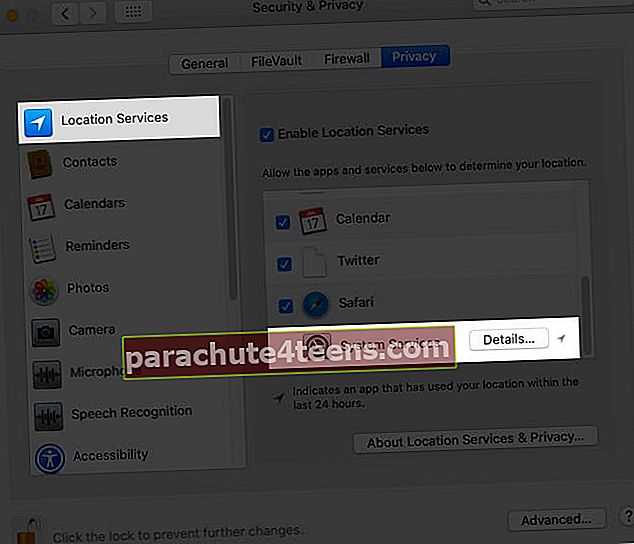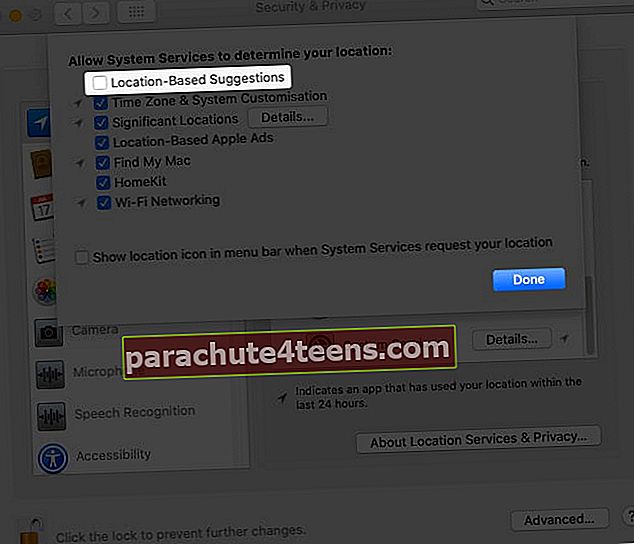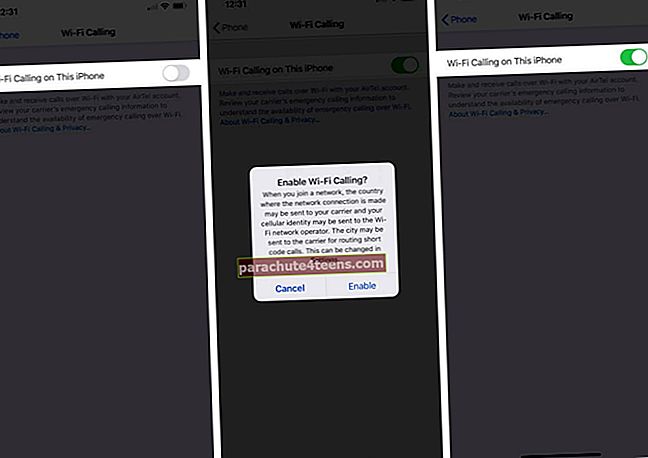Spotlight Search trên Mac là công cụ có sẵn để tìm và mở các tệp, thư mục, ứng dụng, nhạc, ảnh, phim, các tùy chọn, định nghĩa, giao diện nhanh của System Preferences, v.v. Việc triệu hồi và nhanh chóng nhận được kết quả quả là đặc biệt dễ dàng. Trong hướng dẫn chuyên sâu này, hãy để tôi chỉ cho bạn cách sử dụng Spotlight trên máy Mac như một người chuyên nghiệp.
- Spotlight có thể tìm thấy gì trên Mac?
- Cách truy cập Tìm kiếm Spotlight trên Mac
- Cách sử dụng Spotlight trên Mac
- Sử dụng Spotlight để tìm Lịch chiếu, Thời tiết và Địa điểm lân cận
- Sử dụng Spotlight làm Máy tính
- Sử dụng Spotlight làm Công cụ chuyển đổi
- Cách thay đổi tùy chọn tìm kiếm tiêu điểm
- Cách tắt hoặc bật tính năng lập chỉ mục tiêu điểm trên máy Mac
- Tắt Tìm kiếm Spotlight trên Mac
Spotlight có thể tìm thấy gì trên Mac?
Như đã thấy ở đoạn trên, Spotlight Search có thể tìm thấy khá nhiều thứ trên máy Mac của bạn.
Nó thậm chí có thể hiển thị các đề xuất hữu ích từ web như địa điểm lân cận, ứng dụng từ App Store, phương tiện từ iTunes Store, lịch chiếu phim, v.v.
Dưới đây là danh sách những thứ nó có thể tìm kiếm / thực hiện trên máy Mac của bạn.
- Các ứng dụng
- Dấu trang & Lịch sử
- Máy tính (bạn có thể sử dụng Spotlight để tính toán cơ bản)
- Liên lạc
- Sự kiện lịch
- Chuyển đổi
- Từ điển nghĩa và định nghĩa
- Nhà phát triển
- Các tài liệu
- Sự kiện & lời nhắc
- Thư mục
- Phông chữ
- Hình ảnh
- Thư & Tin nhắn
- Phim
- Âm nhạc
- Khác (bao gồm các định dạng tệp khác và mọi thứ khác)
- Tài liệu PDF
- Bài thuyết trình
- Gợi ý Siri (Thời tiết, Điểm số thể thao, Cổ phiếu, v.v.)
- Bảng tính
- Tùy chọn hệ thống
Bạn có quyền kiểm soát để loại trừ các kết quả danh mục hoặc thư mục nhất định không hiển thị trong Tìm kiếm Spotlight.
Cách truy cập Tìm kiếm Spotlight trên Mac
Cách dễ nhất và nhanh nhất để truy cập Spotlight là nhấn Lệnh (⌘) + Thanh dấu cách.
Bạn cũng có thể nhấp vào nút tìm kiếm ở góc trên cùng bên phải màn hình máy Mac của bạn.

Cách sử dụng Spotlight trên Mac
Sau khi khởi chạy Tìm kiếm Spotlight, hãy nhập tên hoặc lệnh để xem các đề xuất. Các kết quả gần như xuất hiện trong thời gian thực khi bạn nhập.
Trong hầu hết các trường hợp, bạn thậm chí không cần phải nhập từ đầy đủ. Bạn sẽ nhận được những gợi ý thích hợp; nhấn phím enter để tiếp tục. Ví dụ: giả sử bạn muốn mở Terminal. Chỉ loại ter và nhấn phím enter.

Để tìm tài liệu, hãy nhập tên của họ. Nếu bạn không biết tên nhưng nhớ loại tệp, hãy nhập nó để xem kết quả liên quan. Ví dụ, gõ .zip để xem tất cả các tệp ZIP. Hoặc, gõ .mkv để xem các tệp video lớn, v.v.

Bạn cũng có thể sử dụng từ “Tốt bụng”Theo sau là loại tệp. Giả sử bạn muốn tìm tất cả các tệp âm thanh, hãy nhập loại: âm thanh trong Tìm kiếm tiêu điểm. Điều tương tự cũng xảy ra đối với các loại tệp khác như loại: thư mục, loại: zip, Vân vân.
Để xem tất cả các kết quả tìm kiếm trong Finder, hãy nhấp đúp vào Hiển thị tất cả trong Finder.

Spotlight cũng cho phép bạn tìm kiếm bằng ngôn ngữ tự nhiên. Ví dụ, gõ email từ iGeeksBlog, hoặc là ứng dụng từ tuần trước, Vân vân.

Để mở một kết quả tìm kiếm, hãy nhấp đúp vào nó. Bạn cũng có thể chọn một kết quả cụ thể và nhấn phím enter. Để điều hướng qua danh sách, hãy sử dụng Mũi tên lên và Mũi tên Xuống chìa khóa.
Nếu bạn muốn biết vị trí của một tệp hoặc thư mục, hãy chọn nó và nhấn và giữ Chỉ huy Chìa khóa. Bạn sẽ thấy đường dẫn vị trí. Để mở vị trí này, hãy nhấn Lệnh + R.

Bạn cũng có thể kéo tệp hoặc thư mục từ Spotlight Search sang màn hình nền hoặc bất kỳ nơi nào khác. Thao tác này sẽ không di chuyển tệp nhưng tạo một bản sao.

Bạn cũng có thể xem các tệp được sử dụng gần đây trong một ứng dụng cụ thể: Đối với điều này, hãy nhập tên ứng dụng. (Nhưng không nhấn phím enter. Nếu bạn nhấn, ứng dụng đã nói sẽ mở.) Bạn sẽ thấy các tệp gần đây được liệt kê ở phía bên trái.

Ghi chú:
- Bạn có thể kéo cửa sổ Spotlight vào bất kỳ đâu trên màn hình và cũng có thể tăng chiều cao của nó.
- Bạn có sử dụng Thời gian sử dụng trên máy Mac không? Khi bạn đạt đến giới hạn thời gian, các biểu tượng ứng dụng trong Spotlight Search sẽ bị mờ đi và bạn sẽ thấy biểu tượng đồng hồ cát.
Sử dụng Spotlight để tìm Lịch chiếu, Thời tiết và Địa điểm lân cận
Để tìm lịch chiếu: Nhập tên phim. Để xem nội dung đang phát ở vị trí lân cận của bạn, hãy nhập ‘Thời gian chiếu.’
Đối với thời tiết: Mở Spotlight và nhập ‘thời tiết. ’Hoặc nhập‘thời tiết ở New Delhi.’
Đối với các địa điểm lân cận như nhà hàng, hãy nhập một lệnh như ‘nơi để ăn gà. ’Sau đó, chọn một kết quả từ phần Bản đồ.

Sử dụng Spotlight làm Máy tính
Tính toán là nhanh chóng và đơn giản. Để bắt đầu, hãy nhập một cái gì đó như 450 + 768 trong Spotlight. Bạn sẽ thấy ngay kết quả. Để sử dụng phép trừ (–), để sử dụng nhân (*), và để sử dụng phân chia (/).
Ghi chú: Không cần nhấn dấu bằng (=) để xem câu trả lời.

Sử dụng Spotlight làm Công cụ chuyển đổi
Để chuyển đổi từ đơn vị này sang đơn vị khác, hãy nhập nó vào Tìm kiếm tiêu điểm và bạn sẽ thấy kết quả ngay lập tức. Ví dụ, hãy nhập bất kỳ từ nào sau đây.
Tiền tệ: 50 đô la sang rupee Ấn Độhoặc là$ 50 đến ₹
Nhiệt độ: 98,3 F đến C
Chiều dài: 400 mét sang méthoặc là400 m sang fthoặc là99 cm sang Kilôgam
Cân nặng: 50 kg sang poundhoặc là98 tấn sang kg và như thế...
Ghi chú: Bạn sẽ thấy đề xuất cho hầu hết các chuyển đổi ngay cả khi không nhập ‘đến' phần. Điều này dựa trên cài đặt ngôn ngữ + khu vực / vị trí trên máy Mac của bạn. Ví dụ: nếu tôi (đang ở Ấn Độ) nhập 50 đô la (hoặc 50 đô la) trong Spotlight, nó sẽ tự động hiển thị đơn vị tiền tệ được chuyển đổi bằng đồng rupee của Ấn Độ.

Cách thay đổi tùy chọn tìm kiếm tiêu điểm
- Bấm vào Logo của Apple và chọn Tùy chọn hệ thống. (tiền boa: Bạn cũng có thể nhập ‘Đốm sáng‘Trong Tìm kiếm tiêu điểm và chọn tùy chọn trong Lượt truy cập hàng đầu hoặc Tùy chọn hệ thống.)
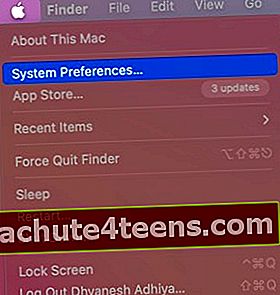
- Bấm vào Đốm sáng.
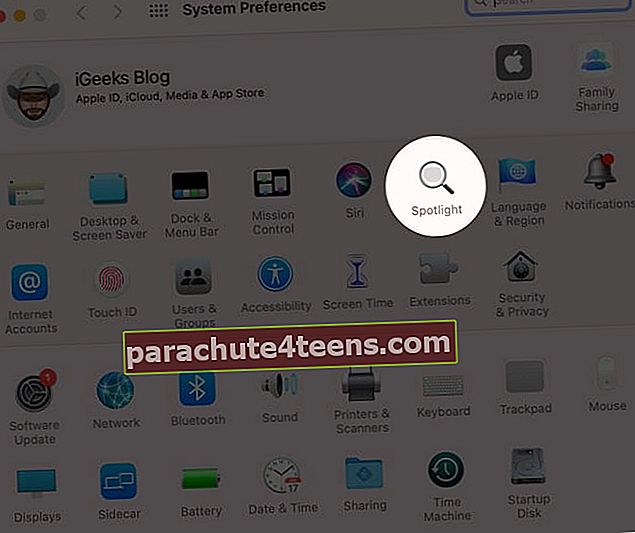
- Dưới kết quả tìm kiếm, bỏ chọn tùy chọn bạn không muốn hiển thị trong Tìm kiếm tiêu điểm.
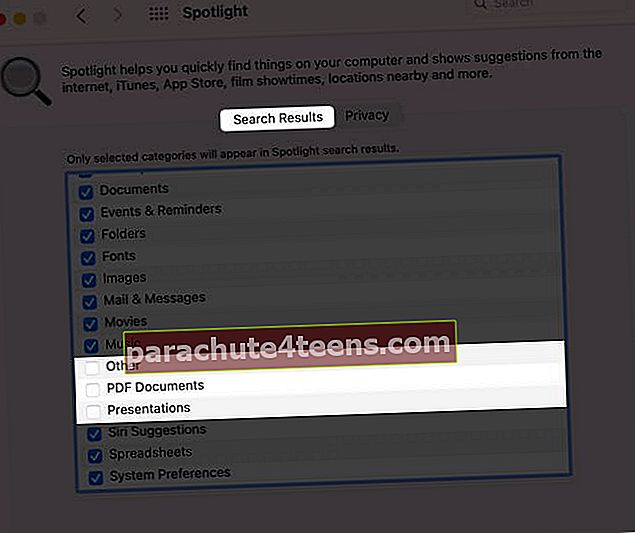
- Tiếp theo, hãy nhấn vào Riêng tư. Tại đây bạn có thể thêm các vị trí mà bạn không muốn Spotlight truy cập. (tiền boa: Bạn cũng có thể thêm .noindex trong bất kỳ tên thư mục nào để ngăn nó và nội dung của nó hiển thị trong Spotlight Search.)
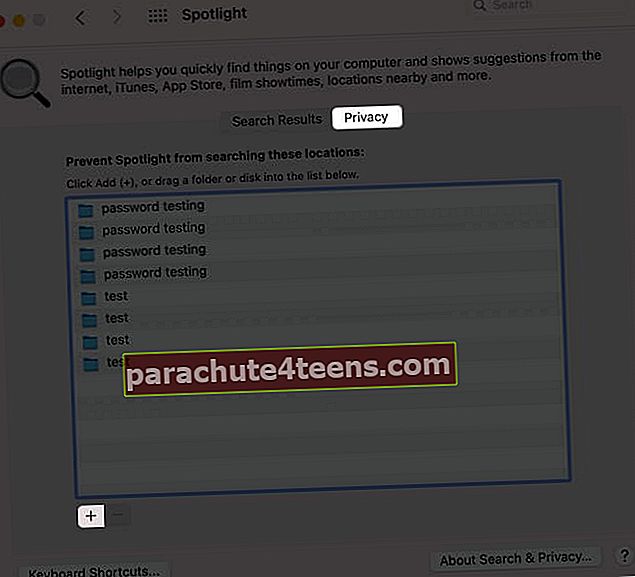
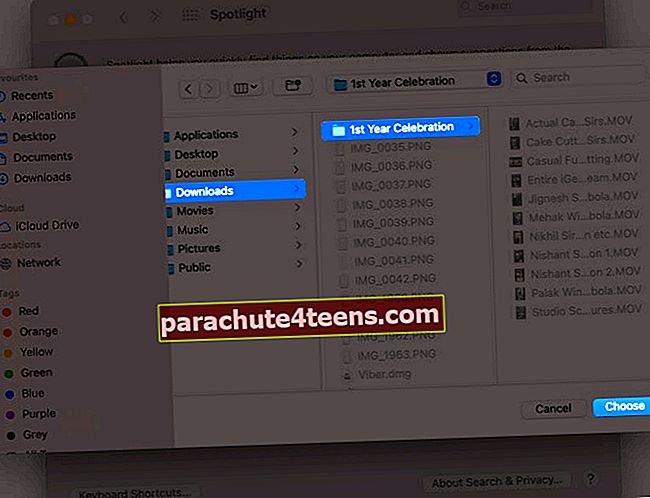
- Không được khuyến khích, nhưng nếu bạn thích, hãy nhấp vào Các phím tắt bàn phím từ dưới cùng bên trái để thay đổi các phím nóng để gọi Spotlight Search và mở cửa sổ tìm kiếm Finder. Tiếp theo, nhấp vào các tổ hợp phím hiện tại và sau đó nhấn các phím bạn muốn.
Cách tắt hoặc bật tính năng lập chỉ mục tiêu điểm trên máy Mac
Bạn muốn tắt hoàn toàn tính năng lập chỉ mục Spotlight? Sau đó, không có kết quả tệp nào từ ổ đĩa của Mac sẽ hiển thị.
Mở Người tìm kiếm → Các ứng dụng → Tiện ích → Thiết bị đầu cuối. Hoặc, gõ Thiết bị đầu cuối trong Tìm kiếm tiêu điểm.
Để tắt lập chỉ mục, nhập lệnh này vào Terminal và nhập mật khẩu của Mac khi được hỏi: sudo khởi động dỡ tải -w /System/Library/LaunchDaemons/com.apple.metadata.mds.plist

Để bật lại lập chỉ mục (nghĩa là xây dựng lại chỉ mục Spotlight), nhập lệnh này vào Mac’s Terminal: sudo khởi chạyctl load -w /System/Library/LaunchDaemons/com.apple.metadata.mds.plist

Ghi chú: Trên máy Mac mới hơn, bạn có thể phải tắt Bảo vệ toàn vẹn hệ thống.
Tắt Tìm kiếm Spotlight trên Mac
Bạn có thể làm cho Spotlight gần như trở nên vô dụng bằng cách loại bỏ khả năng lập chỉ mục của nó (Mẹo chuyên nghiệp ở trên). Ngoài ra, bạn có thể tắt Đề xuất Spotlight và tắt dịch vụ vị trí cho Đề xuất Spotlight. Đây là cách thực hiện.
Cách tắt đề xuất tiêu điểm
- Mở Tùy chọn hệ thống và nhấp vào Đốm sáng.
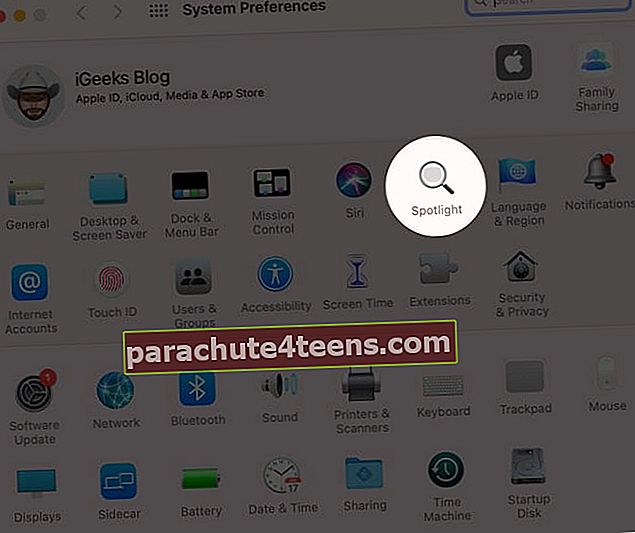
- Bỏ chọn hộp cho Cho phép Đề xuất Tiêu điểm trong Tra cứu.
- Tiếp theo, bỏ chọn Đề xuất tiêu điểm từ danh sách trên.
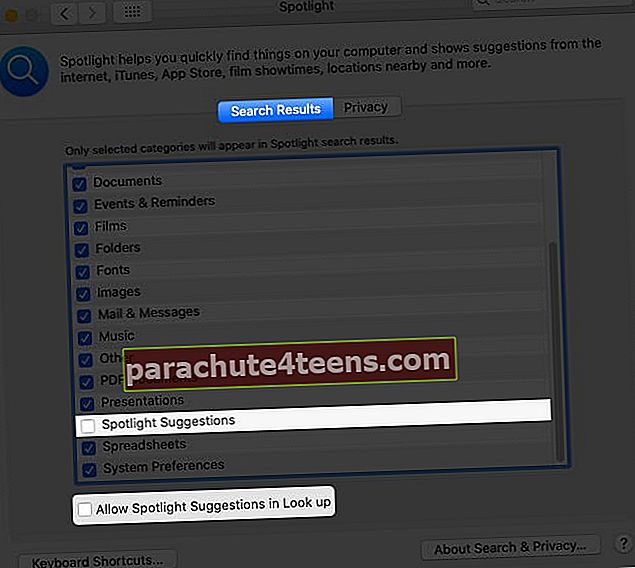
Từ bây giờ trở đi, Spotlight sẽ chỉ tìm kiếm nội dung cục bộ của Mac và các từ điển được bật.
Bạn muốn ngăn nó truy cập vị trí (và do đó, tắt kết quả dựa trên vị trí)?
Cách tắt Dịch vụ Vị trí cho Đề xuất Tiêu điểm
- Trong Tùy chọn hệ thống, bấm vào Bảo mật & Quyền riêng tư. Đảm bảo rằng bạn đang ở trong Riêng tư chuyển hướng.
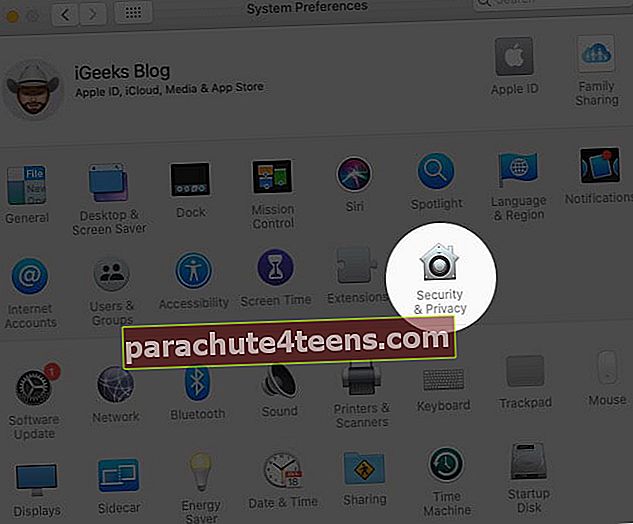
- Lựa chọn sự riêng tư và từ phía dưới bên trái, hãy nhấp vào biểu tượng ổ khóa và nhập mật khẩu máy Mac của bạn.
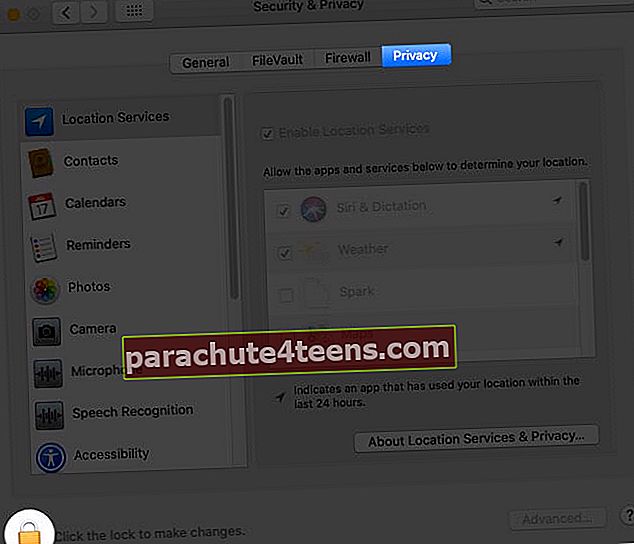
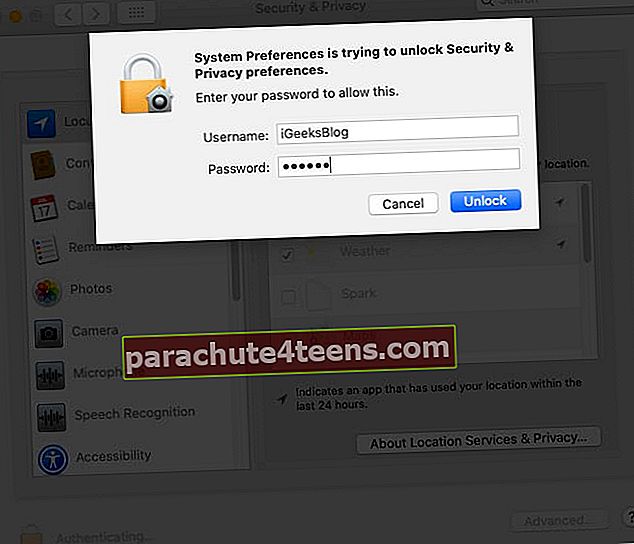
- Từ thanh bên trái, nhấp vào Dịch vụ định vị.
- Bên cạnh Dịch vụ hệ thống, nhấp vào Chi tiết.
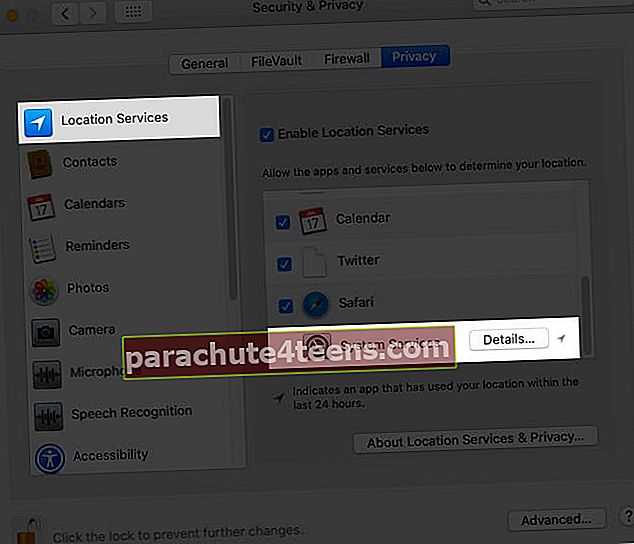
- Cuối cùng, bỏ chọn hộp cho Đề xuất dựa trên vị trí. Cuối cùng, hãy nhấp vào Làm xong!
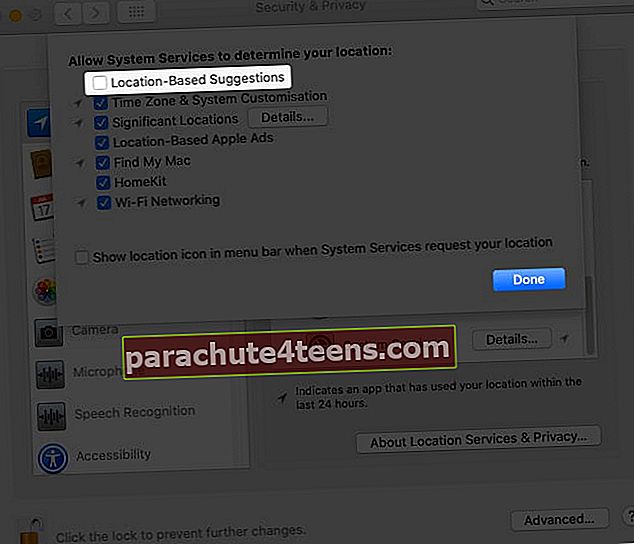
Đang ký tắt
Đây là hầu hết mọi thứ bạn cần biết về Tìm kiếm Spotlight trên Mac. Hướng dẫn trên có thể áp dụng cho hầu hết các phiên bản macOS, bao gồm Mojave, Catalina và Big Sur mới nhất.
Cuối cùng, nếu bạn sử dụng Time Machine (mà bạn nên làm), Spotlight giúp tìm kiếm và khôi phục các mục bị mất hoặc bị xóa từ bản sao lưu dễ dàng hơn.
ĐỌC TIẾP:
- Cách bảo vệ thư mục bằng mật khẩu trên máy Mac
- Cách ghi lại màn hình máy Mac của bạn: 3 cách được giải thích
- Lưu trữ khác trên Mac là gì và làm thế nào để xóa nó?
- Cách mở khóa máy Mac của bạn với Apple Watch (Hướng dẫn từng bước)