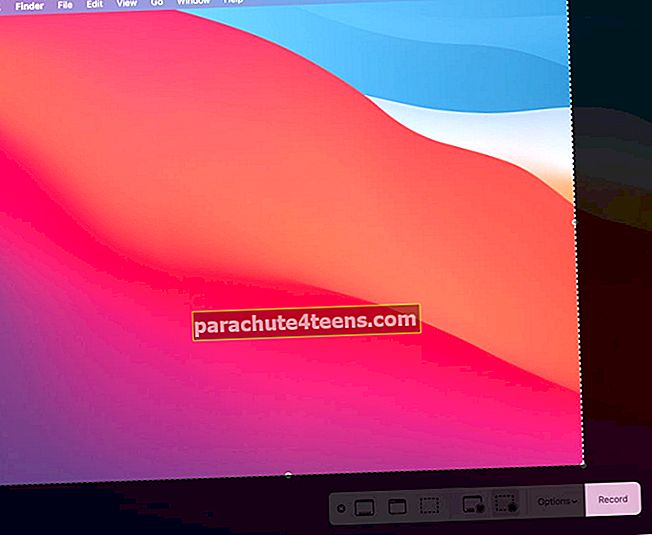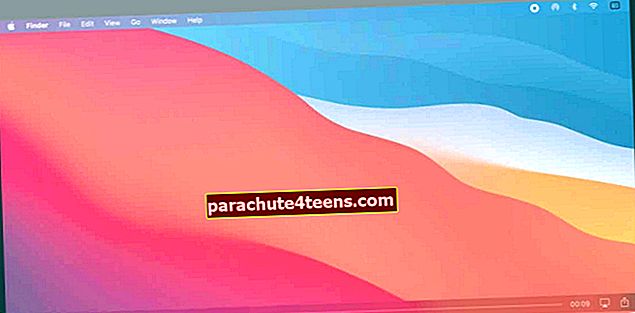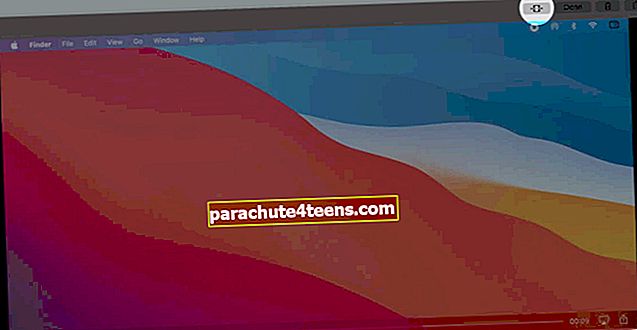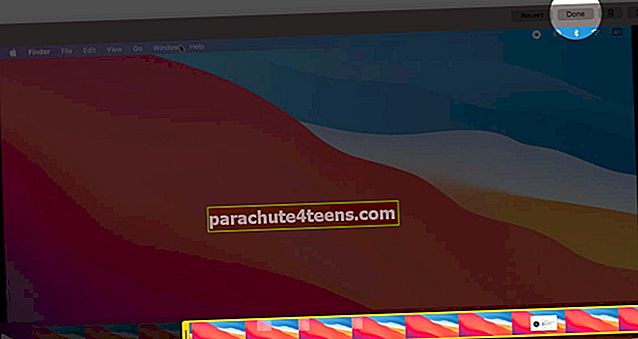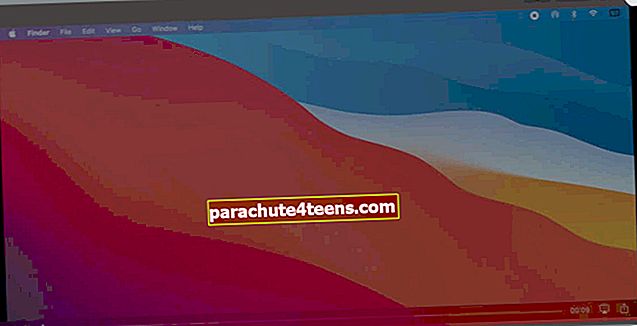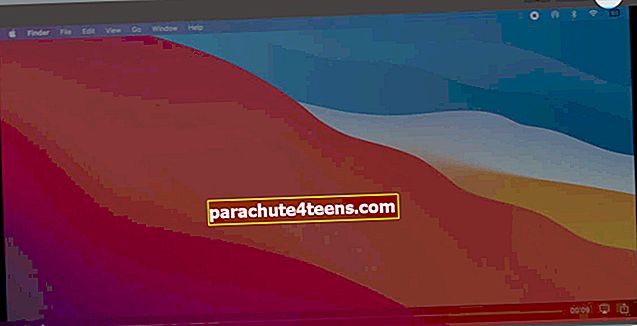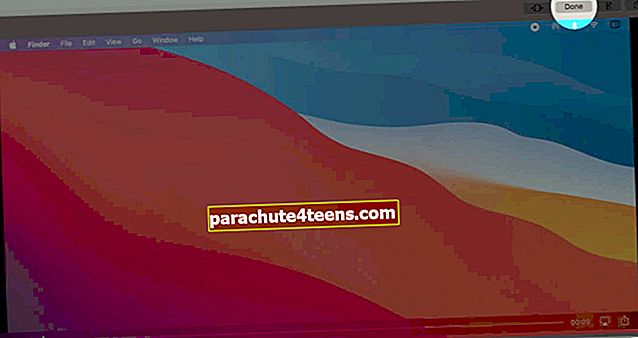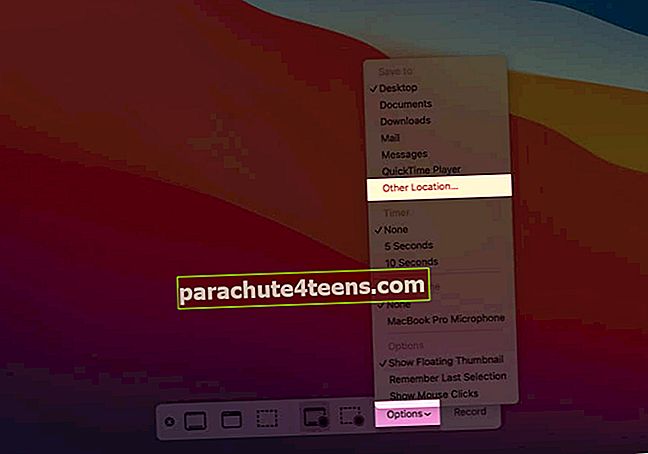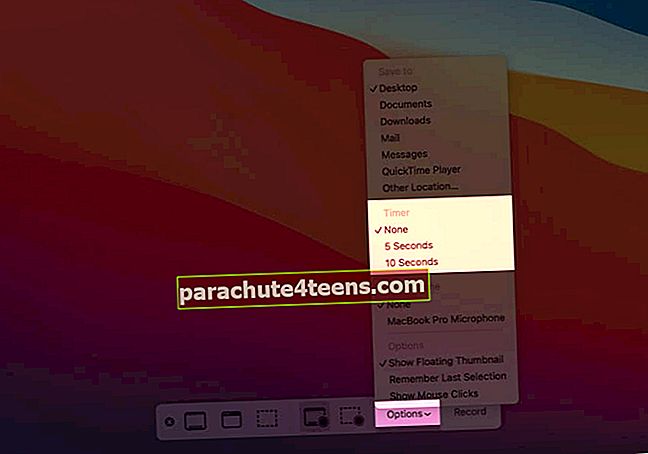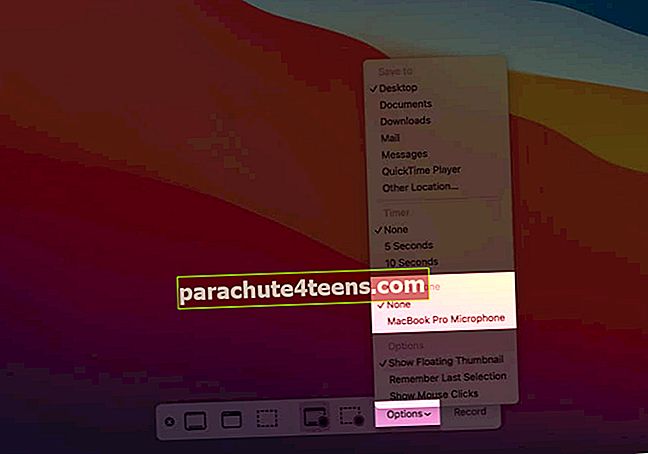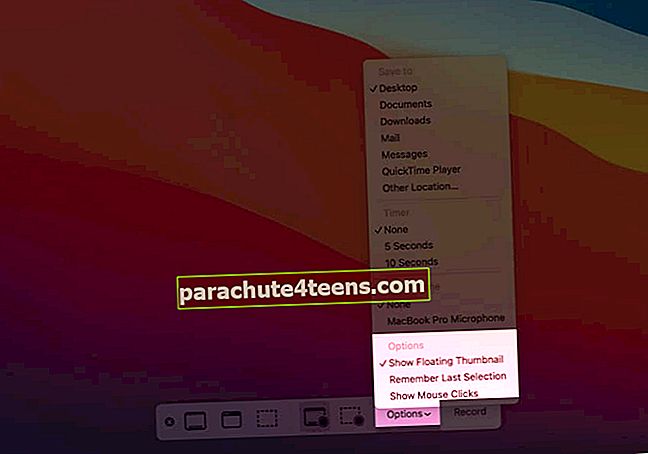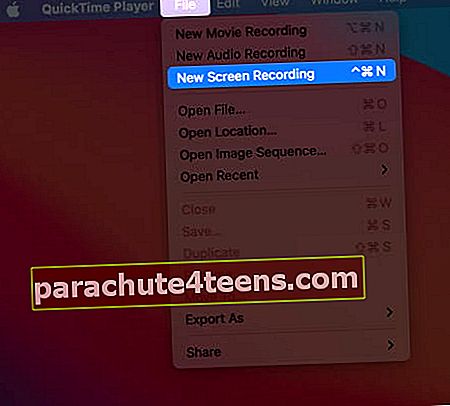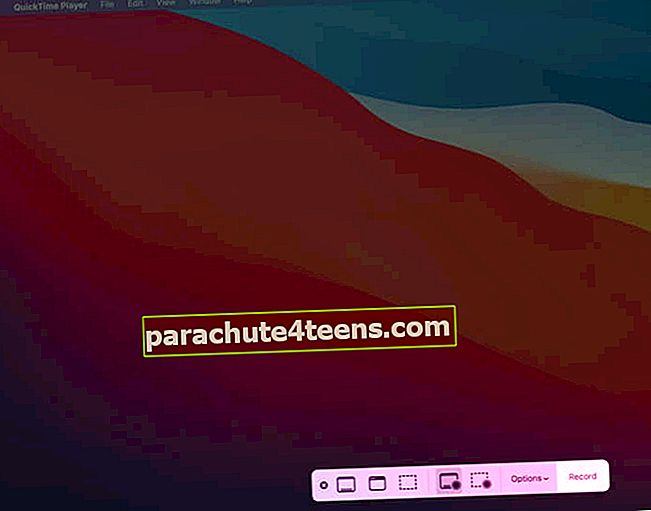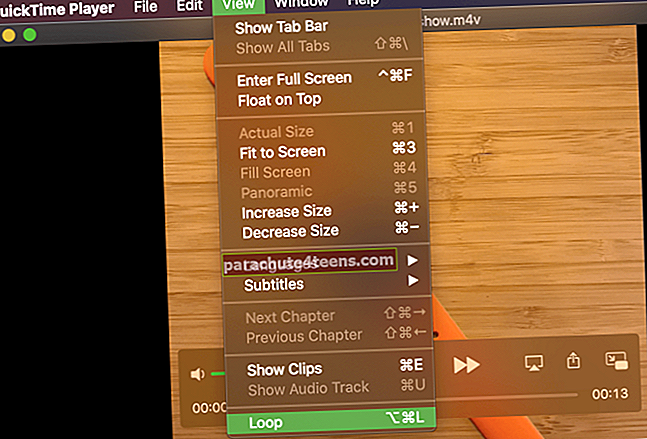Đôi khi ảnh chụp màn hình không đủ để truyền tải toàn bộ bức tranh! Bạn cần ghi lại toàn bộ màn hình hoặc các phần của nó. Ví dụ: nếu bạn đang cố gắng gửi bộ phận hỗ trợ kỹ thuật về lỗi lặp đi lặp lại mà bạn đang gặp phải hoặc có thể bạn muốn ghi lại cuộc gọi video FaceTime hoặc tạo hướng dẫn dành cho Mac cho YouTube! Các trường hợp sử dụng là vô thời hạn. Vì vậy, đừng chậm trễ, hãy để tôi chỉ cho bạn ba cách để ghi lại màn hình trên Mac.
Ghi chú: Các bước bên dưới áp dụng cho tất cả các phiên bản macOS gần đây, bao gồm Catalina và Big Sur. Tương tự, bạn có thể làm theo các bước sau trên bất kỳ MacBook Pro, MacBook Air, iMac, Mac Mini, Mac Pro hoặc các máy Mac khác.
- Cách ghi lại màn hình Mac bằng điều khiển trên màn hình
- Cách ghi lại màn hình trên máy Mac với QuickTime Player
- Máy ghi màn hình tốt nhất cho Mac năm 2020
Cách ghi lại màn hình Mac bằng điều khiển trên màn hình
Trên macOS Mojave trở lên, nhấn Command + Shift + 5 khởi chạy các công cụ chụp màn hình và ghi màn hình. Điều này giúp bạn dễ dàng ghi lại toàn bộ màn hình hoặc một phần đã chọn trên màn hình máy Mac của bạn. Đây là cách làm.
- Ghi lại toàn bộ màn hình Mac
- Ghi lại một phần đã chọn của màn hình Mac
- Cắt, Chia sẻ, Lưu và Xóa Bản ghi màn hình ngay lập tức
- Thay đổi cài đặt ghi màn hình trên máy Mac
Ghi lại toàn bộ màn hình Mac
- Nhấn cùng nhau Lệnh + Shift + 5.

- Nhấp vào biểu tượng bên trái của phân vùng thứ hai. Nó sẽ hiển thị Ghi toàn bộ màn hình.

- Bây giờ bấm vào Ghi lại. Quá trình ghi màn hình sẽ bắt đầu ngay lập tức. Bạn sẽ thấy một biểu tượng trong thanh menu trên cùng.

Để dừng ghi, bấm Command + Control + Esc. Hoặc, nhấp vào biểu tượng dừng trong thanh menu trên cùng. Trên MacBook có TouchBar, hãy nhấn vào Dừng lại.
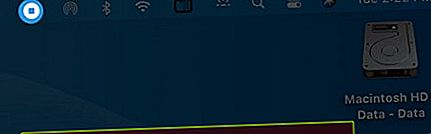
Hình thu nhỏ của bản ghi màn hình sẽ xuất hiện ở phía dưới cùng của màn hình. Nhấp vào nó để cắt, chia sẻ, lưu, xóa. Nếu bạn không làm gì, hình thu nhỏ sẽ tự động biến mất sau vài giây và tệp ghi màn hình sẽ được lưu.
Để chọn âm thanh cho ghi màn hình hoặc đặt hẹn giờ, v.v. hãy nhấp vào Tùy chọn trước bước 3.
Ghi lại một phần đã chọn của màn hình Mac
- nhấn Command + Shift + 5 cùng với nhau.
- Nhấp vào biểu tượng thứ hai của phân vùng thứ hai trên thanh công cụ. Nó nói rằng Ghi phần đã chọn.

- Kéo con trỏ chuột để thực hiện lựa chọn. Đặt con trỏ chuột vào giữa công cụ lựa chọn để kéo nó vào bất kỳ đâu. Đặt con trỏ chuột trên các cạnh để giảm hoặc tăng kích thước.
- Bấm vào Ghi lại. macOS sẽ chỉ ghi lại màn hình bên trong khu vực đã chọn.
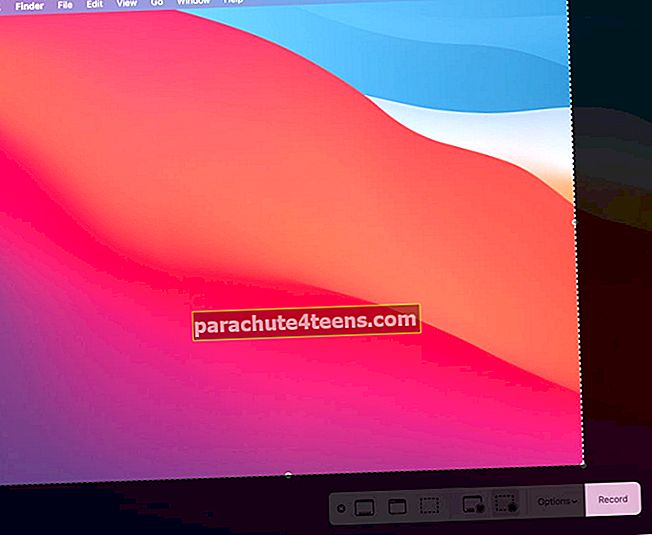
Để dừng quay màn hình, bấm Command + Control + Esc hoặc nhấp vào biểu tượng dừng trong thanh menu trên cùng.

Cắt, Chia sẻ, Lưu và Xóa Bản ghi màn hình ngay lập tức
Sau khi bạn dừng quay màn hình, hình thu nhỏ của nó sẽ xuất hiện ở góc dưới bên phải của màn hình Mac. Bấm vào nó để:
- Phát đoạn ghi màn hình: Bấm vào nút phát hình tam giác. Bạn cũng có thể sử dụng AirPlay hoặc phát toàn màn hình.
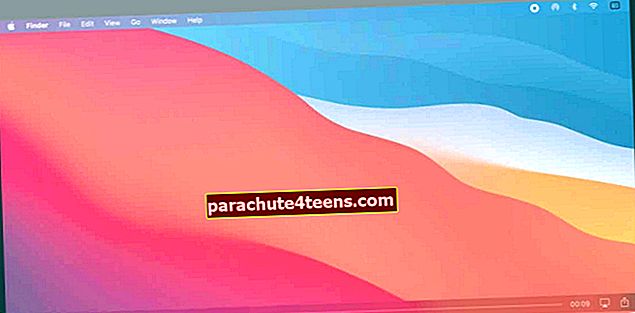
- Cắt đoạn ghi màn hình: Nhấp vào biểu tượng cắt từ trên cùng của cửa sổ. Kéo một hoặc cả hai đầu để điều chỉnh độ dài. Bấm vào Làm xong khi hài lòng. Video đã cắt sẽ tự động lưu.
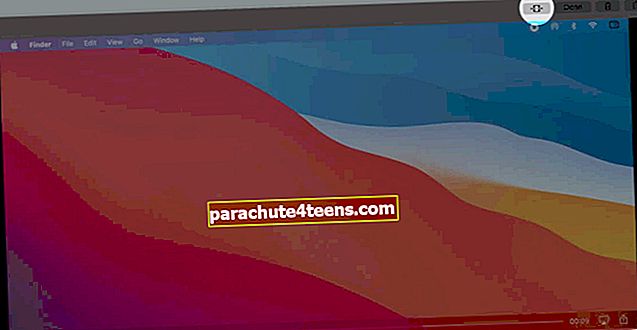
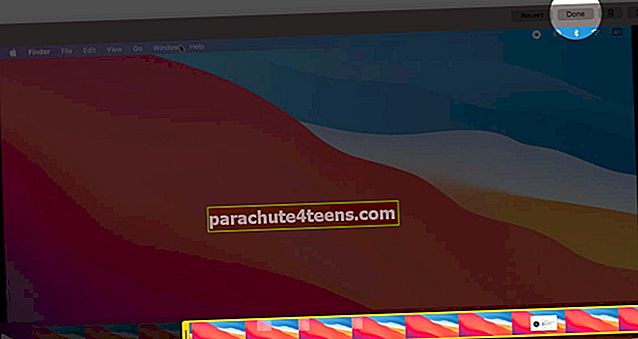
- Chia sẻ bản ghi màn hình: Nhấp vào biểu tượng chia sẻ từ trên cùng bên phải (hoặc dưới cùng bên phải) của cửa sổ và chọn một tùy chọn.
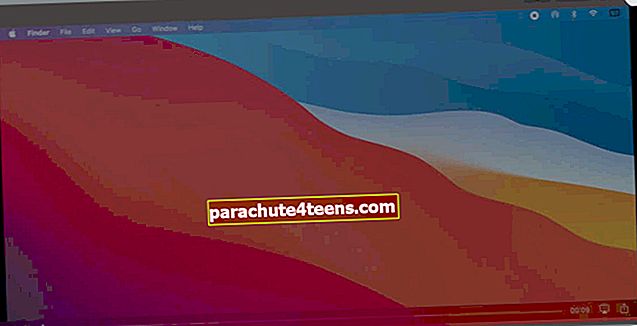
- Xóa bản ghi màn hình: Bấm vào biểu tượng thùng rác.
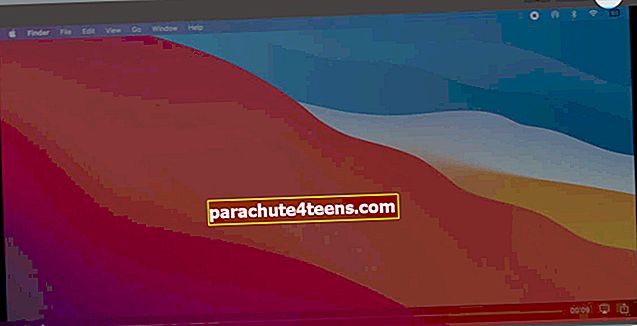
- Gõ vào Làm xong để lưu video.
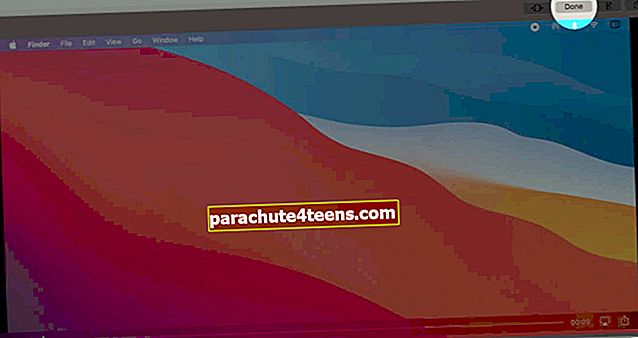
Thay đổi cài đặt ghi màn hình trên máy Mac
- nhấn Command + Shift + 5 để khởi chạy các công cụ chụp màn hình.

- Tiếp theo, nhấp vào Ghi toàn bộ màn hình hoặc Ghi phần đã chọn. Sau đó, nhấp vào Tùy chọn.

- Từ đây, bạn có thể chọn nơi lưu bản ghi màn hình. Đối với điều này, hãy chọn một vị trí dưới Lưu vào. Bấm vào Vị trí khác để chọn của riêng bạn.
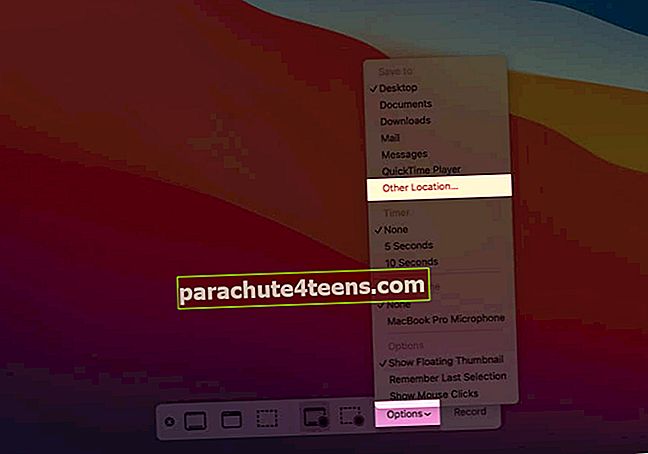
- Dưới Hẹn giờ, chọn bộ hẹn giờ 5 giây hoặc 10 giây. Khi bạn nhấp vào Ghi lại, quá trình ghi sẽ bắt đầu sau khoảng thời gian đã chọn.
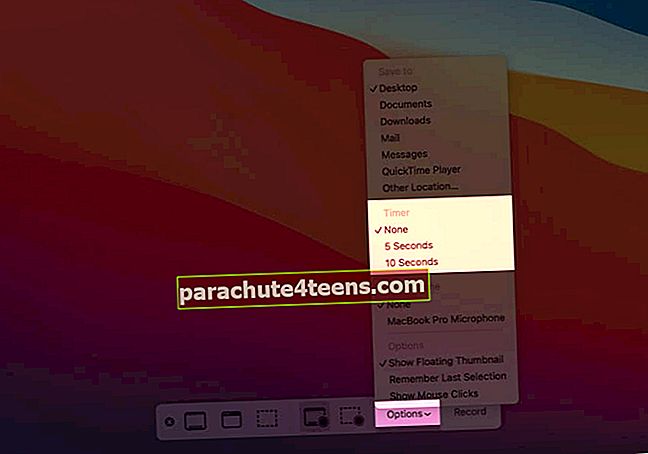
- Nhấp vào một nguồn đầu vào dưới Micrô để ghi lại âm thanh với bản ghi màn hình. Nếu không chọn (mặc định), sẽ không có giọng nói nào được ghi lại.
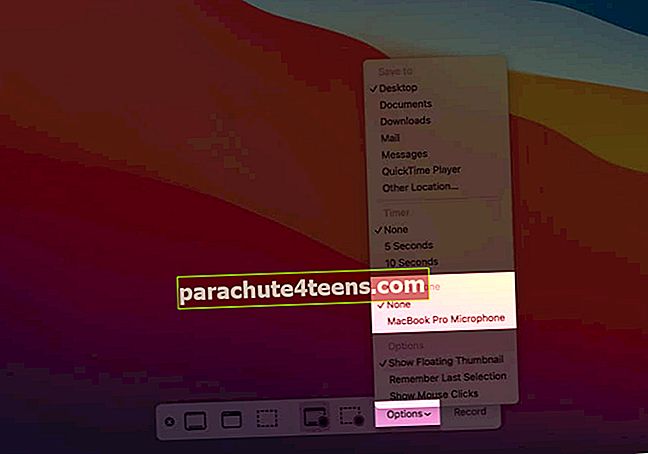
- Cuối cùng, dưới Tùy chọn, bạn có thể chọn xem bạn có muốn xem hình thu nhỏ ở phía dưới bên phải màn hình sau khi dừng quay hay không. Bạn cũng có thể đặt nó để ghi nhớ các lựa chọn bạn đã thực hiện khi sử dụng công cụ này lần trước hoặc sử dụng các tùy chọn mặc định. Cuối cùng, bạn cũng có thể chọn hiển thị các lần nhấp chuột trong ghi màn hình.
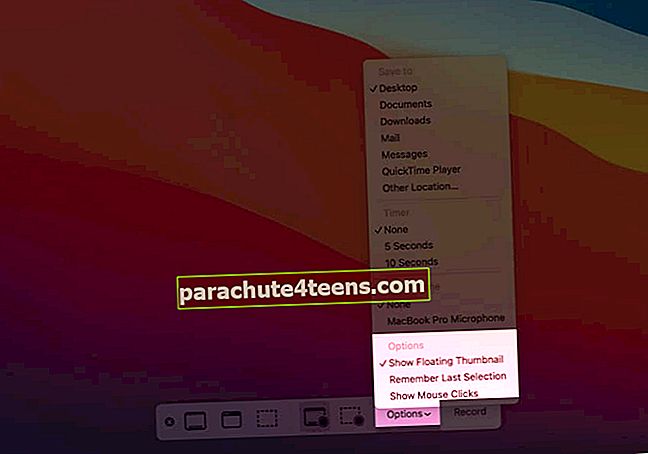
Cách ghi lại màn hình trên máy Mac với QuickTime Player
- Mở Trình phát QuickTime. Để làm điều này, hãy sử dụng Launchpad, Spotlight Search hoặc đi tới Finder → Applications.
- Bấm vào Tập tin từ thanh menu trên cùng và chọn Ghi màn hình mới.
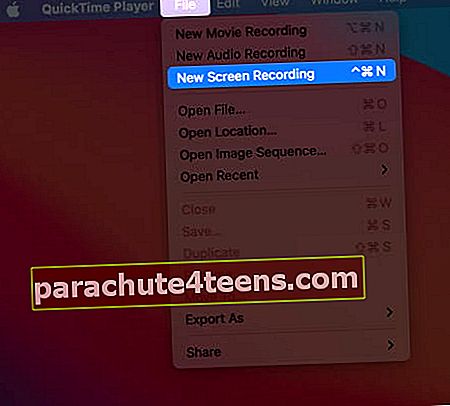
- Các công cụ chụp màn hình (tương tự như Command + Shift + 5) sẽ mở ra. Chọn xem bạn muốn ghi toàn màn hình hay chỉ một phần đã chọn. Cuối cùng, nhấp vào kỷ lục để bắt đầu quay màn hình.
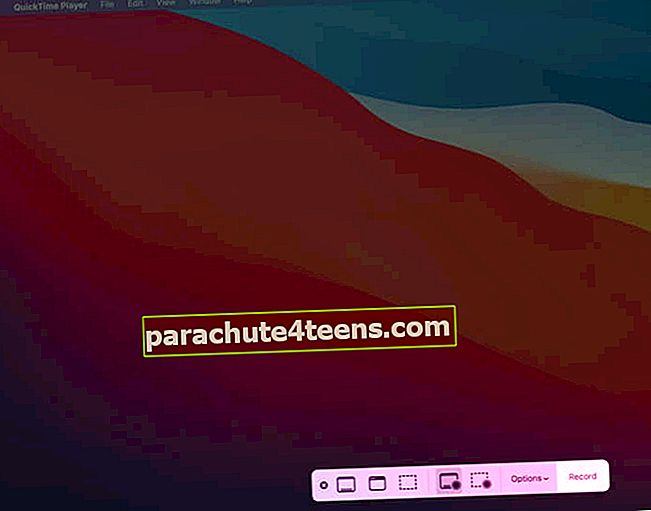
- Để dừng nhấn, Command + Control + Esc hoặc nhấp vào biểu tượng dừng từ thanh menu trên cùng.
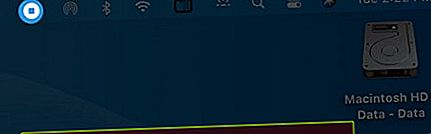
Máy ghi màn hình tốt nhất cho Mac
Bên cạnh các công cụ và ứng dụng có sẵn, bạn cũng có thể ghi lại màn hình của Mac bằng các ứng dụng của bên thứ ba. Nếu bạn chỉ muốn ghi lại màn hình, các tùy chọn trên là hoàn hảo. Tuy nhiên, nếu bạn cần nhiều công cụ hơn như nếu bạn là người phát video hoặc người phát trực tuyến, thì việc đầu tư vào các ứng dụng quay màn hình của bên thứ ba là rất hợp lý. Dưới đây là một số tùy chọn để xem xét.
- Camtasia
- Capto: Chụp & Ghi màn hình
- ScreenFlow
- OBS Studio
Kết thúc…
Đây là cách bạn có thể ghi lại màn hình trên máy Mac của mình. Bạn có thể chơi chúng trong QuickTime Player, iMovie, Final Cut Pro, VLC Media Player, v.v.
- Các bản ghi âm được lưu ở định dạng .mov theo mặc định. Nếu cần, bạn có thể sử dụng một trong những ứng dụng chuyển đổi video tốt nhất dành cho Mac để xuất tệp sang định dạng video mong muốn.
- Tên tệp cho bản ghi màn hình có định dạng sau: Ngày ghi màn hình tại thời điểm.
Cuối cùng, một số ứng dụng như DVD Player có thể ngăn bạn ghi cửa sổ của chúng.
Bạn cũng có thể thích đọc:
- Cách quay màn hình trên iPhone
- Ứng dụng chia sẻ màn hình tốt nhất cho Mac
- Cách chia sẻ màn hình Mac với một máy Mac khác
- Chụp ảnh hoặc quay video trên máy Mac