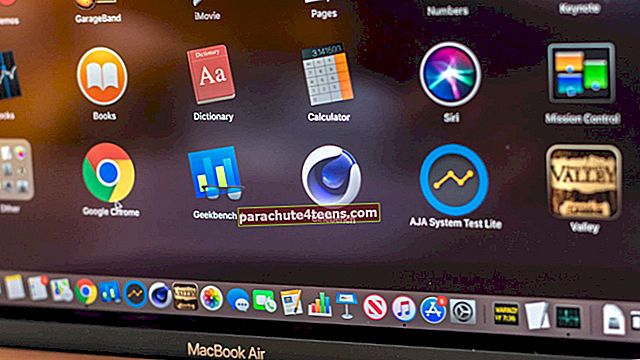Ngay khi Apple giới thiệu iOS 13 tại WWDC 2019, người dùng đã phải ngạc nhiên vì hàng loạt tính năng mới có trong nó. Đặc biệt, chế độ tối, Ahh !, gần đây nó có được chú ý nhiều hơn so với dòng iPhone 11 mới nhất không? Chà, đó là tất cả những gì iOS 13 mới dành cho bạn! Chúng tôi đã đưa ra một số mẹo và thủ thuật iOS 13 tốt nhất sẽ nâng cao trải nghiệm tổng thể của bạn khi sử dụng iPhone.
Chúng tôi đã tìm ra một số thủ thuật iOS 13 hay nhất trong quá trình nghiên cứu sâu rộng về các tính năng iOS 13 mới nhất này. Những thủ thuật này chắc chắn sẽ cải thiện mức năng suất khi bạn sử dụng iPhone chạy trên iOS 13. Vì vậy, hãy cùng xem những mẹo và thủ thuật này trong iOS 13.
Mẹo và thủ thuật để nâng cao trải nghiệm tổng thể khi sử dụng iPhone
Để bạn dễ hiểu, tôi đã chia từng phần riêng biệt trong hướng dẫn này. Vì vậy, ở đây bạn có các mẹo và thủ thuật hoàn toàn mới mà bạn có thể thực hiện trên iPhone của mình!
Truy cập nhanh:
- Tắt 3D Touch trong iOS 13
- BẬT Chế độ tối trong iOS 13
- Buộc tất cả ứng dụng sử dụng Chế độ tối trong iOS 13
- Cắt và cắt video trong iOS 13
- Chuyển đổi nhanh ảnh trực tiếp thành video trong iOS 13
- Theo dõi bạn bè bằng Tìm bạn bè của tôi trong iOS 13
- Bật Chế độ dữ liệu thấp trong iOS 13
- Đặt và chia sẻ ảnh hồ sơ iMessage tùy chỉnh trong iOS 13
- Trộn bài hát hoặc danh sách phát trong Apple Music trong iOS 13
- Đánh dấu tất cả các tab đang mở trong Safari trong iOS 13
- Thay đổi Vị trí tải xuống Safari trong iOS 13
- Lưu và chia sẻ trang web dưới dạng PDF trong Safari trong iOS 13
- Tải xuống ứng dụng lớn hơn 200MB qua dữ liệu di động trong iOS 13
- Tự động tắt tiếng cuộc gọi không xác định và spam trong iOS 13
- Ngăn Siri thông báo tin nhắn trong iOS 13
- Chia sẻ tuyến đường trực tiếp ETA trong Apple Maps trong iOS 13
- Chuyển đổi mạng Wi-Fi và quản lý Bluetooth từ Trung tâm điều khiển
- Cài đặt Phông chữ trong iOS 13
- Sử dụng Bàn phím vuốt QuickPath trong iOS 13
- Điều khiển thiết bị HomeKit bằng thẻ NFC trong iOS 13
Mẹo số 1. Tắt 3D Touch trong iOS 13
Với hầu hết người dùng hiện đang nâng cấp iPhone của họ lên iOS 13 hoàn toàn mới, mọi người đang yêu thích Haptic touch hơn so với 3D touch cũ được phát hành vào năm 2015. Nhu cầu và sự quan tâm của 3D touch đã dần giảm xuống. Vì vậy, nếu bạn muốn tắt cảm ứng 3D trên iPhone của mình, đây là những gì bạn cần làm!
Bước 1.Mở Ứng dụng Cài đặt trên iPhone của bạn.
 Bước 2. Cuộn xuống để nhấn vào Khả năng tiếp cận.
Bước 2. Cuộn xuống để nhấn vào Khả năng tiếp cận.
 Bước 3. Tiếp theo, hãy nhấn vào Chạm tùy chọn và sau đó nhấn vào 3D & Haptic Touch.
Bước 3. Tiếp theo, hãy nhấn vào Chạm tùy chọn và sau đó nhấn vào 3D & Haptic Touch.
 Bước 4. Hiện nay, tắt công tắc bên cạnh cảm ứng 3D từ màu xanh lá đến trắng.
Bước 4. Hiện nay, tắt công tắc bên cạnh cảm ứng 3D từ màu xanh lá đến trắng.
 Đó là cách đơn giản để tắt 3D touch trong iOS 13. Nếu bạn bỏ lỡ 3D touch bất kỳ lúc nào, bạn có thể chỉ cần bật nút chuyển 3D touch từ các bước đã cho ở trên.
Đó là cách đơn giản để tắt 3D touch trong iOS 13. Nếu bạn bỏ lỡ 3D touch bất kỳ lúc nào, bạn có thể chỉ cần bật nút chuyển 3D touch từ các bước đã cho ở trên.
Mẹo số 2. Bật Chế độ tối trong iOS 13
Chế độ tối đã thịnh hành một thời gian và mọi người đang yêu thích nó. Không nhiều người biết rằng có hai cách để bật chế độ tối trong iOS 13. Nếu bạn là một trong số đó, hãy xem qua các phương pháp để bật chế độ tối trong iOS 13!
Phương pháp 1
Bước 1.Đi đến trung tâm điều khiển bằng cách vuốt lên từ dưới cùng nếu bạn có iPhone 8 trở xuống và vuốt xuống từ góc trên cùng bên phải nếu bạn sở hữu iPhone X hoặc các mẫu iPhone mới hơn.
 Bước 2.Nhấn và giữ tùy chọn độ sáng màn hình.
Bước 2.Nhấn và giữ tùy chọn độ sáng màn hình.
 Bước 3. Bây giờ hãy nhấn vào Ánh sáng xuất hiện ngay bên dưới bộ điều chỉnh độ sáng. Một lần làm xong, nó chuyển mọi thứ sang chế độ tối. Tất nhiên, nó sẽ chỉ biến những ứng dụng hỗ trợ chế độ tối trong iOS 13. Và nếu bạn muốn buộc tất cả các ứng dụng sử dụng chế độ tối, bạn cần làm theo mẹo số 3 dưới đây.
Bước 3. Bây giờ hãy nhấn vào Ánh sáng xuất hiện ngay bên dưới bộ điều chỉnh độ sáng. Một lần làm xong, nó chuyển mọi thứ sang chế độ tối. Tất nhiên, nó sẽ chỉ biến những ứng dụng hỗ trợ chế độ tối trong iOS 13. Và nếu bạn muốn buộc tất cả các ứng dụng sử dụng chế độ tối, bạn cần làm theo mẹo số 3 dưới đây.

Phương pháp 2
Trong phương pháp này, bạn sẽ sử dụng Ứng dụng cài đặt để bật chế độ tối trên iPhone của bạn.
Bước 1.Khởi chạy Cài đặtứng dụng và sau đó nhấn vào Độ sáng màn hình Lựa chọn.
 Bước 2.Kế tiếp, chọn tùy chọn tối nếu nó ở chế độ ánh sáng hoặc bạn cũng có thể bật tùy chọn Tự động nếu bạn muốn iPhone của mình quyết định chế độ nào phù hợp theo ánh sáng bên ngoài.
Bước 2.Kế tiếp, chọn tùy chọn tối nếu nó ở chế độ ánh sáng hoặc bạn cũng có thể bật tùy chọn Tự động nếu bạn muốn iPhone của mình quyết định chế độ nào phù hợp theo ánh sáng bên ngoài.

Đó là nó! Chế độ tối hiện đã được kích hoạt trên iPhone của bạn đang chạy trên iOS 13.
Mẹo # 3. Buộc tất cả ứng dụng sử dụng Chế độ tối trong iOS 13
Nếu bạn đã bật chế độ tối và không tìm thấy tính năng chế độ tối trong ứng dụng yêu thích của mình, bạn có biết rằng không phải tất cả các ứng dụng đều hỗ trợ chế độ tối. Để buộc tất cả các ứng dụng sử dụng tính năng này, hãy làm theo quy trình dưới đây.
Bước 1.Phóng Cài đặt ứng dụng trên iPhone của bạn.
 Bước 2. Cuộn xuống để nhấn vào Khả năng tiếp cận và nhấn vào Kích thước màn hình & văn bản.
Bước 2. Cuộn xuống để nhấn vào Khả năng tiếp cận và nhấn vào Kích thước màn hình & văn bản.
 Bước 3. Bây giờ, bật tùy chọn ON Smart Invert để buộc tất cả các ứng dụng sử dụng chế độ tối trên iPhone của bạn.
Bước 3. Bây giờ, bật tùy chọn ON Smart Invert để buộc tất cả các ứng dụng sử dụng chế độ tối trên iPhone của bạn.
 Nó có thể thay đổi hầu hết các ứng dụng để sử dụng chế độ tối theo mặc định với thay đổi đơn giản này. Thử ngay bây giờ!
Nó có thể thay đổi hầu hết các ứng dụng để sử dụng chế độ tối theo mặc định với thay đổi đơn giản này. Thử ngay bây giờ!
Mẹo số 4. Cắt và cắt video trong iOS 13
iPhone có một trong những máy ảnh tốt nhất trên thế giới và với bản cập nhật iOS 13, giờ đây bạn có thể chỉnh sửa video ngay trên iPhone của mình. Bạn có thể cắt và cắt video trong iOS 13 bằng cách làm theo các bước dưới đây.
Cách cắt video
Bước 1.Mở Ứng dụng Ảnh trên iPhone của bạn.

Bước 2. Gõ vào Video hoặc chọn bất kỳ Album trong đó có video.
 Bước 3. Bây giờ chọn video bạn muốn cắt và nhấn vào Biên tập từ góc trên cùng bên phải.
Bước 3. Bây giờ chọn video bạn muốn cắt và nhấn vào Biên tập từ góc trên cùng bên phải.
 Bước 4. Gõ vào Biểu tượng cắt từ cuối màn hình.
Bước 4. Gõ vào Biểu tượng cắt từ cuối màn hình.
 Bước # 5. Hiện nay điều chỉnh khung xuất hiện trong cửa sổ chỉnh sửa bằng cách kéo vào hoặc kéo ra.
Bước # 5. Hiện nay điều chỉnh khung xuất hiện trong cửa sổ chỉnh sửa bằng cách kéo vào hoặc kéo ra.
 Bước # 6. nếu bạn cần một cây trồng tùy chỉnh, chạm vào Tỉ lệ từ góc trên bên phải và nhấn vào tab Ban đầu để thay đổi hướng từ cảnh quan.
Bước # 6. nếu bạn cần một cây trồng tùy chỉnh, chạm vào Tỉ lệ từ góc trên bên phải và nhấn vào tab Ban đầu để thay đổi hướng từ cảnh quan.
Bước # 7. Bạn cũng có thể chọn Hình thức miễn phí cắt xén hoặc chọn cài đặt trước.
 Bước # 8. Sau khi hài lòng, hãy nhấn vào Làm xong để kết thúc cắt xén video. Vậy là xong, quá trình này kết thúc quá trình cắt video trên iPhone chạy trên iOS 13.
Bước # 8. Sau khi hài lòng, hãy nhấn vào Làm xong để kết thúc cắt xén video. Vậy là xong, quá trình này kết thúc quá trình cắt video trên iPhone chạy trên iOS 13.
 Cách cắt video
Cách cắt video
Bước 1.Khởi chạy Hình ảnh→ Album→ Chọn Video→ nhấn vào Chỉnh sửa.

Bước 2.Bây giờ hãy nhấn vào Video biểu tượng từ dưới cùng bên trái của màn hình.
 Bước 3. Chọn cắt tỉa, gõ vào Chơi để xem trước và nhấn vào Làm xong.
Bước 3. Chọn cắt tỉa, gõ vào Chơi để xem trước và nhấn vào Làm xong.
 Vì vậy, đó là cách đơn giản để cắt và cắt video trên iPhone của bạn chạy trên iOS 13 phiên bản mới nhất.
Vì vậy, đó là cách đơn giản để cắt và cắt video trên iPhone của bạn chạy trên iOS 13 phiên bản mới nhất.
Mẹo số 5. Chuyển đổi nhanh ảnh trực tiếp thành video trong iOS 13
Bạn đã bao giờ cố gắng chụp một bức ảnh trực tiếp trên iPhone của mình chạy trên iOS 13 chưa? Nếu chưa, hãy thử ngay vì bây giờ bạn cũng có thể chuyển ảnh trực tiếp đó thành video. Đây là cách thực hiện.
Bước 1.Phóng Ứng dụng Ảnh và đi qua để chọn ảnh trực tiếp của sự lựa chọn của bạn.
Bước 2.Gõ vào Chia sẻ từ góc dưới bên trái.
 Bước 3. Lựa chọn Lưu dưới dạng video tùy chọn từ bảng chia sẻ.
Bước 3. Lựa chọn Lưu dưới dạng video tùy chọn từ bảng chia sẻ.
 Giờ đây, bạn có thể xem video trong Ứng dụng Ảnh của mình trong phần video hoặc album bạn chọn.
Giờ đây, bạn có thể xem video trong Ứng dụng Ảnh của mình trong phần video hoặc album bạn chọn.
Mẹo số 6. Theo dõi bạn bè bằng Tìm bạn bè của tôi trong iOS 13
Tính năng này là sự kết hợp hoàn hảo giữa Find My iPhone và Find My Friends. Có thể là tìm vị trí của bạn bè hoặc nhận cập nhật vị trí từ bạn bè, tính năng này là một lợi ích cho người dùng iOS 13. Dưới đây là cách bạn có thể theo dõi bạn bè của mình bằng ứng dụng Tìm của tôi trên iPhone.
Bước 1.Phóng Tìm bạn bè của tôiỨng dụng và chọn người bạn bạn muốn theo dõi từ những người ở góc dưới bên trái.
 Bước 2.Sau khi được chọn, hãy nhấn vào Hướng để theo dõi vị trí chính xác của bạn bè của bạn. Nếu không thể nhấp vào tùy chọn chỉ đường, bạn cần phải nhấp vào Yêu cầu theo dõi vị trí từ menu kéo lên.
Bước 2.Sau khi được chọn, hãy nhấn vào Hướng để theo dõi vị trí chính xác của bạn bè của bạn. Nếu không thể nhấp vào tùy chọn chỉ đường, bạn cần phải nhấp vào Yêu cầu theo dõi vị trí từ menu kéo lên.
 Đó là đơn giản để theo dõi bạn bè bằng cách sử dụng tính năng tuyệt vời này. Thử nó ngay hôm nay.
Đó là đơn giản để theo dõi bạn bè bằng cách sử dụng tính năng tuyệt vời này. Thử nó ngay hôm nay.
Mẹo số 7. Bật Chế độ dữ liệu thấp trong iOS 13
Lưu dữ liệu của bạn khi không sử dụng hoặc đặt một giới hạn nhất định cho việc sử dụng dữ liệu có thể tiết kiệm rất nhiều dữ liệu cho bạn. Nhưng điều đó không có nghĩa là bạn cần làm mọi thứ theo cách thủ công, thay vào đó, bạn có thể chỉ cần sử dụng chế độ dữ liệu thấp trên iPhone của mình và để phần còn lại cho iOS 13. Dưới đây là cách bật chế độ này trên iPhone của bạn.
Phương pháp 1: Đối với dữ liệu di động
Bước 1.Mở Cài đặtỨng dụng và nhấn vào Dữ liệu di động / Mạng di động.
 Bước 2.Bây giờ hãy nhấn vào Tùy chọn dữ liệu di động.
Bước 2.Bây giờ hãy nhấn vào Tùy chọn dữ liệu di động.
 # 3 tháng 9. Chuyển đổi BẬT chế độ dữ liệu thấp tùy chọn ngay lập tức.
# 3 tháng 9. Chuyển đổi BẬT chế độ dữ liệu thấp tùy chọn ngay lập tức.
 Đây là chế độ dữ liệu di động. Nhưng nếu bạn đang sử dụng Wi-Fi và nếu bạn cũng muốn bật chế độ dữ liệu thấp trên mạng Wi-Fi, thì đây là cách bạn có thể thực hiện.
Đây là chế độ dữ liệu di động. Nhưng nếu bạn đang sử dụng Wi-Fi và nếu bạn cũng muốn bật chế độ dữ liệu thấp trên mạng Wi-Fi, thì đây là cách bạn có thể thực hiện.
Phương pháp 2: Đối với dữ liệu Wi-Fi
Bước 1.Phóng Cài đặtỨng dụng và chạm vào WifiLựa chọn.
 Bước 2. Gõ vào "Tôi" nút này có thể được nhìn thấy ngay bên cạnh Mạng wifi tên ở phía bên phải.
Bước 2. Gõ vào "Tôi" nút này có thể được nhìn thấy ngay bên cạnh Mạng wifi tên ở phía bên phải.
 Bước 3.Hiện nay BẬT Chế độ Dữ liệu Thấp từ các tùy chọn xuất hiện trên màn hình.
Bước 3.Hiện nay BẬT Chế độ Dữ liệu Thấp từ các tùy chọn xuất hiện trên màn hình.
 Đó là cách đơn giản để lưu dữ liệu trên cả chế độ di động và Wi-Fi. Tôi hy vọng bạn tiết kiệm được rất nhiều dữ liệu bằng cách bật chế độ dữ liệu thấp trong iOS 13.
Đó là cách đơn giản để lưu dữ liệu trên cả chế độ di động và Wi-Fi. Tôi hy vọng bạn tiết kiệm được rất nhiều dữ liệu bằng cách bật chế độ dữ liệu thấp trong iOS 13.
Mẹo # 8. Đặt và chia sẻ ảnh hồ sơ iMessage tùy chỉnh
Để tùy chỉnh hồ sơ iMessage của bạn trong iOS, bước đầu tiên là bạn cần tạo và đặt ảnh. Vì vậy, hãy bắt đầu với điều đó và sau đó chúng ta sẽ xem cách chia sẻ nó.
Bước 1. Phóng Ứng dụng iMessage và nhấn vào ••• (dấu chấm lửng mới)từ góc trên bên phải.
 Bước 2. Bây giờ hãy nhấn vào Chỉnh sửa tên và ảnh từ dưới cùng và nhấn vào Biên tập tùy chọn ngay bên dưới ảnh.
Bước 2. Bây giờ hãy nhấn vào Chỉnh sửa tên và ảnh từ dưới cùng và nhấn vào Biên tập tùy chọn ngay bên dưới ảnh.
 Bước 3. Bây giờ hãy nhấn vào Máy ảnh, chụp ảnh, cắt ảnh để vừa với vòng tròn và nhấn vào Xong. Bạn cũng có thể chọn ảnh hiện có từ Tất cả ảnh tùy chọn ngay bên cạnh tùy chọn máy ảnh sau bước # 2. Bây giờ bạn đã tạo ảnh hồ sơ, đã đến lúc xem cách bạn có thể chia sẻ ảnh với người khác.
Bước 3. Bây giờ hãy nhấn vào Máy ảnh, chụp ảnh, cắt ảnh để vừa với vòng tròn và nhấn vào Xong. Bạn cũng có thể chọn ảnh hiện có từ Tất cả ảnh tùy chọn ngay bên cạnh tùy chọn máy ảnh sau bước # 2. Bây giờ bạn đã tạo ảnh hồ sơ, đã đến lúc xem cách bạn có thể chia sẻ ảnh với người khác.
 Bước 4. MởỨng dụng iMessage → Chạm vào (•••)chấm ngang → chạm vào Chỉnh sửa Tên và Ảnh.
Bước 4. MởỨng dụng iMessage → Chạm vào (•••)chấm ngang → chạm vào Chỉnh sửa Tên và Ảnh.
 Bước # 5. Bây giờ, hãy nhấn vàoChia sẻ tên và ảnh và chuyển nó thành TRÊN.
Bước # 5. Bây giờ, hãy nhấn vàoChia sẻ tên và ảnh và chuyển nó thành TRÊN.
 Bước # 6. Trong phần chia sẻ tự động, chọn Chỉ liên hệ hoặc Luôn hỏi nếu bạn cảm thấy thoải mái với điều đó. Tuỳ bạn quyết định. Sau khi bạn chọn nó, hãy nhấn vào Làm xong ở cuối để lưu quá trình.
Bước # 6. Trong phần chia sẻ tự động, chọn Chỉ liên hệ hoặc Luôn hỏi nếu bạn cảm thấy thoải mái với điều đó. Tuỳ bạn quyết định. Sau khi bạn chọn nó, hãy nhấn vào Làm xong ở cuối để lưu quá trình.
 Sau khi hoàn tất, những người dùng mà bạn đang nhắn tin sẽ thấy ảnh hồ sơ của bạn trong Ứng dụng iMessage. Cho đến nay, tôi yêu thích tính năng đặc biệt này đã được giới thiệu trong iOS 13.
Sau khi hoàn tất, những người dùng mà bạn đang nhắn tin sẽ thấy ảnh hồ sơ của bạn trong Ứng dụng iMessage. Cho đến nay, tôi yêu thích tính năng đặc biệt này đã được giới thiệu trong iOS 13.
Mẹo # 9. Trộn bài hát hoặc danh sách phát trong Apple Music trong iOS 13
Âm nhạc là một cách để thư giãn và bắt nhịp theo nhịp điệu. Nhưng việc thư giãn của bạn đã phải trải qua một lộ trình phức tạp để xáo trộn giữa các bài hát trong iOS 13. Vì vậy, đây là cách bạn có thể trộn các bài hát hoặc thậm chí danh sách phát trong Apple Music trên iPhone của mình.
Bước 1. Phóng Apple Musicứng dụng và chọn bất kỳ bài hát nào từ danh sách phát hoặc là album.
 Bước 2. Gõ vào bây giờ đang chơi dải từ cuối màn hình.
Bước 2. Gõ vào bây giờ đang chơi dải từ cuối màn hình.

Bước 3. Bây giờ hãy nhấn vào 3 đường ngang (không phải dấu chấm) từ cuối màn hình của bạn. Sau đó, bây giờ bạn sẽ thấy nút trộn ở bên phải của tùy chọn Tiếp theo, hãy nhấn vào nút trộn.
 Thao tác này bây giờ sẽ bắt đầu trộn nhạc của bạn để bạn thưởng thức âm nhạc ngẫu nhiên mọi lúc.
Thao tác này bây giờ sẽ bắt đầu trộn nhạc của bạn để bạn thưởng thức âm nhạc ngẫu nhiên mọi lúc.
Mẹo số 10. Đánh dấu tất cả các tab đang mở trong Safari trong iOS 13
Safari đã có một phiên bản cải tiến của nó với các bản cập nhật iOS 13. Và có rất nhiều tính năng đã được thay đổi trong Safari. Một trong số đó là đánh dấu tất cả các tab đang mở, điều cần thiết để tăng năng suất cho nhiều người dùng iPhone.
Bước 1.Phóng Safari ứng dụng trên iPhone của bạn.
Bước 2. Bây giờ, hãy đảm bảo rằng bạn có đã mở nhiều trang web mà bạn muốn đánh dấu.
Bước 3: Bây giờ mở Bất kỳ tab nào của trang web đã mở và nhấn và giữ nút đánh dấu từ cuối tab.
Bước 4. Nếu bạn đã mở 5 tab, nó sẽ hiển thị Thêm Dấu trang cho 5 Tab, chọn tùy chọn này. Hiện nay đặt cho nó một cái tên thích hợp và nhấn vào Tiết kiệm.
Thao tác này sẽ đánh dấu tất cả các tab hiện có vào một thư mục duy nhất. Vì vậy, lần sau khi bạn muốn truy cập các trang web yêu thích của mình, bạn chỉ cần nhấn vào thư mục đó để mở tất cả các trang web.
Mẹo # 11. Thay đổi Vị trí tải xuống Safari trong iOS 13
Bên cạnh tính năng đánh dấu trang, giờ đây bạn có thể thay đổi vị trí tải xuống của Safari trong iOS 13. Dưới đây là cách bạn có thể thực hiện.
Bước 1.Phóng Cài đặtứng dụng và nhấn vào Safari bằng cách cuộn xuống.

Bước 2.Bây giờ hãy nhấn vào Tải xuống Lựa chọn.
Bước 3. Chọn Khác tùy chọn ngay bên dưới trên tùy chọn iPhone của tôi.
 Bước 4. Kế tiếp, nhấn vào iCloud Drive hoặc bất kỳ tùy chọn bộ nhớ nào của bên thứ ba được kết nối với thiết bị của bạn. Hiện nay chọn thư mục mong muốn hoặc tạo một thư mục bên trong nó.
Bước 4. Kế tiếp, nhấn vào iCloud Drive hoặc bất kỳ tùy chọn bộ nhớ nào của bên thứ ba được kết nối với thiết bị của bạn. Hiện nay chọn thư mục mong muốn hoặc tạo một thư mục bên trong nó.
 Bước # 5. Gõ vào Làm xong khi bạn chọn thư mục mong muốn.
Bước # 5. Gõ vào Làm xong khi bạn chọn thư mục mong muốn.
 Chà, đó là cách đơn giản để thay đổi vị trí tải xuống Safari trong iOS 13.
Chà, đó là cách đơn giản để thay đổi vị trí tải xuống Safari trong iOS 13.
Mẹo # 12. Lưu và chia sẻ trang web dưới dạng PDF trong Safari trong iOS 13
Người ta thường thấy rằng bạn muốn chia sẻ một tài liệu từ nội dung của một trang web và bạn đã hết các tùy chọn để chia sẻ với người đọc. Nhưng với bản cập nhật iOS 13, giờ đây có thể chia sẻ trang web dưới dạng PDF trong Safari. Đây là những gì bạn cần làm.
Bước 1.Phóng Safari trên iPhone của bạn và truy cập bất kỳ trang web nào hoặc iGeeksBlog.com. Hãy để trang web tải hoàn toàn để bạn có được trang web đầy đủ dưới dạng PDF.
Bước 2.Kế tiếp, nhấn và giữ nút trang chủ và nút ngủ hoặc nút tăng âm lượng (dành cho iPhone X, Xs, Xs Max, XR trở lên) cùng một lúc để nó có thể chụp ảnh màn hình trong Safari.
 Bước 3.Nhấn vào Ảnh chụp màn hình ở góc dưới bên trái và nhấn vào Toàn trang. Hiện nay nhấn vào Xong từ góc trên cùng bên trái.
Bước 3.Nhấn vào Ảnh chụp màn hình ở góc dưới bên trái và nhấn vào Toàn trang. Hiện nay nhấn vào Xong từ góc trên cùng bên trái.
 Bước 4. Tiếp theo nhấn vào Làm xong và Lưu PDF thành tệp tùy chọn từ dưới cùng.
Bước 4. Tiếp theo nhấn vào Làm xong và Lưu PDF thành tệp tùy chọn từ dưới cùng.
 Bước # 5. Chọn thư mục mà bạn muốn lưu tệp PDF này và nhấn vào Tiết kiệm từ góc trên cùng bên phải.
Bước # 5. Chọn thư mục mà bạn muốn lưu tệp PDF này và nhấn vào Tiết kiệm từ góc trên cùng bên phải.
 Bước # 6. Nếu bạn muốn chia sẻ tệp PDF này trực tiếp mà không cần lưu, ở bước 3, sau khi nhấn vào Toàn trang, hãy nhấn vào nút Chia sẻ từ góc trên cùng bên phải. Sau khi hoàn thành, chọn bất kỳ nền tảng nào để chia sẻ và nhấn vào Gửi.
Bước # 6. Nếu bạn muốn chia sẻ tệp PDF này trực tiếp mà không cần lưu, ở bước 3, sau khi nhấn vào Toàn trang, hãy nhấn vào nút Chia sẻ từ góc trên cùng bên phải. Sau khi hoàn thành, chọn bất kỳ nền tảng nào để chia sẻ và nhấn vào Gửi.
 Đây là cách đơn giản để lưu và chia sẻ trang web dưới dạng tệp PDF trong Safari trên iPhone của bạn.
Đây là cách đơn giản để lưu và chia sẻ trang web dưới dạng tệp PDF trong Safari trên iPhone của bạn.
Mẹo # 13. Tải xuống ứng dụng lớn hơn 200MB qua dữ liệu di động trong iOS 13
Tải xuống các ứng dụng lớn hơn 200MB yêu cầu bạn cho phép tải xuống qua dữ liệu di động. Bây giờ, nếu bạn muốn tự động tải chúng xuống qua dữ liệu di động, thì đây là những gì bắt buộc.
Bước 1.Mở Ứng dụng Cài đặt và nhấn vào iTunes và App Store bằng cách cuộn xuống.
 Bước 2.Bây giờ hãy nhấn vào Tải xuống ứng dụng.
Bước 2.Bây giờ hãy nhấn vào Tải xuống ứng dụng.
 Bước 3. Gõ vào Cho phép tùy chọn để bỏ qua giới hạn 200 MB tải xuống ứng dụng lớn. Bạn cũng có thể chọn Hỏi nếu hơn 200MB nếu bạn muốn đảm bảo rằng bạn không sử dụng quá nhiều dữ liệu di động trong một ngày.
Bước 3. Gõ vào Cho phép tùy chọn để bỏ qua giới hạn 200 MB tải xuống ứng dụng lớn. Bạn cũng có thể chọn Hỏi nếu hơn 200MB nếu bạn muốn đảm bảo rằng bạn không sử dụng quá nhiều dữ liệu di động trong một ngày.
 Vì vậy, theo cách này, việc tải xuống các ứng dụng lớn hơn 200MB so với dữ liệu di động trong iOS 13. Nếu iPhone của bạn vẫn chạy trên iOS 12 sẽ dễ dàng hơn, đây là những gì bạn cần làm.
Vì vậy, theo cách này, việc tải xuống các ứng dụng lớn hơn 200MB so với dữ liệu di động trong iOS 13. Nếu iPhone của bạn vẫn chạy trên iOS 12 sẽ dễ dàng hơn, đây là những gì bạn cần làm.
Mẹo # 14. Tự động tắt tiếng cuộc gọi không xác định và spam trong iOS 13
Những cuộc gọi ẩn danh và thư rác ngày nay tiêu tốn rất nhiều thời gian vì tiếp thị qua điện thoại. Để tránh các cuộc gọi và tự động tắt tiếng các cuộc gọi như vậy trên iOS 13, hãy làm theo các mẹo dưới đây.
Bước 1.Khởi chạy Cài đặtứng dụng và cuộn xuống để nhấn vào Điện thoại Lựa chọn.
 Bước 2.Bây giờ hãy cuộn xuống trong iPhone phần cài đặt và BẬT Im lặng Người gọi không xác định Lựa chọn.
Bước 2.Bây giờ hãy cuộn xuống trong iPhone phần cài đặt và BẬT Im lặng Người gọi không xác định Lựa chọn.
 Với tính năng này, bạn có thể tắt tiếng những cuộc gọi có địa chỉ liên hệ không có trong danh sách liên hệ, ứng dụng nhắn tin hoặc thư của bạn. Ngoài ra, tất cả các cuộc gọi sẽ được chuyển hướng đến thư thoại để bạn có thể kiểm tra khi rảnh rỗi và xem liệu bạn có bỏ lỡ bất kỳ cuộc gọi quan trọng nào mà số điện thoại không được lưu trong danh sách của bạn hay không.
Với tính năng này, bạn có thể tắt tiếng những cuộc gọi có địa chỉ liên hệ không có trong danh sách liên hệ, ứng dụng nhắn tin hoặc thư của bạn. Ngoài ra, tất cả các cuộc gọi sẽ được chuyển hướng đến thư thoại để bạn có thể kiểm tra khi rảnh rỗi và xem liệu bạn có bỏ lỡ bất kỳ cuộc gọi quan trọng nào mà số điện thoại không được lưu trong danh sách của bạn hay không.
Mẹo # 15. Ngăn Siri thông báo tin nhắn trong iOS 13
Không phải tất cả các tin nhắn đến đều cần bạn chú ý. Vì vậy, để tránh Siri thông báo tin nhắn trên iPhone và iPad của bạn, hãy làm theo quy trình chi tiết dưới đây.
 Bước 1.Đi đến Cài đặt ứng dụng trên iPhone của bạn và nhấn vào Thông báo bằng cách cuộn xuống.
Bước 1.Đi đến Cài đặt ứng dụng trên iPhone của bạn và nhấn vào Thông báo bằng cách cuộn xuống.
Bước 2.Hiện nay TẮT thông báo tin nhắn với Siri tùy chọn từ danh sách thông báo.
Đó là nó! Siri sẽ không thông báo bất kỳ tin nhắn nào trên iPhone và iPad của bạn với thay đổi nhỏ này trong cài đặt của bạn. Nhưng nếu bạn muốn các ứng dụng cụ thể thông báo tin nhắn và chỉ muốn dừng một số ứng dụng, bạn có thể xem hướng dẫn chi tiết tại đây!
Mẹo # 16. Chia sẻ tuyến đường trực tiếp ETA trong Apple Maps trong iOS 13
Thời gian đến ước tính là một tính năng mới được giới thiệu trong Apple Maps mà bạn có thể chia sẻ với bạn bè của mình. Nếu iPhone của bạn được cập nhật lên phiên bản iOS 13 mới nhất, giờ đây bạn có thể chia sẻ tuyến đường trực tiếp ETA trong Apple Maps.
Bước 1.Mở Bản đồ Apple, tìm kiếm điểm đến mong muốn và nhấn vào Chỉ đường → Đi. Thao tác này sẽ bắt đầu điều hướng trong vòng vài giây. Bước 2.Bây giờ hãy nhấn vào Chia sẻ ETA từ cuối màn hình.
Bước 2.Bây giờ hãy nhấn vào Chia sẻ ETA từ cuối màn hình.
 Bước 3. Kế tiếp, nhấn vào bất kỳ địa chỉ liên hệ nào gần đây hoặc là chọn Danh bạ tùy chọn chia sẻ 1 hoặc nhiều liên hệ cùng lúc.
Bước 3. Kế tiếp, nhấn vào bất kỳ địa chỉ liên hệ nào gần đây hoặc là chọn Danh bạ tùy chọn chia sẻ 1 hoặc nhiều liên hệ cùng lúc.
 Một khi bạn chia sẻ điều này, nó sẽ được thực hiện. Giờ đây, bạn bè của bạn sẽ biết khi nào bạn sẽ đến đích.
Một khi bạn chia sẻ điều này, nó sẽ được thực hiện. Giờ đây, bạn bè của bạn sẽ biết khi nào bạn sẽ đến đích.
Mẹo # 17. Chuyển đổi mạng Wi-Fi và quản lý Bluetooth từ Trung tâm điều khiển trong iOS 13
Chuyển đổi giữa mạng Wi-Fi và thiết bị Bluetooth trở nên dễ dàng hơn với bản cập nhật iOS 13. Giờ đây, bạn có thể chuyển đổi giữa nhiều mạng và thiết bị từ chính bảng điều khiển.
Bước 1. Vuốt lên từ dưới cùng hoặc vuốt xuống từ góc trên cùng bên phải để mở trung tâm điều khiển trên iPhone của bạn.
 Bước 2. Chạm và giữ đĩa biểu tượng bốn trong đó có các tùy chọn Chế độ trên máy bay, Bluetooth, Dữ liệu di động và Wi-Fi.
Bước 2. Chạm và giữ đĩa biểu tượng bốn trong đó có các tùy chọn Chế độ trên máy bay, Bluetooth, Dữ liệu di động và Wi-Fi.
 Bước 3. Hiện nay chạm và giữ biểu tượng Wi-Fi.
Bước 3. Hiện nay chạm và giữ biểu tượng Wi-Fi.
 Bước 4. Bây giờ bạn sẽ thấy các mạng có sẵn. Nhập mật khẩu và tham gia mạng lưới.
Bước 4. Bây giờ bạn sẽ thấy các mạng có sẵn. Nhập mật khẩu và tham gia mạng lưới.
 Ngay bên dưới các mạng Wi-Fi khả dụng, bạn cũng có thể quản lý Cài đặt Wi-Fi bằng cách khai thác vào nó.
Ngay bên dưới các mạng Wi-Fi khả dụng, bạn cũng có thể quản lý Cài đặt Wi-Fi bằng cách khai thác vào nó.
 Bước # 5. Bây giờ sau bước # 2, chạm và giữ biểu tượng Bluetooth nếu bạn muốn khám phá nhiều thiết bị hơn. Kế tiếp, gõ nhẹ trên kết nối trên thiết bị mà bạn muốn kết nối. Bên dưới danh sách thiết bị Bluetooth, có một tùy chọn Cài đặt Bluetooth, bạn cũng có thể quản lý Cài đặt Bluetooth nếu muốn.
Bước # 5. Bây giờ sau bước # 2, chạm và giữ biểu tượng Bluetooth nếu bạn muốn khám phá nhiều thiết bị hơn. Kế tiếp, gõ nhẹ trên kết nối trên thiết bị mà bạn muốn kết nối. Bên dưới danh sách thiết bị Bluetooth, có một tùy chọn Cài đặt Bluetooth, bạn cũng có thể quản lý Cài đặt Bluetooth nếu muốn.
Vì vậy, đây là cách đơn giản để quản lý nhiều thiết bị Bluetooth và mạng Wi-Fi từ Trung tâm điều khiển mà không cần mở ứng dụng cài đặt.
Mẹo # 18. Cài đặt Phông chữ trong iOS 13
Cài đặt phông chữ tùy chỉnh là sở thích của nhiều người và rất nhiều người đã thử các phông chữ lạ mắt thu hút hầu hết các bạn. Vậy bạn có phải là một trong số họ không? Nếu có, đây là cách cài đặt và sử dụng phông chữ tùy chỉnh trên iPhone chạy trên iOS 13 của bạn.
Bước 1.Chọn bất kỳ ứng dụng phông chữ từ App Store hoặc tải xuống Fonteer và nhấn vào Được cái nút. Sau khi cài đặt, hãy nhấn vào Mở và bây giờ hãy nhấn vào ‘+’ biểu tượng từ trên cùng bên trái.
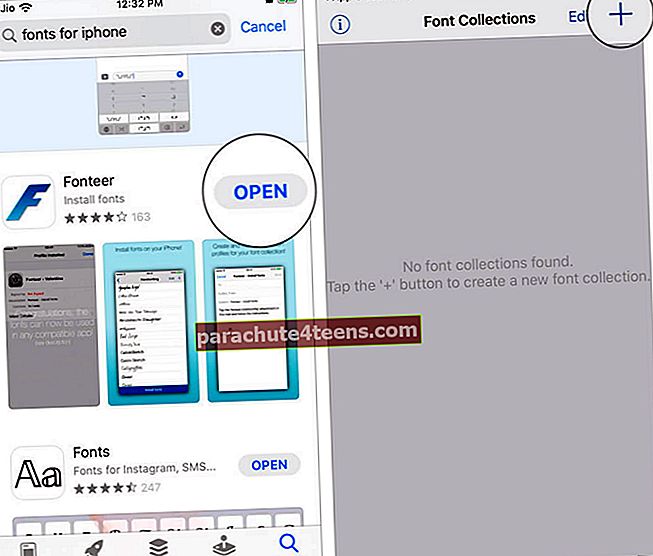 Bước 2.Bây giờ hãy đặt một cái tên trong Tên bộ sưu tập hộp và nhấn vào đồng ý cái nút.
Bước 2.Bây giờ hãy đặt một cái tên trong Tên bộ sưu tập hộp và nhấn vào đồng ý cái nút.
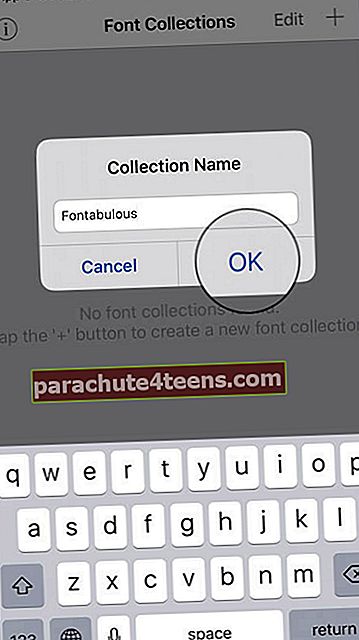 Bước 3. Kế tiếp, gõ nhẹ trên Biểu tượng ‘+’, chọn Phông chữ Google và chọn phông chữ bạn muốn thêm.
Bước 3. Kế tiếp, gõ nhẹ trên Biểu tượng ‘+’, chọn Phông chữ Google và chọn phông chữ bạn muốn thêm.
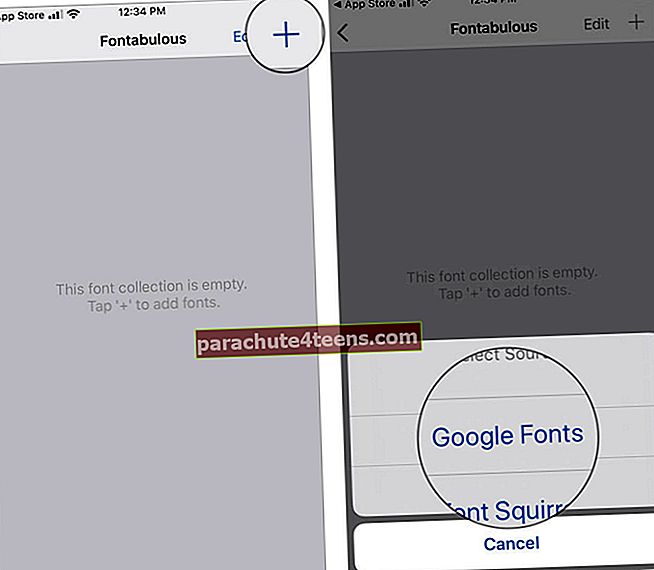 Bước 4. Sau khi bạn chọn phông chữ, hãy nhấn vào Thêm vào bộ sưu tập và chọn đồng ý tùy chọn từ màn hình.
Bước 4. Sau khi bạn chọn phông chữ, hãy nhấn vào Thêm vào bộ sưu tập và chọn đồng ý tùy chọn từ màn hình.
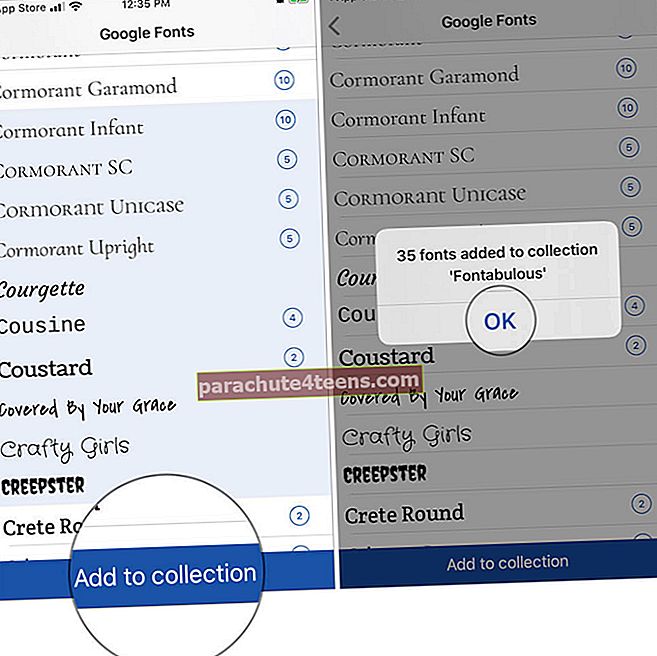 Bước # 5. Bây giờ hãy nhấn vào Trở lại từ trên cùng bên trái và nhấn vào Cài đặt Phông chữ → Cho phép → Đóng.
Bước # 5. Bây giờ hãy nhấn vào Trở lại từ trên cùng bên trái và nhấn vào Cài đặt Phông chữ → Cho phép → Đóng.
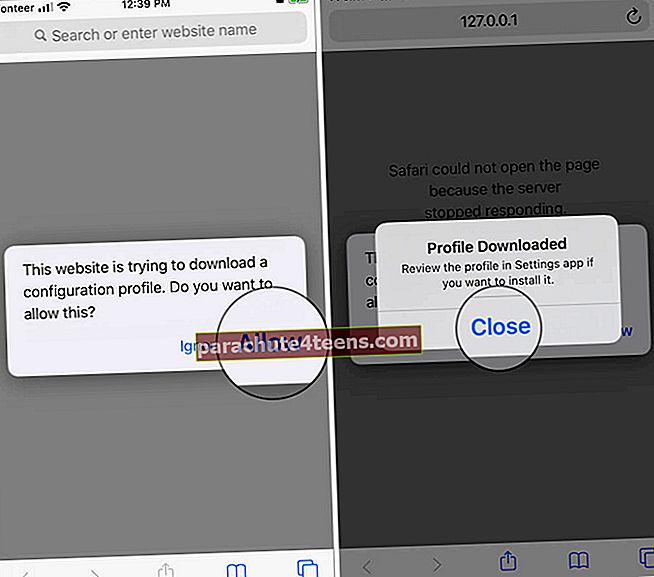 Bước # 6. Phóng Cài đặt Ứng dụng → Chung → Hồ sơ.
Bước # 6. Phóng Cài đặt Ứng dụng → Chung → Hồ sơ.
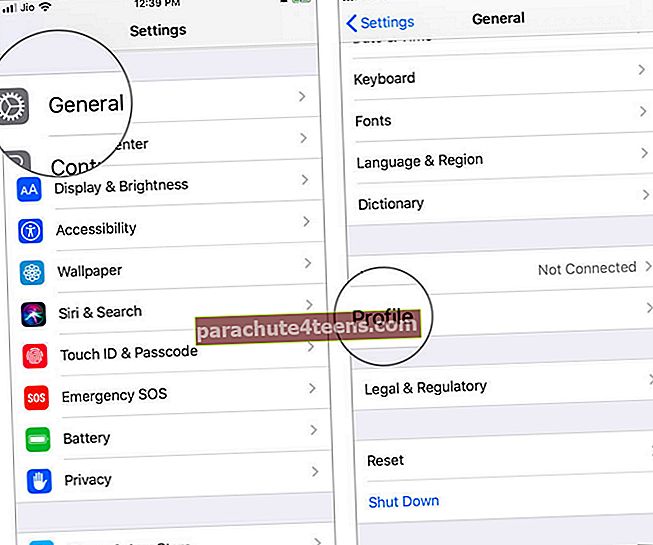 Bước # 7. Gõ vào Phông chữ và tên bộ sưu tập. (đây, Fonteer - Fontabulous)
Bước # 7. Gõ vào Phông chữ và tên bộ sưu tập. (đây, Fonteer - Fontabulous)
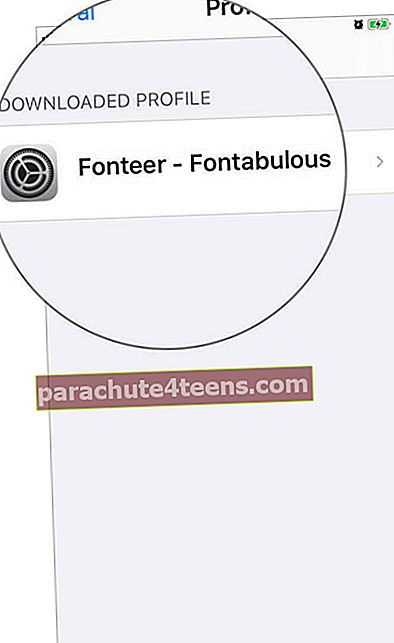 Bước # 8. Tiếp theo, hãy nhấn vào Cài đặt → Nhập mật mã và nhấn vào Tải về lần nữa→ Xong.
Bước # 8. Tiếp theo, hãy nhấn vào Cài đặt → Nhập mật mã và nhấn vào Tải về lần nữa→ Xong.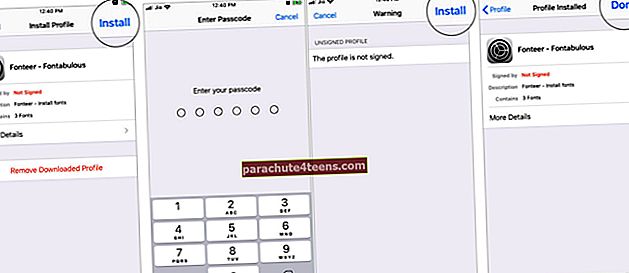 Bước # 9. Phóng Cài đặt một lần nữa, hãy nhấn vào Chung → Bàn phím Lựa chọn.
Bước # 9. Phóng Cài đặt một lần nữa, hãy nhấn vào Chung → Bàn phím Lựa chọn.
 Bước # 10. Bây giờ hãy nhấn vào Những bàn phím → Thêm bàn phím mới và nhấn vào Phông chữ. Thao tác này sẽ kích hoạt phông chữ mới trên iPhone của bạn.
Bước # 10. Bây giờ hãy nhấn vào Những bàn phím → Thêm bàn phím mới và nhấn vào Phông chữ. Thao tác này sẽ kích hoạt phông chữ mới trên iPhone của bạn.
 Bước # 11. Để sử dụng phông chữ mới, hãy mở bất kỳ ứng dụng trò chuyện nào trong đó Bàn phím được sử dụng. Nhấn và giữ biểu tượng Quả địa cầu từ góc dưới cùng bên trái và chọn Phông chữ từ danh sách.
Bước # 11. Để sử dụng phông chữ mới, hãy mở bất kỳ ứng dụng trò chuyện nào trong đó Bàn phím được sử dụng. Nhấn và giữ biểu tượng Quả địa cầu từ góc dưới cùng bên trái và chọn Phông chữ từ danh sách.
 Bây giờ bạn có thể xem tất cả các phông chữ trên đầu bàn phím. Lựa chọn phông chữ yêu thích của bạn để bắt đầu.
Bây giờ bạn có thể xem tất cả các phông chữ trên đầu bàn phím. Lựa chọn phông chữ yêu thích của bạn để bắt đầu.
 Vì vậy, đó là cách bạn có thể cài đặt và sử dụng phông chữ tùy chỉnh trên iPhone của mình trong iOS 13.
Vì vậy, đó là cách bạn có thể cài đặt và sử dụng phông chữ tùy chỉnh trên iPhone của mình trong iOS 13.
Mẹo # 19. Sử dụng Bàn phím vuốt QuickPath trong iOS 13
Vuốt bàn phím là giấc mơ của mọi người dùng iPhone cho đến iOS 12 năm ngoái. Nhưng giờ đây với iOS 13, giấc mơ đã trở thành hiện thực. Dưới đây là những gì bạn cần làm để sử dụng bàn phím vuốt QuickPath trong iOS 13 trên iPhone của mình.
Bước 1. Phóng Ứng dụng Cài đặt và chuyển đến tùy chọn Chung từ danh sách.

Bước 2.Bây giờ hãy nhấn vào Bàn phím tùy chọn và Chuyển đổi BẬT Trang trình bày sang Loại tùy chọn bằng cách cuộn xuống.
 Bước 3.Mở bất kỳ ứng dụng nào bật lên bàn phím và bắt đầu vuốt để trải nghiệm bàn phím vuốt QuickPath.
Bước 3.Mở bất kỳ ứng dụng nào bật lên bàn phím và bắt đầu vuốt để trải nghiệm bàn phím vuốt QuickPath.
Với điều này, bây giờ bạn sẽ sử dụng bàn phím QuickPath trong tất cả các ứng dụng bật lên bàn phím. Tất nhiên, bây giờ bạn cũng có phông chữ tùy chỉnh. Vì vậy, đây sẽ là một trải nghiệm đánh máy thú vị trên iPhone của bạn.
Mẹo # 20. Điều khiển thiết bị HomeKit bằng thẻ NFC trong iOS 13
Để bắt đầu, bạn cần có thẻ NFC, thiết bị tương thích với HomeKit và quan trọng nhất là iPhone của bạn phải chạy trên iOS 13. Khi bạn đã có tất cả những thứ này trong hộp, bạn có thể thực hiện theo hướng dẫn sau để điều khiển thiết bị HomeKit bằng thẻ NFC trong iOS 13.
Bước 1.Trước hết, bạn cần phải dán Thẻ NFC vào thiết bị tương thích HomeKit.
Bước 2. Phóng Ứng dụng phím tắt để tạo một lệnh / trình kích hoạt.
 Bước 3. Gõ vào Tự động hóa từ dưới cùng giữa màn hình và sau đó chọn Tạo tự động hóa cá nhân.
Bước 3. Gõ vào Tự động hóa từ dưới cùng giữa màn hình và sau đó chọn Tạo tự động hóa cá nhân.
 Bước 4. Gõ vào Cài đặt NFC bằng cách cuộn xuống từ menu. Gõ vào Chọn tùy chọn bên cạnh Nhấn vào Thẻ NFC.
Bước 4. Gõ vào Cài đặt NFC bằng cách cuộn xuống từ menu. Gõ vào Chọn tùy chọn bên cạnh Nhấn vào Thẻ NFC.
 Bước # 5. Đảm bảo rằng bạn giữ iPhone của mình gần thẻ NFC. Khi nó được quét, đặt tên cho nó và nhấn vào Tiếp theo cái nút. Kế tiếp, Thêm một hành động và tìm kiếm hành động mà bạn muốn triển khai, chẳng hạn như Bật đèn.
Bước # 5. Đảm bảo rằng bạn giữ iPhone của mình gần thẻ NFC. Khi nó được quét, đặt tên cho nó và nhấn vào Tiếp theo cái nút. Kế tiếp, Thêm một hành động và tìm kiếm hành động mà bạn muốn triển khai, chẳng hạn như Bật đèn.
Điều này bây giờ thiết lập hành động. Vì vậy, bất cứ khi nào bạn chạm vào thẻ NFC bằng iPhone của mình, đèn sẽ tự động bật sáng.
Tổng hợp…
Vì vậy, đây là một số mẹo và thủ thuật iOS 13 tốt nhất mà bạn muốn thử trên iPhone của mình ngay hôm nay. Hãy cho chúng tôi biết nếu chúng tôi đang bỏ lỡ điều gì đó quan trọng cần được thêm vào danh sách.
Bài đăng được đề xuất trên iOS 13 Bạn có thể Thích!
- Mẹo và thủ thuật tốt nhất cho iPhone SE 2020 của bạn
- Cách xóa báo thức giờ đi ngủ khỏi ứng dụng đồng hồ trên iOS 13
- Sửa lỗi Apple Watch không ghép nối với iPhone chạy iOS 13
- Cách chặn email không mong muốn trong ứng dụng thư trên iPhone và iPad trong iOS 13