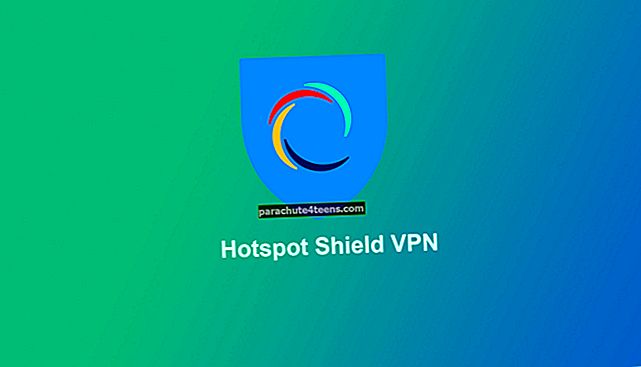AirPods là một sản phẩm bán chạy nhất trên toàn cầu. Bạn có thể tìm thấy chúng trên tai của mọi người ở mọi nơi - Sân bay, Quán ăn, Starbucks, Ô tô, Vỉa hè, Tàu điện ngầm, v.v. Chúng là những mẫu tai nghe không dây được bán nhiều nhất kể từ khi ra mắt. Điều này là do AirPods nhỏ, di động, nhẹ và có chất lượng âm thanh tốt. Ngoài ra, đối với hầu hết mọi người, họ cảm thấy thoải mái. Quá trình sạc và ghép nối diễn ra suôn sẻ và có một không hai. Tuy nhiên, thỉnh thoảng, bạn có thể gặp phải một số vấn đề nhỏ về kết nối AirPods với iPhone của mình.
Hầu hết các vấn đề về kết nối AirPods đều có thể khắc phục rất dễ dàng. Nó hầu như không mất một phút. Apple gần đây cũng đã tung ra phiên bản Pro mới mang tên AirPods Pro. Các giải pháp bên dưới phù hợp với mọi AirPods bất kể bạn đang gặp sự cố thuộc thế hệ nào hoặc loại nào. Vì vậy, đây là các giải pháp đơn giản để khắc phục sự cố AirPods, AirPods 2 hoặc AirPods Pro không kết nối với iPhone của bạn.
Cách khắc phục AirPods không kết nối với iPhone
Trước khi bạn đọc, vui lòng đảm bảo AirPods và Hộp sạc của bạn có đủ pin trong đó.
Giải pháp # 1. Đảm bảo rằng Bluetooth đang BẬT
Giải pháp đầu tiên là dễ dàng và đơn giản. Nếu bạn thấy rằng AirPods thế hệ thứ nhất, AirPods thế hệ thứ hai hoặc AirPods Pro mới không kết nối với iPhone của bạn, chỉ cần xem nhanh cài đặt Bluetooth trên iPhone của bạn.
Đi đến Cài đặt ⟶ Bluetooth và chỉ cần đảm bảo rằng nó đang ở trên. (hoặc mở Trung tâm điều khiển và đảm bảo Biểu trưng Bluetooth có màu xanh lam.)
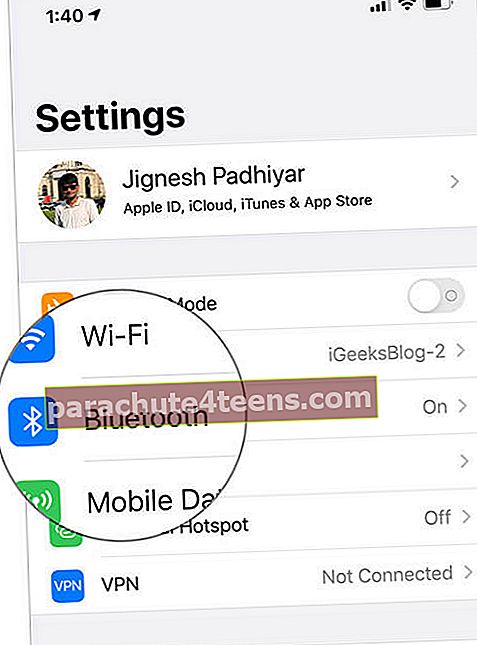
Giải pháp # 2. Khắc phục sự cố ghép nối
AirPods không có nút vật lý hoặc phần mềm để tắt chúng. Chúng làm tổ bên trong thùng máy và ngủ. Đôi khi, nếu bạn đang gặp phải sự cố kết nối giữa iPhone và AirPods, chỉ cần đặt cả hai miếng AirPod vào bên trong hộp sạc và đóng nắp lại. Bây giờ, hãy đợi trong 15 giây và nhấc nắp hộp lên và kết nối lại. Điều này có thể sẽ khắc phục sự cố bạn đang gặp phải.
Giải pháp # 3. Tắt hoàn toàn Bluetooth trên iPhone của bạn
Nếu hai giải pháp trên không hiệu quả với bạn, hãy chuyển đến iPhone’s Cài đặt ⟶ Bluetooth và nhấn vào Chuyển đổi Bluetooth để tắt hoàn toàn. (Không sử dụng Trung tâm điều khiển.)

Sau một vài giây, hãy bật Bluetooth và thử ghép nối lại AirPods của bạn. (Mở nắp hộp sạc AirPods. Bạn sẽ thấy AirPods của mình bên dưới THIẾT BỊ CỦA TÔI. Nhấn vào tên AirPods.)
Giải pháp # 4. Khởi động lại iPhone của bạn
Như chúng tôi đã nói nhiều lần trên trang web này, việc khởi động lại thiết bị của bạn (bất kỳ thiết bị nào từ bất kỳ nhà sản xuất nào) sẽ khắc phục được một số vấn đề nhỏ. Chúng tôi sẽ làm tương tự ở đây và xem liệu thủ thuật cũ này có thực hiện được công việc hay không.
Nhưng trước khi bạn làm điều này, hãy chuyển đến phần của iPhone Cài đặt và hoàn toàn tắt Wi-Fi và Bluetooth của bạn. Bây giờ, hãy tắt điện thoại của bạn và sau 45 giây, hãy bật lại. Bây giờ, hãy bật Bluetooth, mở nắp hộp AirPods và kết nối AirPods. Nó sẽ hoạt động.
Giải pháp # 5. Sử dụng nút cài đặt để kết nối
Không có giải pháp nào ở trên mang lại may mắn? Chà, bây giờ chúng ta sẽ thực hiện một số biện pháp nâng cấp.
Bước 1. Đảm bảo rằng Bluetooth của iPhone đang BẬT. Đặt cả hai AirPods vào hộp và đóng nắp.
Bước 2. Bây giờ hãy mang AirPods rất gần iPhone của bạn. Mở nắp. Nó sẽ nói rằng "Kết nối.' Hiện nayNhấn và giữ nút cài đặt, ở mặt sau của hộp đựng. Sau một vài giây, bạn sẽ thấy hình ảnh động thú vị về AirPods đang được kết nối. Đừng nhả nút thiết lập. Khi bạn thấy mức pin của AirPods và Vỏ, hãy nhả nút bạn đang giữ.
 Bước 3. Gõ vàoLàm xong.
Bước 3. Gõ vàoLàm xong.

Giải pháp # 6. Đảm bảo bạn có phiên bản iOS mới nhất trên iPhone của mình
Cập nhật phần mềm không chỉ để thêm các tính năng mới mà còn để sửa, loại bỏ hoặc đánh bóng các lỗi và tính năng hiện có. Việc sử dụng phiên bản mới nhất đảm bảo rằng bạn đang nhận được những gì tốt nhất mà Apple hiện đang cung cấp. Đối với điều này:
Phóng Cài đặt trên iPhone của bạn ⟶ Chạm vào Chung ⟶ Cập nhật phần mềm. Nếu bạn thấy một bản cập nhật đang chờ xử lý. Nhấn vào Tải xuống và cài đặt.

Giải pháp # 7. Đảm bảo bạn có chương trình cơ sở AirPods mới nhất
Chà, tiêu đề trên chính xác là những gì tôi đã viết. Tôi đã sử dụng các từ "đảm bảo" chứ không phải "cập nhật AirPods của bạn lên chương trình cơ sở mới nhất" vì bạn không thể. Apple thực hiện điều này tự động trong nền và bạn nhận được không có cửa sổ bật lên hoặc là thông điệp hoặc là thông báo nói, ‘Này, AirPods của bạn hiện đang chạy phiên bản mới nhất.’ Chương trình cơ sở hiện tại là 6.8.8.
Giải pháp # 8. Đặt lại AirPods của bạn
Nếu không phải trong bảy giải pháp trên phù hợp với bạn, thì khả năng cao là bạn cần phải đặt lại AirPods của mình và làm cho nó mới nội bộ. Việc đặt lại sẽ xóa tất cả các tùy chỉnh chạm / chạm mà bạn đã thực hiện. Sau khi đặt lại, nó sẽ giống như thể bạn đang thiết lập những chiếc AirPod này lần đầu tiên.
Ngoài ra, nếu bạn gặp phải các vấn đề liên quan đến kết nối giữa AirPods và Mac, chỉ cần thử đóng nắp hộp và kết nối lại một lần nữa. Hoặc nếu điều này không thành công,
Trên máy Mac của bạn: Bấm vào Biểu tượng Bluetooth trên thanh trạng thái ⟶ Mở Tùy chọn Bluetooth ⟶ Nhấp chuột phải vào tên AirPods của bạn ⟶ Ngắt kết nối. Bây giờ, hãy giữ nút thiết lập trên vỏ AirPods của bạn và ghép nối lại.
Đó là tất cả, các bạn!
Kết thúc…
Vì vậy, đây là một số giải pháp để khắc phục sự cố kết nối của AirPods, AirPods 2 và AirPods Pro với iPhone.
Bạn cũng muốn đọc những bài viết này:
- 15 Mẹo và Thủ thuật AirPods
- Cách ghép nối AirPods Pro của bạn với điện thoại Android
- Cách giữ AirPods và hộp sạc của bạn sạch sẽ
- AirPods Tiếp tục ngắt kết nối khỏi iPhone Trong khi Gọi? Mẹo để khắc phục nó
Tôi hy vọng các giải pháp trên làm việc cho bạn. Hãy cho chúng tôi thấy một số tình yêu bằng cách chia sẻ suy nghĩ của bạn trong phần bình luận bên dưới.