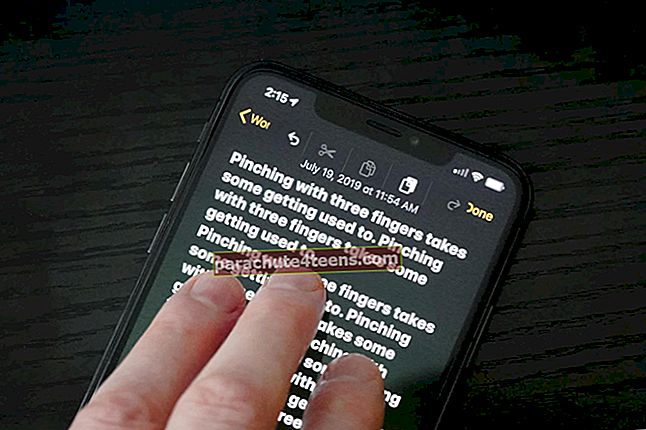Email thường giống như các cuộc trò chuyện trực tiếp; bạn nói điều gì đó, và sau đó người nhận trả lời, bắt đầu chuỗi tin nhắn. Đôi khi trò chơi hai người này trở thành một chuỗi email siêu lớn. Tính năng phân luồng email mặc định của ứng dụng Thư khá hữu ích trong các trường hợp như vậy, vì nó xếp tất cả các email này trong một chuỗi.
Thay vì cuộn lên hoặc xuống cho từng cuộc trò chuyện riêng lẻ, bạn có một cửa sổ duy nhất nơi tất cả các thư được xếp thành một chuỗi hội thoại. Mặc dù một tính năng hữu ích, một số có thể không thích nó; họ có thể muốn vô hiệu hóa chuỗi hoặc sắp xếp các chuỗi tin nhắn khác một chút. Rất tiếc, ứng dụng Thư trên thiết bị iOS và iPadOS của bạn kết hợp các tùy chọn như vậy.
Cho dù bạn muốn tắt hoàn toàn các chuỗi email hay tùy chỉnh tùy chọn xem hoặc tắt tiếng chúng, bạn có thể thực hiện tất cả những điều này khá dễ dàng. Thật sự dễ dàng!! Như trong hầu hết các trường hợp, tất cả những gì bạn phải làm là tắt / bật tab chuyển đổi để thay đổi hoặc truy cập cài đặt. Vì vậy, chúng ta đừng trì hoãn thêm nữa và khám phá tất cả các tùy chọn liên quan đến Threading.
Cách quản lý chuỗi tin nhắn trong ứng dụng Mail trên iOS 13 và iPadOS
Truy cập nhanh:
- Cách tắt chuỗi tin nhắn trong ứng dụng Mail trên iPhone và iPad
- Cách tắt Thu gọn Thư đã đọc trong Ứng dụng Thư trên iPhone và iPad
- Đặt Tin nhắn Gần đây ở Trên cùng hoặc Dưới cùng trong Ứng dụng Thư trong iOS 13 và iPadOS
- Tắt chuỗi hoàn chỉnh trong Ứng dụng thư iOS 13 trên iPhone và iPad
- Cách ẩn chuỗi tin nhắn trong ứng dụng thư iPadOS và iOS 13
- Tùy chỉnh hành động chủ đề bị tắt tiếng trong ứng dụng Thư trên iPhone và iPad
- Tùy chỉnh tùy chọn chặn email trong ứng dụng thư trong iOS 13 và iPadOS
Cách tắt chuỗi tin nhắn trong ứng dụng Apple Mail trên iPhone và iPad
Ứng dụng Thư trên thiết bị iOS và iPadOS của bạn có tính năng phân luồng email theo mặc định. Mặc dù không phải ai cũng thích chức năng này và sự lộn xộn mà nó có thể gây ra. Khi email được nhận và trả lời, các cuộc trò chuyện chồng lên nhau và việc tìm kiếm một thứ gì đó cụ thể trở nên khó khăn.
Điều này đặc biệt xảy ra khi nhiều người cùng tham gia vào một cuộc trò chuyện. Thay vì sàng lọc tất cả các thư, người ta có thể chỉ cần tìm một thư cụ thể. Nhìn chung, tốt hơn hết là bạn nên hiểu cách tắt luồng trong Thư trên iOS và iPadOS.
Bước 1. Mở Cài đặt ứng dụng trên iPhone và iPad của bạn.

Bước 2. Cuộn xuống và chọn Thư Lựa chọn.

Bước 3. Đi đến Phân luồng tùy chọn và tắt tab bên cạnh Sắp xếp theo chủ đề.

Sau khi vô hiệu hóa, bạn sẽ thấy tất cả các email được xếp riêng theo ngày và giờ chúng được nhận. Kiểm tra hình ảnh trước và sau để hiểu rõ hơn.

Nếu bạn muốn bật lại chuỗi tin nhắn, hãy mở Cài đặt→ Thư và chuyển đổi trên tab bên cạnh Sắp xếp theo chủ đề. Quá trình này rất đơn giản nên bạn có thể bật / tắt tùy theo sự thuận tiện của mình. Bật khi bạn cần chuỗi email, tắt khi bạn đang tìm thư riêng lẻ.
Cách tắt Thu gọn Thư đã đọc trong Ứng dụng Thư trên iPhone và iPad
Một cài đặt khác được bật theo mặc định là tin nhắn đã đọc được hiển thị dưới dạng cửa sổ thu gọn. Vì vậy, trong khi tất cả các thư khác đều ở dạng cửa sổ thu nhỏ, chỉ có email gần đây nhất được hiển thị. Kiểm tra hình ảnh bên dưới để rõ hơn:

Tuy nhiên, có thể có một số người không hài lòng với tính năng này và thích tất cả các chuỗi email mở trên quy mô đầy đủ. Đó là lý do tại sao Apple đã kết hợp tùy chọn này trong các bản cập nhật iOS 13 và iPadOS gần đây của mình.
Bước 1. Mở Cài đặt → Thư trên thiết bị chạy iOS 13 và iPadOS của bạn.

Bước 2. Tắt tab bên cạnh Thu gọn tin nhắn đã đọcbên trong Phân luồng các tùy chọn.

Trong trường hợp, bạn không thích phiên bản phân luồng tin nhắn này, hãy chuyển lại bằng cách bật nút gạt.
Đặt Tin nhắn Gần đây ở Trên cùng hoặc Dưới cùng trong Ứng dụng Thư trong iOS 13 và iPadOS
Theo mặc định, các tin nhắn gần đây được giữ ở dưới cùng, trong khi tất cả các tin nhắn khác được xếp chồng lên trên nó theo thứ tự tăng dần. Mặc dù bạn có thể chuyển đổi cài đặt này để đảm bảo rằng tin nhắn gần đây luôn ở trên cùng. Phần còn lại của các email sẽ làm theo và bây giờ sẽ được sắp xếp theo thứ tự giảm dần.

Tùy chọn này có thể đặc biệt hữu ích khi bạn đã tắt Thu gọn tin nhắn đã đọc, vì thay vì cuộn xuống nhiều email, bạn chỉ thấy email gần đây nhất trước tiên.
Bước 1. Mở Cài đặt→ Thư trên iOS 13 và iPadOS của bạn.

Bước 2. Cuộn xuống Phân luồng tùy chọn và chuyển đổi trên tab bên cạnh Tin nhắn gần đây nhất ở trên cùng.

Tắt chuỗi hoàn chỉnh trong ứng dụng Thư iOS 13 trên iPhone và iPad
Hộp thư đến của bạn nhận được vô số email; tùy thuộc vào tầm quan trọng của chúng, bạn có thể giữ chúng hoặc xóa. Đôi khi, bạn cũng lưu trữ chúng hoặc tách chúng thành các phần khác nhau. Khi làm như vậy, chúng tôi di chuyển chúng ra khỏi hộp thư chính và vào một thư mục riêng biệt.
Tùy chọn Chuỗi hoàn chỉnh cho phép bạn xem tất cả các thư trong chuỗi, ngay cả những thư được lưu bên ngoài hộp thư. Ví dụ: một thư hội thoại quan trọng được lưu trong hộp thư quan trọng cũng được hiển thị.

Giả sử ai đó chỉ muốn xem các chuỗi từ hộp thư, thì tùy chọn này có thể bị vô hiệu hóa.
Bước 1. Mở Cài đặt→ Thư trên iOS 13 và iPadOS của bạn.

Bước 2. Cuộn xuống Phân luồng tùy chọn và tắt tab bên cạnh Hoàn thành chủ đề.

Cách ẩn chuỗi tin nhắn trong ứng dụng thư iPadOS và iOS 13
Khi một phần của cuộc trò chuyện email nhóm mà bạn không có sự tham gia tích cực, các ping thông báo có thể gây khó chịu. Các nhà phát triển của Apple dường như gặp phải vấn đề tương tự, có lẽ đó là lý do tại sao tùy chọn tắt tiếng chuỗi tin nhắn được giới thiệu trong iOS 13 và iPadOS. Kiểm tra cách làm:
Bước 1. Mở Thư ứng dụng trên thiết bị của bạn.

Bước 2. Chọn chuỗi email bạn muốn ẩn và vuốt sang trái.

Bước 3. Gõ vào Hơn (…) từ thanh tác vụ ẩn. và Nhấn vàoTắt tiếng từ các tùy chọn.

Bạn cũng có thể ẩn thông báo cho một chuỗi email từ chính chuỗi đó. Mở Thư → Chủ đề, nhấn vào đây Mũi tên biểu tượng ở dưới cùng bên phải của trang. Cuộn xuống và nhấn vào Tắt tiếng.

Cùng với thủ thuật tiện lợi này, các nhà sản xuất cũng đã thêm một tùy chọn để tùy chỉnh hành động.
Nhờ đó, khi bạn tắt tiếng một chuỗi, bạn có thể quyết định điều gì sẽ xảy ra với nó cùng một lúc. Bạn có thể chọn 'Đánh dấu là đã đọc' hoặc là 'Lưu trữ hoặc Xóa,' tùy thuộc vào sở thích của bạn.
Tùy chỉnh hành động chủ đề bị tắt tiếng trong ứng dụng Thư trên iPhone và iPad
Bước 1. Mở Cài đặt → Thư trên iOS 13 và iPadOS của bạn.

Bước 2. Đi đến Phân luồng tùy chọn và nhấn vào Hành động chuỗi bị tắt tiếng và chọn của bạn sở thích từ các tùy chọn đã cho.

Tương tự, bạn cũng có thể tùy chỉnh những gì xảy ra với các tin nhắn bị chặn.
Tùy chỉnh tùy chọn chặn email trong ứng dụng thư trong iOS 13 và iPadOS
Các email không mong muốn và thư rác chiếm nhiều hộp thư đến của bạn gần giống như các thư quan trọng. Vì vậy, tại sao lãng phí thời gian của bạn khi bạn có thể chặn chúng một cách đơn giản. Tuy nhiên, bạn có thể tiết kiệm thời gian hơn nữa bằng cách quyết định điều gì sẽ xảy ra với những email này khi bạn chặn người gửi.
Bước 1. Mở Cài đặt → Thư trên iOS 13 và iPadOS của bạn.

Bước 2. Đi đến Phân luồng tùy chọn và nhấn vào Tùy chọn người gửi bị chặn. Sự lựa chọn của bạn sở thích từ các tùy chọn đã cho:
- không ai
- Đánh dấu là Bị chặn, Để lại trong Hộp thư đến
- Chuyển đến Thùng

Đó là Tất cả mọi người !!!
Mỗi chúng ta có phong cách quản lý email của riêng mình; một số nằm trong danh mục "không có thư chưa đọc nào" và một số thuộc danh mục "1000 thư chưa đọc". Cũng có một số người ở giữa hai loại này. Cho dù bạn thuộc khu vực nào, các chuỗi email và các tùy chọn tùy chỉnh của nó sẽ giúp ích cho bạn rất nhiều. Mặc dù nếu bạn ghét nó và đang có ý định tắt các chuỗi tin nhắn, thì những cài đặt này cũng là một lợi ích.
Dưới đây là một số cài đặt khác không kém phần may mắn:
- Cách bật Chế độ tối trên iPhone
- Cách bật Chế độ dữ liệu thấp trên iPhone
- Chia sẻ ảnh và video chất lượng gốc bằng AirDrop trên iPhone
- Cách sử dụng Tìm ứng dụng của tôi trên iPhone và iPad: Hướng dẫn đầy đủ