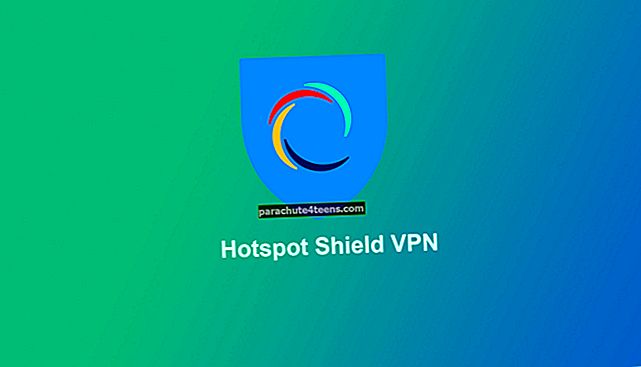Người dùng Android đã thích bàn phím vuốt từ nhiều năm nay. Và bây giờ đã đến lúc người dùng iOS sử dụng nó trên thiết bị của họ. Có, bạn nghe nói rằng ngay! Bản cập nhật mới nhất của iOS 13 và iPadOS hiện đã có bàn phím vuốt với một tính năng được đặt tên là QuickPath. Nó hoạt động trên các cử chỉ do bạn cung cấp trên bàn phím.
Tất nhiên, có thể sử dụng tính năng bàn phím vuốt trên thiết bị iOS nhưng chỉ có thể với các ứng dụng bàn phím của bên thứ ba. Nhưng hiện tại, tính năng này cũng được tích hợp trong phiên bản iOS 13 và iPadOS mới nhất. Trong bài đăng này, tôi sẽ hướng dẫn bạn cách bật và sử dụng bàn phím QuickPath trên iPhone và iPad chạy trên iOS 13 và iPadOS tương ứng.
Cách sử dụng bàn phím QuickPath trên iPhone và iPad
Hãy để tôi chia hướng dẫn này thành hai phần. Một cho những người đang sử dụng iPhone và một cho những người đang sử dụng iPad. Nhưng trước đây nếu bạn không biết cách hoạt động của bàn phím vuốt này, bạn đang bỏ lỡ một điều quan trọng. Đây là cách nó hoạt động.
Bàn phím QuickPath Swipe hoạt động như thế nào
Thông thường, bạn gõ bằng cách đặt ngón tay vào từng chữ cái trên bàn phím để hoàn thành tác phẩm hoặc văn bản. Nhưng khi bàn phím vuốt được bật và nếu bạn muốn nhập một từ, nói igeeksblog, bạn phải bắt đầu từ 'Tôi' và sau đó vuốt sang g, e, e, v.v. để hoàn thành từ.
Sau khi bạn hoàn thành việc nhập một từ, hãy nhấc ngón tay của bạn lên, ngón tay sẽ tự động tạo ra một khoảng trống và sau đó bạn có thể bắt đầu nhập từ tiếp theo, v.v. để tiếp tục. Điều này chắc chắn sẽ cải thiện tốc độ nhập của bạn, trên thực tế, đó là tốc độ vuốt bây giờ sau khi bổ sung QuickPath.
Đây là cách đơn giản để sử dụng bàn phím vuốt trên thiết bị của bạn. Bây giờ, hãy xem cách bạn có thể thiết lập và sử dụng nó trên cả iPhone và iPad của mình.
Đường dẫn nhanh:
- Cách bật và sử dụng bàn phím vuốt trên iPhone trong iOS 13
- Cách bật và sử dụng bàn phím vuốt của iPad trong iPadOS
- Cách tắt Bàn phím vuốt QuickPath trên iPhone và iPad
Cách bật và sử dụng bàn phím vuốt trên iPhone trong iOS 13
Với việc phát hành iOS 13, có rất nhiều tính năng khiến tôi ấn tượng và một trong số đó là bàn phím vuốt QuickPath. Dưới đây là cách sử dụng nó trên iPhone của bạn.
Bước 1.Phóng Ứng dụng cài đặt và đi tới Chung từ danh sách.

Bước 2.Bây giờ hãy nhấn vào Bàn phím và tìm tùy chọn Slide to Type từ danh sách. Chuyển đổi Trượt để loại sang BẬT.

Bước 3.Bây giờ mở bất kỳ ứng dụng nào bật lên bàn phím và nhập bằng cách vuốt trên bàn phím trong nháy mắt.
Đó là cách đơn giản để thiết lập chức năng bàn phím vuốt trên iPhone của bạn chạy trên iOS 13. Bây giờ chúng ta hãy xem cách bật QuickPath trong iPadOS.
Cách bật và sử dụng bàn phím vuốt của iPad trong iPadOS
Bước 1.Mở Cài đặt ứng dụng trên iPad của bạn.
Bước 2.Tiếp theo, hãy nhấn vào Chung → chạm vào Bàn phím và chuyển đổiTrượt trên bàn phím nổi để nhập sang BẬT.

Bước 3.Bàn phím vuốt đã sẵn sàng để sử dụng nhưng bàn phím cỡ máy tính xách tay không thoải mái khi vuốt. Để giải quyết vấn đề này, chỉ cần chụm bàn phím iPad để làm cho nó càng nhỏ càng tốt.

Bước 4.Bây giờ bạn có thể bắt đầu vuốt một khi bàn phím nhỏ giống như iPhone của bạn. Điều tốt nhất là, bạn có thể thả nổi bàn phím thu nhỏđến bất kỳ góc nào của màn hình iPad để bạn có thể chọn một phần thoải mái để bắt đầu vuốt trên bàn phím.
Bước # 5.Khi bạn đã sử dụng bàn phím, véo bàn phím mini để làm cho mọi thứ trở nên bình thường trên iPad của bạn.
Nếu bạn hỏi tôi, tôi thích sử dụng bàn phím vuốt QuickPath trên iPad hơn là iPhone vì nó cung cấp tùy chọn bàn phím nổi. Điều này giúp tôi có cơ hội chọn vị trí thoải mái để bắt đầu nhập (vuốt) trên bàn phím.
Cách tắt bàn phím vuốt QuickPath trong iOS 13 và iPadOS
Không nhiều người muốn tắt tính năng QuickPath khi nhìn vào tốc độ mà nó mang lại cho bạn khi gõ trên iPhone và iPad nhưng một số ít có thể thích cách sử dụng bàn phím truyền thống hơn. Vì vậy, đây là cách tắt QuickPath trong iOS 13.
Bước 1.Phóng Cài đặt ứng dụng trên iPhone hoặc iPad → Đi tới Chung cài đặt.

Bước 2.Gõ vào Bàn phím và chuyển đổiTrượt để loại sang TẮT trên iPhone và chuyển đổi Trượt trên Bàn phím Nổi để Nhập thành TẮT trên iPad.
 Đó là cách đơn giản để tắt bàn phím vuốt QuickPath trên iPhone và iPad của bạn chạy trên iOS 13 và iPadOS tương ứng.
Đó là cách đơn giản để tắt bàn phím vuốt QuickPath trên iPhone và iPad của bạn chạy trên iOS 13 và iPadOS tương ứng.
Ngôn ngữ được hỗ trợ QuickPath
Thông thường, các tính năng được phát hành luôn ghi nhớ người dùng bản ngữ tiếng Anh. Nhưng đó là trường hợp của QuickPath. Nó cũng hỗ trợ nhiều ngôn ngữ. Dưới đây là các ngôn ngữ được hỗ trợ trên QuickPath cho cả iOS 13 và iPadOS.
- Tiếng Anh
- tiếng Đức
- Người Bồ Đào Nha
- Tiếng Trung giản thể
- người Ý
- người Tây Ban Nha
- người Pháp
Tổng hợp…
Đôi khi QuickPath có thể không hoạt động vì iOS vẫn đang ở phiên bản beta. Sau khi phiên bản đầy đủ được khởi chạy, chúng tôi có thể mong đợi nó hoạt động tốt nhất! Hãy cho chúng tôi biết trong phần nhận xét nếu bạn gặp bất kỳ sự cố nào khi sử dụng bàn phím vuốt QuickPath trên iPhone hoặc iPad.
Bài viết được đề xuất để đọc!
- Cách xóa biểu tượng micrô khỏi bàn phím trên iPhone và iPad
- 25 phím tắt trong iPadOS 13 để tăng cường đa tác vụ trên iPad
- Cách thay đổi bố cục bàn phím trên iPhone và iPad
- Cách gõ nhanh các ký tự đặc biệt trên bàn phím Mac