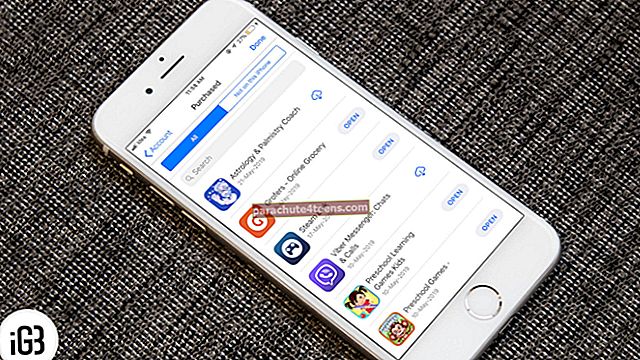Thông báo nhóm giúp thuận tiện hơn khi truy cập các cảnh báo gần đây từ một ứng dụng cụ thể. Bên cạnh đó, nó cũng ngăn không cho Trung tâm thông báo mang lại sự lộn xộn. Điều đó đang được nói, phiên bản iOS mới nhất tự động sắp xếp nội dung từ cùng một ứng dụng thành các nhóm riêng biệt. Điều này giúp NC gọn gàng đồng thời cung cấp khả năng truy cập nhanh vào các cảnh báo từ các ứng dụng cụ thể. Tuy nhiên, nếu không thích phân tách tự động, bạn có thể chọn nhóm các thông báo theo một ứng dụng. Bơi qua để tìm hiểu xem nó được thực hiện như thế nào!
Cách nhóm thông báo bằng ứng dụng trên iPhone hoặc iPad
Bước 1. Mở Cài đặt ứng dụng trên thiết bị iOS của bạn → Bây giờ, chạm vào Thông báo.

Bước 2. Tiếp theo, chọn của bạn ứng dụng yêu thích → Cuộn xuống và chạm vào Nhóm thông báo.

Bước 3. Cuối cùng, chọn Bằng ứng dụng.

Về sau, tất cả các cảnh báo từ ứng dụng này sẽ được tập hợp trong một ngăn xếp.
Xin lưu ý rằng bạn sẽ cần phải lặp lại các bước cho từng ứng dụng mà các cảnh báo bạn muốn nhận được trong một nhóm được tổ chức gọn gàng.
Nếu bạn đã từng muốn quay lại nhóm tự động, hãy quay lại cài đặt tương tự và chọn Tự động cuối cùng.
Cách tắt thông báo nhóm bằng ứng dụng
Bất kể thứ gì đó tốt đến đâu, nó cũng không thể gây ấn tượng với tất cả mọi người do sự khác biệt về sở thích và yêu cầu. Nếu không thấy nhóm thông báo hữu ích, bạn có thể chọn tắt tính năng này. Xin lưu ý rằng bạn sẽ phải tắt tính năng này trên cơ sở ứng dụng vì bạn không thể hoàn thành việc này cho tất cả các ứng dụng cùng một lúc.
Bước 1. Mở Cài đặt ứng dụng → Thông báo.

Bước 2. Hiện nay, tìm ứng dụng cảnh báo nào bạn không muốn nhóm và chạm vào cảnh báo đó → cuộn xuống và nhấn vào Nhóm thông báo.

Bước 3. Lựa chọn Tắt.

Đã xong!
Có tiếng nói của bạn
Từ những gì tôi có thể thấy Nhóm thông báo đã tái tạo sức sống trong Trung tâm thông báo. Đó chắc chắn là một cách tốt hơn để giữ cho NC được sắp xếp hợp lý. Tôi đã bỏ lỡ nó trong một thời gian khá dài. Thế còn bạn? Hãy chia sẻ suy nghĩ của bạn trong bình luận bên dưới.
Bạn có thể muốn khám phá:
- Cách sử dụng Thời gian sử dụng trên iPhone hoặc iPad
- Cách đặt Face ID thay thế trên iPhone hoặc iPad