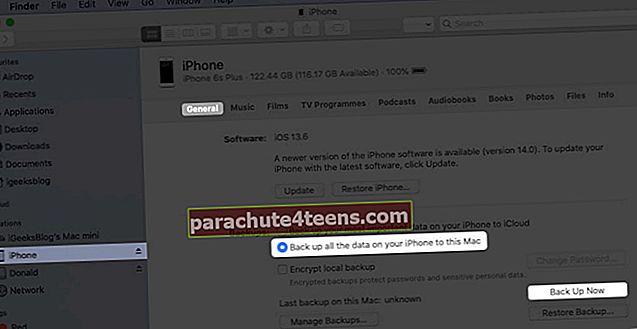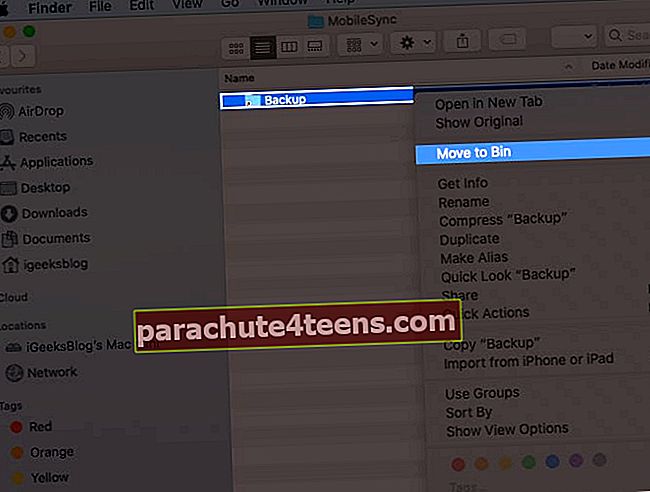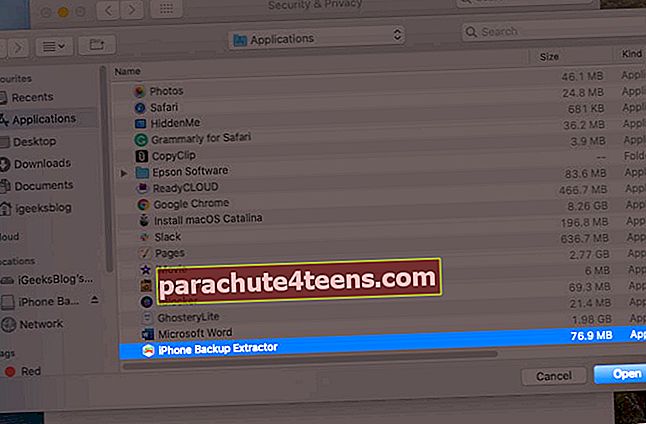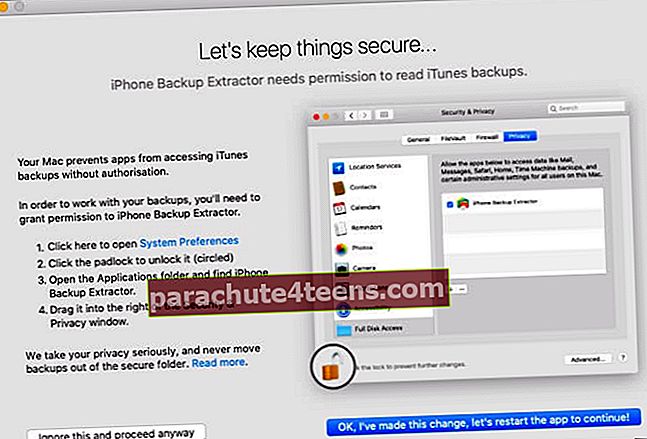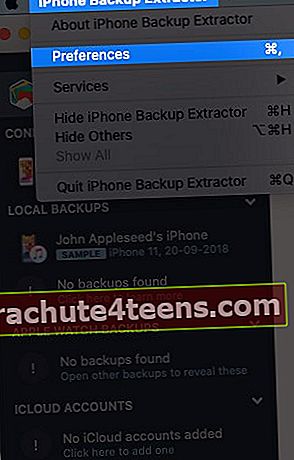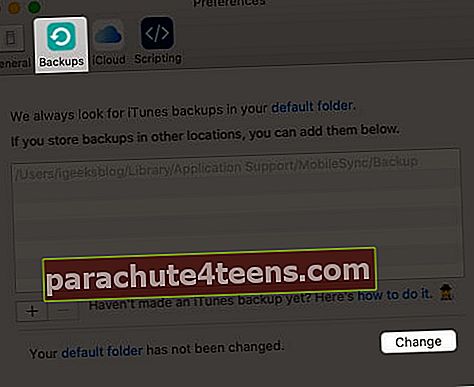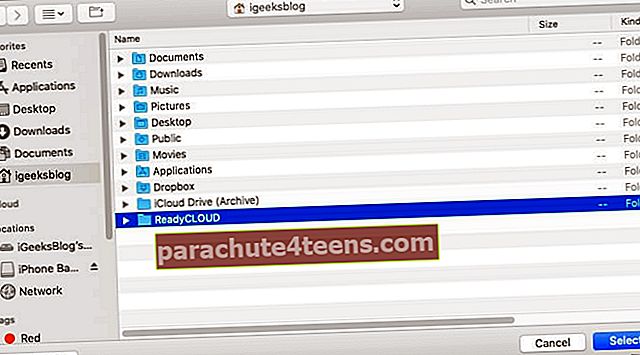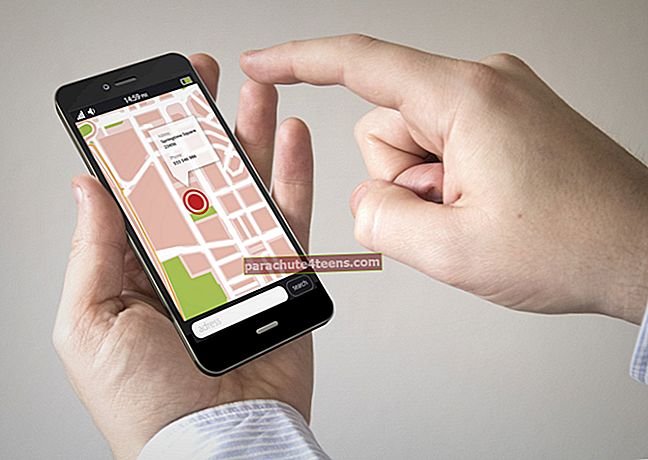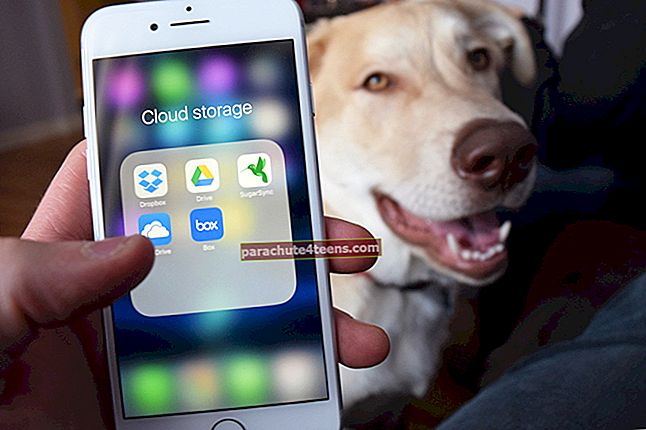Theo mặc định, iTunes hoặc Finder thực hiện sao lưu thiết bị iOS vào một thư mục được chôn sâu trên ổ đĩa nội bộ. Không có cài đặt cụ thể nào mà bạn có thể bật và chọn một vị trí khác. Các bản sao lưu này có thể chạy thành nhiều gigabyte. Do đó, để quản lý bộ nhớ tốt hơn, bạn có thể muốn thay đổi vị trí sao lưu iPhone trên máy Mac hoặc PC của mình. Hãy để tôi chỉ cho bạn cách bạn có thể di chuyển vị trí sao lưu iOS mặc định.
- Thay đổi vị trí sao lưu iPhone trên máy Mac Chạy macOS Catalina trở lên
- Khôi phục thư mục sao lưu iPhone về vị trí ban đầu trên máy Mac
- Thay đổi vị trí sao lưu iTunes bằng iPhone Backup Extractor
- Đã thay đổi Vị trí Sao lưu iTunes Nhưng Không thể thấy Bản sao lưu?
- Cách thay đổi vị trí sao lưu iTunes iOS trên PC Windows
Thay đổi vị trí sao lưu iPhone trên máy Mac Chạy macOS Catalina trở lên
- Từ thanh menu trên cùng, nhấp vào Đi → Đi tới Thư mục… Nhập hoặc sao chép-dán địa chỉ chính xác này ~ / Thư viện / Hỗ trợ ứng dụng / MobileSync.
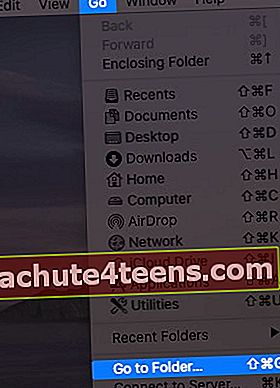
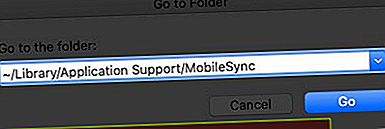
- Bây giờ bạn đang ở vị trí mà máy Mac của bạn thực hiện sao lưu theo mặc định. Nhấp chuột phải vào thư mục Sao lưu và chọn Sao chép "Sao lưu".
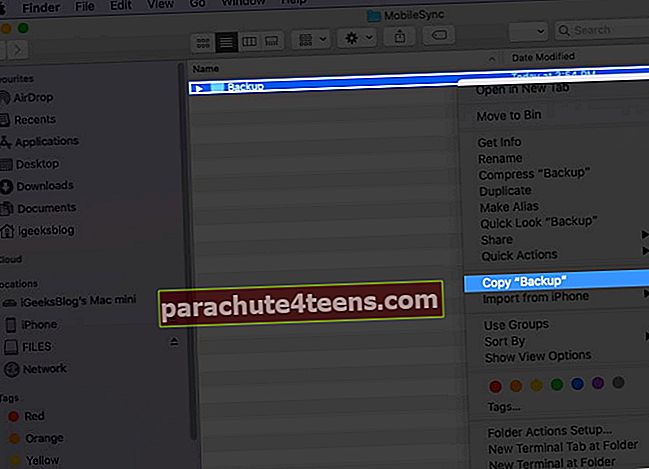
- Bây giờ, (mở cửa sổ Finder thứ hai và) đi đến vị trí bạn muốn thư mục sao lưu iPhone mới của mình. Nó có thể là Desktop, Documents, một thư mục mới ở đâu đó. Khi bạn ở vị trí đó, nhấp chuột phải và chọn Dán mục. Để quá trình sao chép thư mục Sao lưu hiện tại sang vị trí mới này kết thúc. Giữ cửa sổ Finder này mở. Bạn sẽ cần điều này trong bước 6 dưới đây.
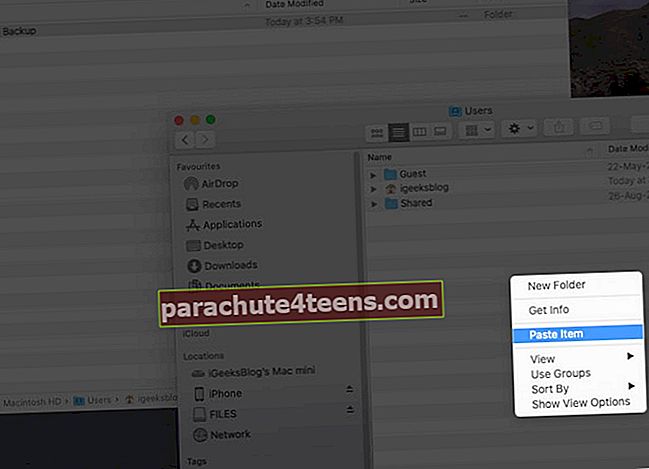
- Sau khi sao chép, quay lại cửa sổ Finder đầu tiên (~ / Library / Application Support / MobileSync), nhấp chuột phải vào thư mục Backup và chọn Đổi tên (hoặc chọn thư mục và nhấn phím enter).
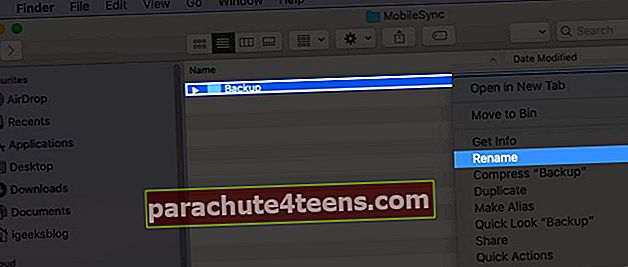 Bây giờ hãy thêm .cũ vào tên tệp. Kết quả là, tên thư mục này sẽ giống như Backup.old
Bây giờ hãy thêm .cũ vào tên tệp. Kết quả là, tên thư mục này sẽ giống như Backup.old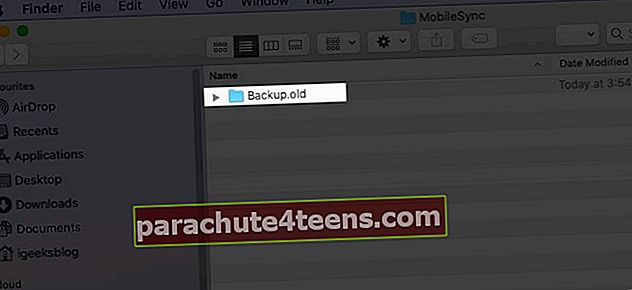
- Từ trên cùng bên trái, nhấp vào Logo của Apple → Tùy chọn hệ thống → Bảo mật & Quyền riêng tư → Riêng tư tab → nhấp vào biểu tượng khóavà nhập mật khẩu máy Mac của bạn để tiếp tục. Bây giờ, từ Thanh bên trái, hãy nhấp vào Truy cập toàn bộ đĩa → nhấp vào dấu cộng nhỏ (+). Từ thư mục Ứng dụng → Tiện ích → chọn Thiết bị đầu cuối và bấm vào Mở. Sau đó, bạn có thể nhấp lại vào biểu tượng ổ khóa và đóng cửa sổ này.
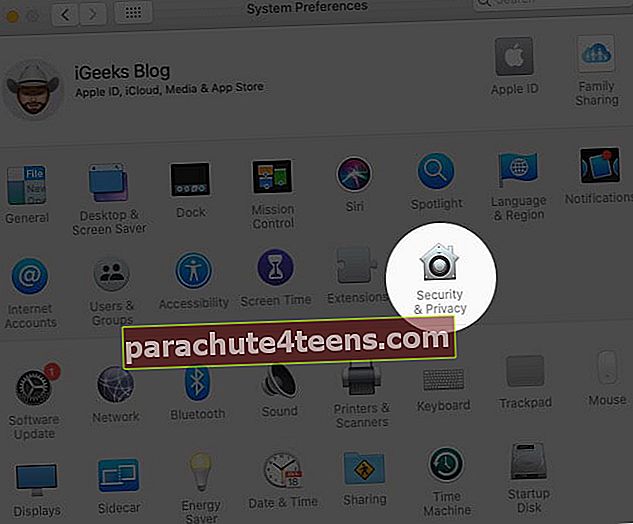

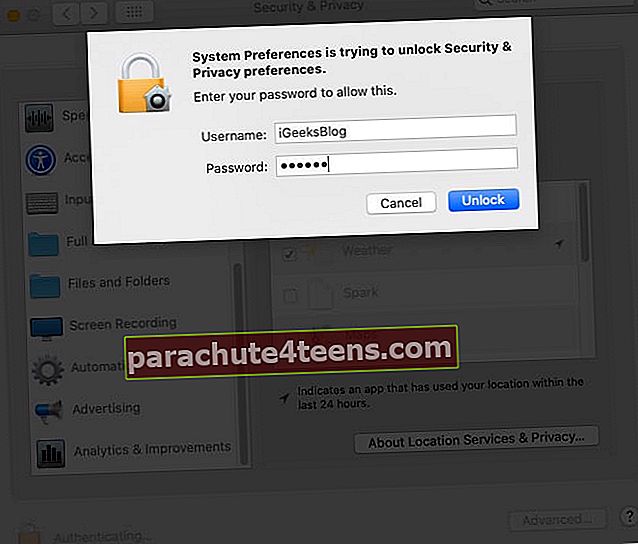
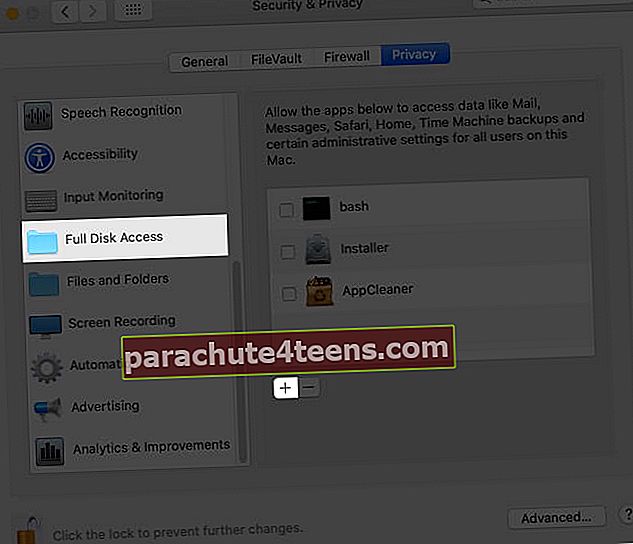
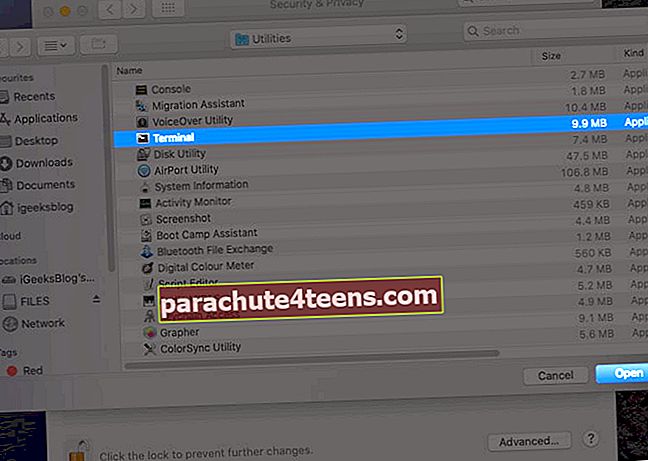
- Bây giờ, bạn phải biết vị trí chính xác của thư mục Sao lưu mới. Đối với điều này, từ cửa sổ Finder, hãy nhấp vào Lượt xem từ thanh trên cùng và chọn Hiển thị thanh đường dẫn. Bạn sẽ thấy một hàng mỏng ở dưới cùng cho bạn biết vị trí chính xác của thư mục Sao lưu mới này. Giữ cửa sổ này mở.
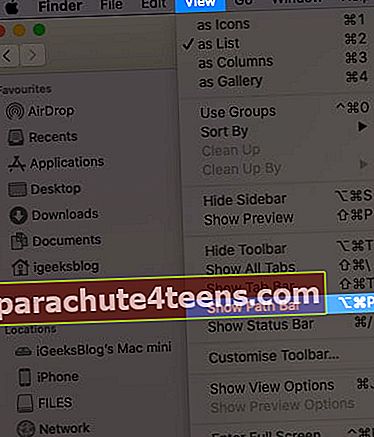
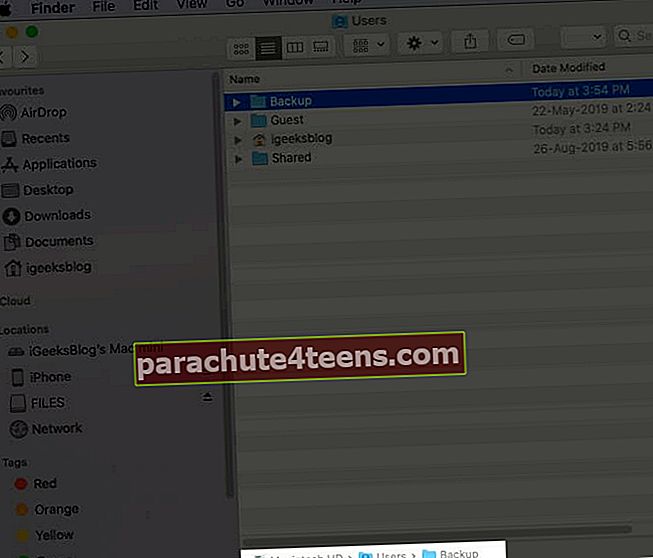
- nhấn Command + Phím cách, tìm kiếm Thiết bị đầu cuối, và mở nó. Tiếp theo, bạn phải chỉnh sửa lệnh sau cho phù hợp với máy tính của mình rồi gõ / dán nó vào cửa sổ Terminal.
ln -s / Volumes / Drive / Backup / ~ / Library / Application \ Support / MobileSync / - Rất quan trọng: Chỉnh sửa lệnh trên: Mở một ứng dụng notepad thuần túy hoặc một trang web như editpad.org. Bây giờ, hãy sao chép lệnh trên và dán nó vào đó. Tiếp theo, bạn phải thay thế / Khối lượng / Ổ đĩa / Sao lưu / với vị trí của thư mục Sao lưu của bạn.
Ví dụ, hãy xem ảnh chụp màn hình ở trên. Vị trí của thư mục Sao lưu của tôi là Macintosh HD → Người dùng → Sao lưu. Vì vậy, lệnh sẽ giống như sau:
ln -s / Volumes / Macintosh \ HD / Users / Backup / ~ / Library / Application \ Support / MobileSync /Nếu tên vị trí có hai hoặc nhiều phần / từ như Macintosh HD, bạn phải đặt dấu gạch chéo ngược và dấu cách. Ví dụ, Macintosh \ HDln -s / Volumes / Donald / Backup / ~ / Library / Application \ Support / MobileSync /ln -s / Volumes / Donald / iPhone / Backup / ~ / Library / Application \ Support / MobileSync /Bây giờ, bạn đã biết cách thay đổi địa chỉ đường dẫn trong lệnh. Tiếp theo, chúng ta hãy tận dụng nó.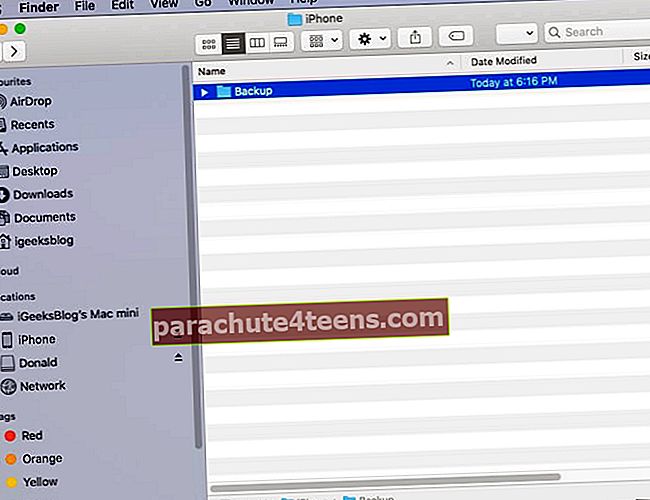
- Sao chép lệnh cuối cùng, dán vào Terminal và nhấn phím enter.
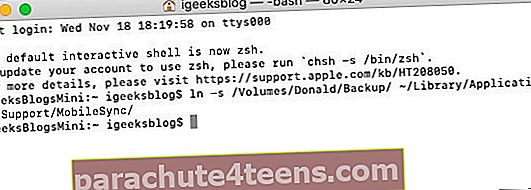 tiền boa: Bây giờ, khi vào cửa sổ Backup.old Finder ban đầu, bạn sẽ thấy một thư mục mới có tên là Backup, trên đó sẽ có một mũi tên nhỏ.
tiền boa: Bây giờ, khi vào cửa sổ Backup.old Finder ban đầu, bạn sẽ thấy một thư mục mới có tên là Backup, trên đó sẽ có một mũi tên nhỏ. - Cuối cùng, mở Finder trên máy Mac của bạn, kết nối iPhone, Tin cậy vào nó và nhấp vào Sao lưu ngay. Bản sao lưu sẽ được thực hiện và lưu tại vị trí mới.
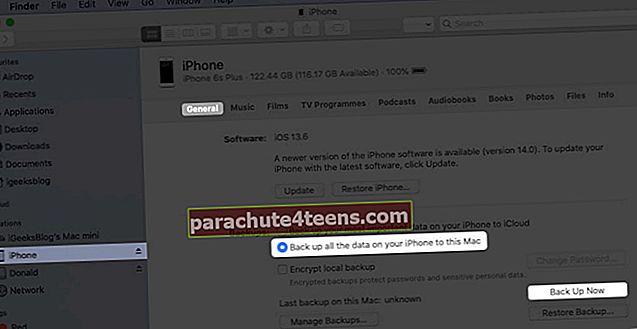
Ghi chú:
- Không bắt buộc: Sau khi hoàn tất sao lưu đầu tiên tại vị trí mới, bạn có thể chọn xóa thư mục Backup.old. Điều này có thể giải phóng dung lượng đáng kể trên máy Mac của bạn.
- Nếu bạn đã chọn sao lưu iPhone của mình vào ổ đĩa ngoài, hãy đảm bảo bạn kết nối nó với máy Mac trước khi nhấn Sao lưu ngay trong tương lai.
Khôi phục thư mục sao lưu iPhone về vị trí ban đầu trên máy Mac
- Từ cửa sổ Finder, nhấp vào Đi → Đi tới Thư mục → và nhập vị trí này ~ / Thư viện / Hỗ trợ ứng dụng / MobileSync
- Nhấp chuột phải vào thư mục có biểu tượng mũi tên và chọn Chuyển đến Thùng.
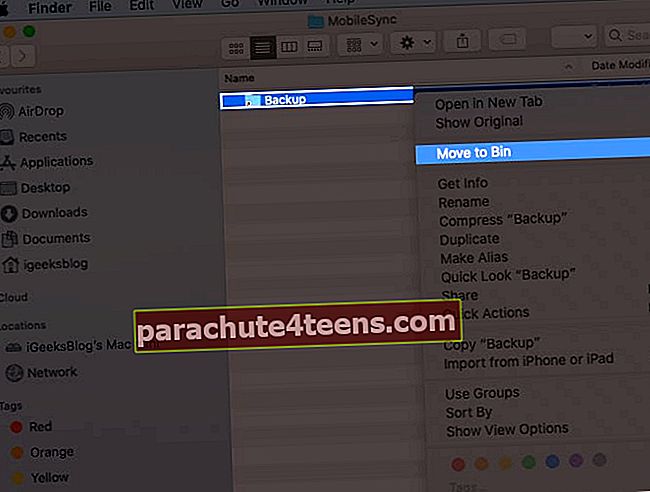
- Bây giờ, để an toàn, hãy kéo (hoặc sao chép-dán) thư mục Sao lưu hiện tại vào vị trí này. Tất cả các bản sao lưu iPhone trong tương lai sẽ được lưu ở đây, giống như trước đây. Ngay cả khi bạn không làm theo bước này, vào lần tiếp theo bạn thực hiện sao lưu thiết bị, một thư mục mới có tên Sao lưu sẽ tự động được tạo.
Bạn không muốn làm theo quy trình dài dòng ở trên? Đây là cách đơn giản nhất để thay đổi vị trí sao lưu iTunes / Finder iPhone trên máy Mac.
Cách thay đổi vị trí sao lưu iTunes bằng iPhone Backup Extractor
- Tải xuống iPhone Backup Extractor miễn phí và hoàn tất quá trình cài đặt.
- Quan trọng: Lần đầu tiên, bạn có thể phải mở Tùy chọn hệ thống → Bảo mật & Quyền riêng tư → Riêng tư tab → nhấp vào ổ khóabiểu tượngvà nhập mật khẩu máy Mac của bạn. Bây giờ, hãy nhấp vào Truy cập toàn bộ đĩa và sau đó là dấu cộng (+). Tiếp theo, chọn iPhone Backup Extractor và bấm vào Mở.
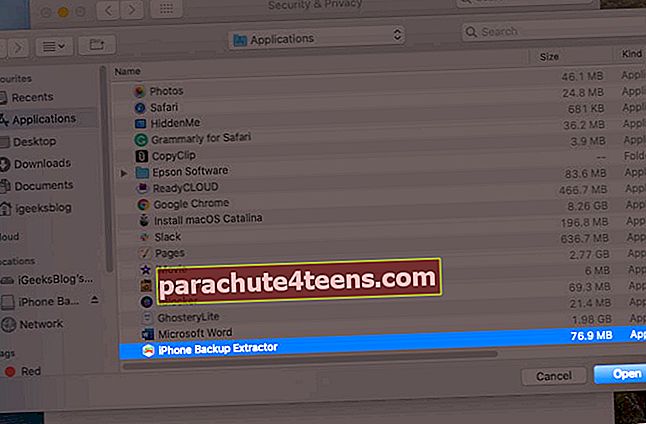
- Bây giờ quay lại cửa sổ ứng dụng Backup Extractor của iPhone. (Nếu cần, hãy nhấp vào ‘OK, tôi đã thực hiện thay đổi này, hãy khởi động lại ứng dụng để tiếp tục!’) Từ thanh menu trên cùng, hãy nhấp vào iPhone Backup Extractor → Sở thích → Sao lưu → Thay đổi. Bây giờ, bạn có thể thấy một cửa sổ bật lên cho biết "Bản sao lưu chứa dữ liệu." Nhấp vào "Mở".
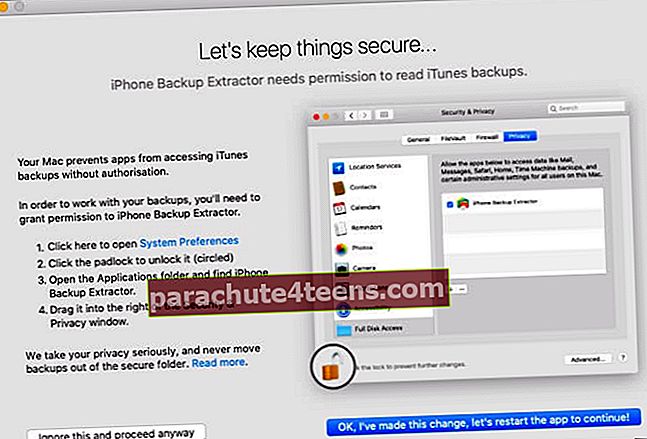
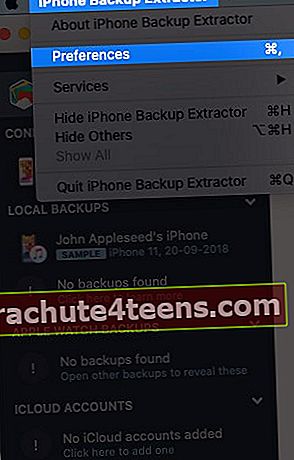
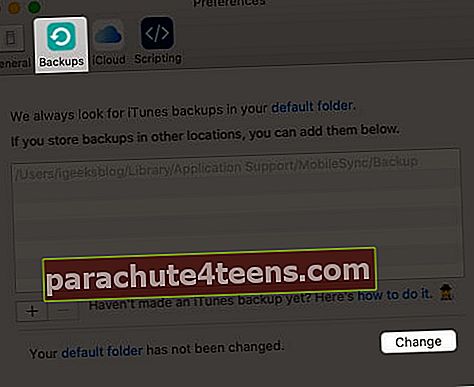
- Từ đây, hãy kéo thư mục có tên dài như 149652….. đến một nơi nào đó khác, như Máy tính để bàn.
- Sau đó, bên trong ứng dụng iPhone Backup Extractor, hãy nhấp vào Thay đổi và Lựa chọn thư mục mong muốn.
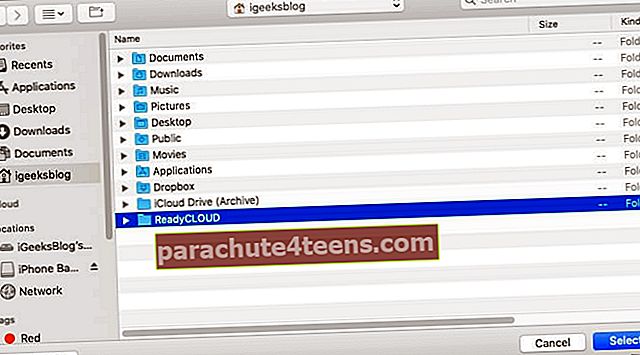
Làm xong! Bạn đã thay đổi thành công thư mục sao lưu iPhone chỉ trong một vài bước. Để hoàn tác thay đổi này, hãy nhấp vào Hoàn nguyên.
Đã thay đổi vị trí sao lưu iTunes nhưng không thể thấy bản sao lưu?
Ngay cả sau khi bạn đã thực hiện đúng các bước trên và không thể tìm thấy bản sao lưu, thì chúng tôi có một hướng dẫn riêng dành cho bạn.
Hầu hết thời gian, nếu bạn làm theo bước thủ công đầu tiên, vấn đề phát sinh do sai địa chỉ vị trí của thư mục Sao lưu mới. Bạn phải hiểu đúng. Nếu điều này là sai, hãy truy cập ~ / Library / Application Support / MobileSync và bạn sẽ thấy một liên kết tượng trưng Backup màu trắng thay vì một thư mục màu xanh lam có tên Backup với một mũi tên.
Cách thay đổi vị trí sao lưu iTunes trên PC Windows
Vì iTunes sẽ không cho phép bạn thay đổi nó, bạn cần phải tìm đường qua một liên kết tượng trưng. Còn được gọi là liên kết tượng trưng, nó là cầu nối kết nối hai thư mục có cùng tên. Sử dụng liên kết tượng trưng, bạn có thể hướng iTunes sao lưu dữ liệu vào một thư mục giả mà bạn sẽ phải tạo. Tuy nhiên, bạn sẽ phải nhập một số lệnh trong cửa sổ “Chạy với tư cách quản trị viên”. Chỉ cần đảm bảo rằng bạn tạo một thư mục giả trong ổ đĩa có đủ dung lượng lưu trữ. Giống như, chúng tôi đã tạo nó trong D: \. Hãy bắt đầu bằng cách tạo một thư mục trước.
- Tạo một thư mục có tên “MobileSync” trong D: \ (d là viết tắt của drive) trên máy tính của bạn.
- Để xem vị trí theo mặc định, hãy truy cập C: \ Users \ UserName \ Apple \ MobileSync nếu bạn đã tải xuống iTunes từ Windows 10 Store. Đối với phiên bản dành cho máy tính để bàn cũ, bạn cần đi tới C: \ Users \ UserName \ AppData \ Roaming \ Apple Computer \ MobileSync
- Cắt và dán thư mục Sao lưu vào thư mục MobileSync mới mà bạn đã tạo trong D: \
- Bây giờ, chạy CMD với tư cách là quản trị viên. Để làm như vậy, hãy nhấn Windows + R các phím với nhau, sau đó gõ cmd trong trường tìm kiếm.
- nhấn Ctrl + Shift + Enter để chạy nó như trong quản trị viên.
- Nhập lệnh được đề cập bên dưới.
Nếu bạn đã tải xuống iTunes từ Microsoft store. MkLink / J “C: \ Users \ UserName \ Apple \ MobileSync \ Backup” “D: \ MobileSync \ Backup
Nhập mã này MkLink / J “C: \ Users \ UserName \ AppData \ Roaming \ Apple Computer \ MobileSync \ Backup” “D: \ MobileSync \ Backup” nếu sử dụng phiên bản cũ hơn.
Bây giờ khi bạn sao lưu iPhone của mình bằng iTunes, dữ liệu sẽ được lưu trữ trong D: \ MobileSync \ Backup thư mục. Hãy thử sao lưu iPhone của bạn và kiểm tra xem thư mục Sao lưu trong D: \ có được định cấu hình chính xác hay không.
Đã thay đổi vị trí sao lưu iPhone thành công!
Đây là cách bạn có thể sao lưu iOS hoặc iPadOS mới vào một vị trí khác. Thay đổi sang một số thư mục khác trên cùng một đĩa nội bộ không có ý nghĩa gì. Nhưng làm tương tự trên đĩa ngoài sẽ giải phóng dung lượng trên đĩa trong của bạn.
Tôi hy vọng hướng dẫn trên là hữu ích. Trong trường hợp bạn gặp khó khăn ở bất kỳ bước nào, vui lòng liên hệ với chúng tôi qua phần bình luận bên dưới.
Bạn cũng có thể thích đọc:
- Tìm vị trí sao lưu iPhone trên Mac và Windows PC
- 3 cách để kiểm tra kích thước thư mục trên máy Mac
- Cách sử dụng Trung tâm điều khiển trong macOS Big Sur
- Cách sao lưu và cài đặt ứng dụng iPhone từ Mac / Windows mà không cần iTunes
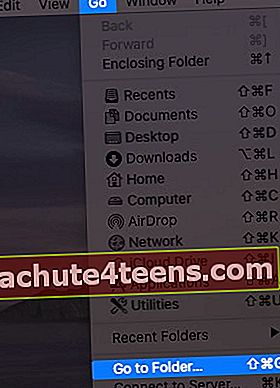
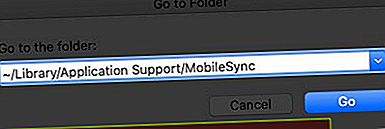
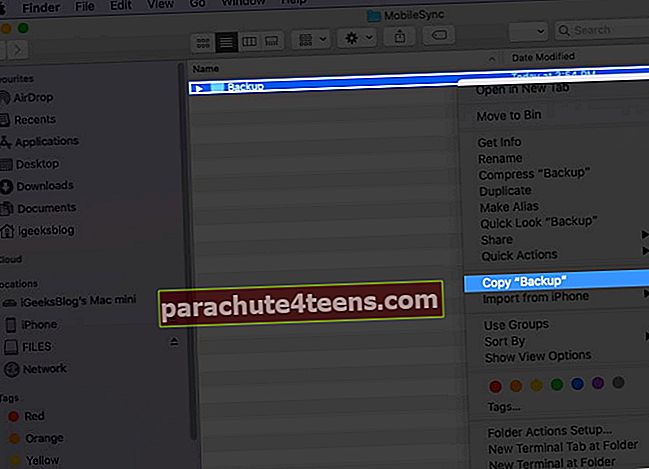
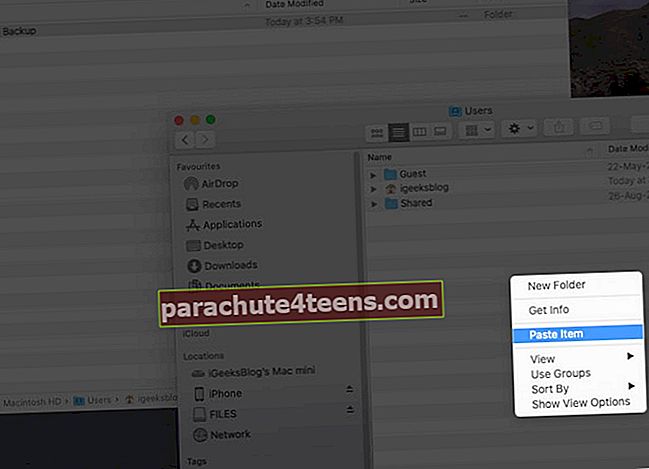
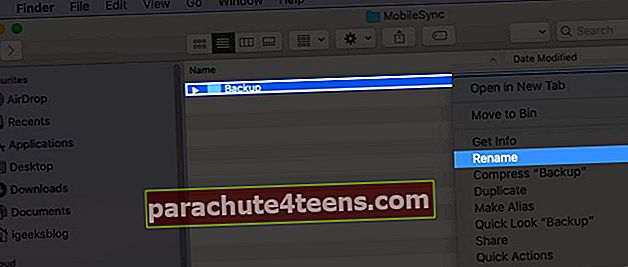 Bây giờ hãy thêm .cũ vào tên tệp. Kết quả là, tên thư mục này sẽ giống như Backup.old
Bây giờ hãy thêm .cũ vào tên tệp. Kết quả là, tên thư mục này sẽ giống như Backup.old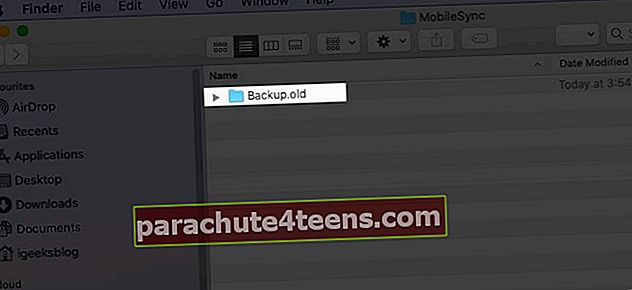
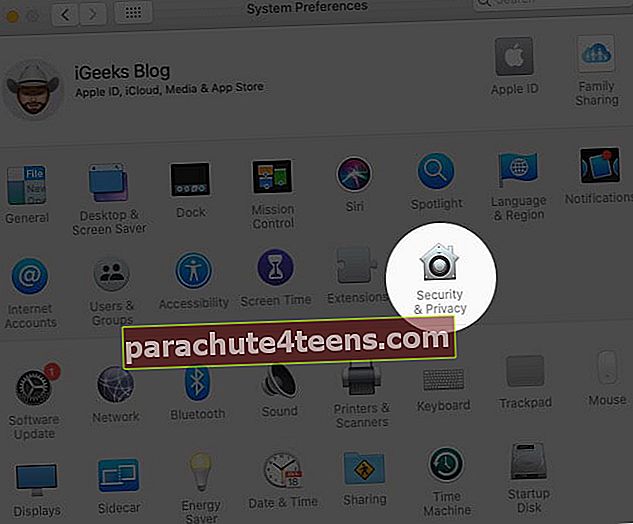

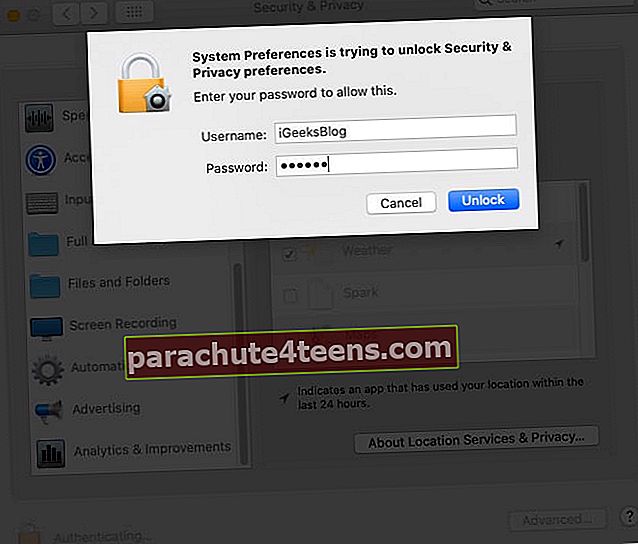
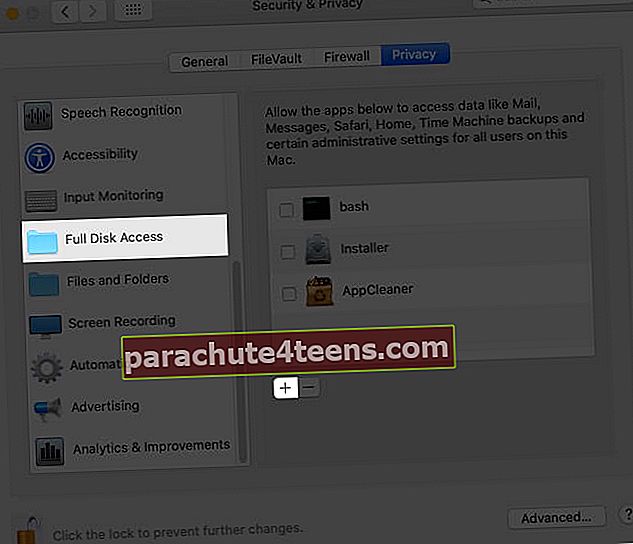
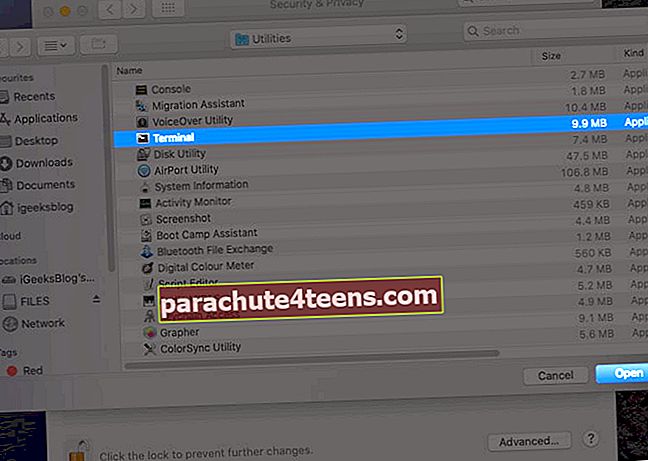
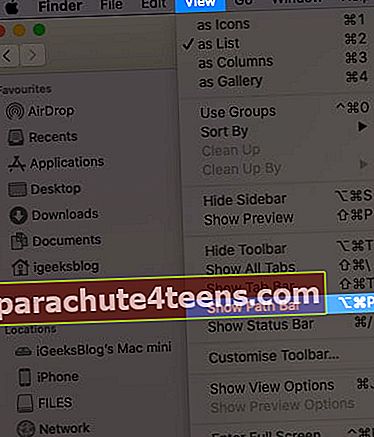
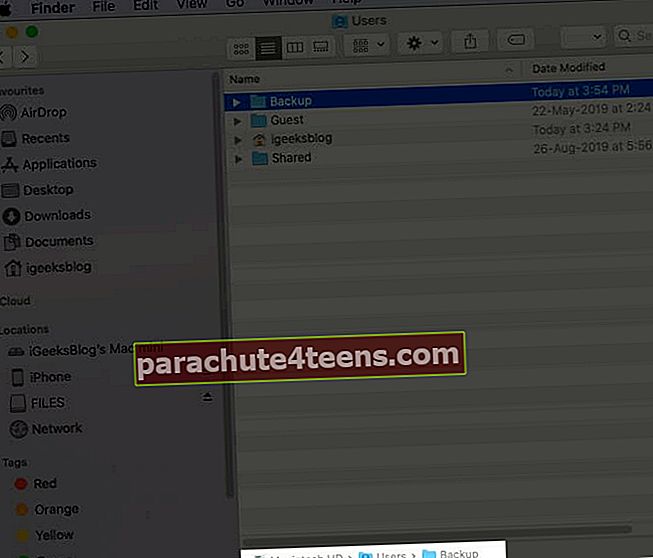
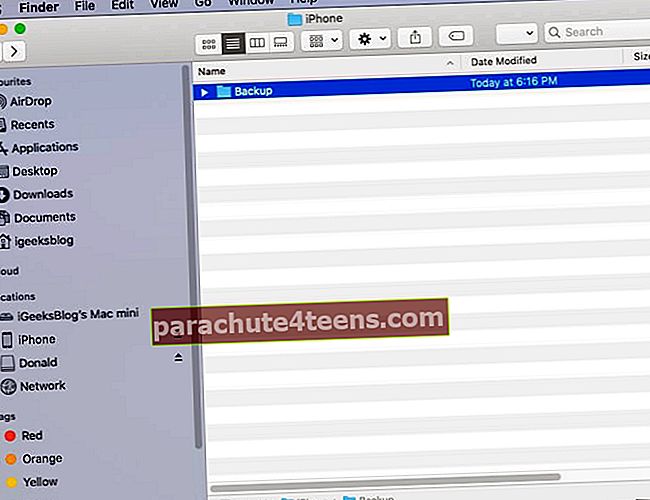
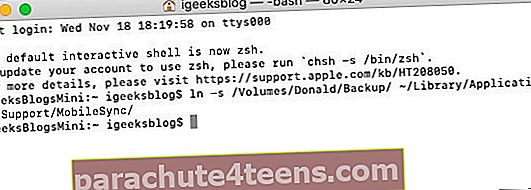 tiền boa: Bây giờ, khi vào cửa sổ Backup.old Finder ban đầu, bạn sẽ thấy một thư mục mới có tên là Backup, trên đó sẽ có một mũi tên nhỏ.
tiền boa: Bây giờ, khi vào cửa sổ Backup.old Finder ban đầu, bạn sẽ thấy một thư mục mới có tên là Backup, trên đó sẽ có một mũi tên nhỏ.