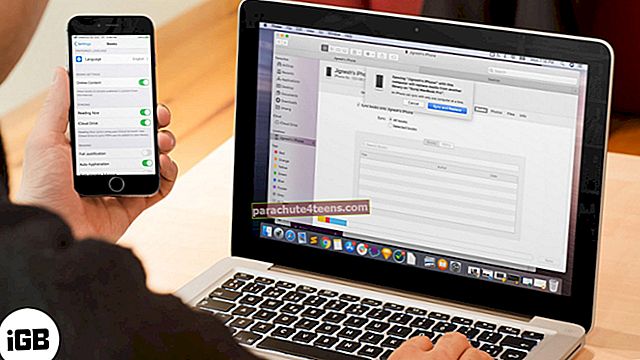“Memories” là một tính năng thú vị trong Snapchat. Nó chứa tất cả những khoảnh khắc kỳ lạ cũng như đáng nhớ của bạn, mà bạn có thể chỉnh sửa, xuất qua Facebook, Twitter và các phương tiện khác. Bạn thậm chí có thể ẩn một số bức ảnh cá nhân nhất của mình bằng My Eyes Only.
Biết được Memories thú vị như thế nào, chúng tôi đã thực hiện hướng dẫn đầy đủ này để giúp bạn sử dụng thành thạo tính năng này. Từ việc cho phép bạn chỉnh sửa bất kỳ ảnh chụp nhanh nào đến xóa chúng, hướng dẫn này đã bao gồm đầy đủ. Hãy cùng kiểm tra nào!
Cách sử dụng Memories trong Snapchat trên iPhone và iPad
- Cách truy cập Memories trong Snapchat trên iPhone và iPad
- Cách truy cập Câu chuyện trong Ký ức trên iPhone hoặc iPad
- Cách truy cập Thư viện ảnh trong Ký ức trên iPhone hoặc iPad
- Cách truy cập Snaps in Memories trên iPhone hoặc iPad
- Cách đăng ảnh từ Camera Roll lên Snapchat trên iPhone và iPad
- Cách đăng ảnh cũ lên Snapchat trên iPhone và iPad
- Cách đăng một phần của câu chuyện đã lưu trong Snapchat trên iPhone và iPad
- Cách thiết lập mắt của tôi chỉ trong Snapchat trên iPhone và iPad
- Cách truy cập vào mắt tôi chỉ trong ký ức trên iPhone hoặc iPad
- Cách chỉnh sửa Snap trong Snapchat trên iPhone và iPad
- Cách xuất Snap trong Snapchat trên iPhone và iPad
- Cách xóa Snap trong Memories trên Snapchat cho iPhone và iPad
Truy cập Memories trong Snapchat trên iPhone và iPad
Bước 1. Mở Snapchat trên thiết bị iOS của bạn.
Bước 2. Tiếp theo, bạn cần chạm vào vòng tròn màu trắng nhỏ dưới nút chụp hoặc vuốt lên trên màn hình để truy cập Kỉ niệm.

Truy cập Câu chuyện trong Ký ức trên iPhone hoặc iPad
Bước 1. Khởi chạy Snapchat → Chạm vào vòng tròn nhỏ bên dưới nút chụp.
Bước 2. Nhấn vào tab Câu chuyện ở trên cùng để truy cập các ảnh đã lưu của bạn.

Truy cập Thư viện ảnh trong Ký ức trên iPhone hoặc iPad
Bước 1. Mở Snapchat → Chạm vào vòng tròn nhỏ dưới nút chụp.
Bước 2. Nhấn vào tab Thư viện ảnh ở trên cùng để truy cập tất cả các bức ảnh bạn đã lưu trên iPhone của mình.

Truy cập Snaps in Memories trên iPhone hoặc iPad
Bước 1. Khởi chạy Snapchat → chạm vào vòng tròn nhỏ dưới nút chụp.
Bước 2. Nhấn vào tab Snaps ở trên cùng để truy cập vào snaps đã lưu của bạn.

Đăng ảnh từ Thư viện ảnh lên Snapchat trên iPhone và iPad
Bước 1. Khởi chạy Snapchat → Chạm vào vòng tròn nhỏ bên dưới nút chụp.
Bước 2. Tiếp theo, bạn phải nhấn vào tab Camera Roll ở trên cùng.

Bước 3. Bây giờ, bạn cần chọn ảnh bạn muốn đăng, sau đó chạm và giữ vào ảnh đó.

(Giờ đây, bạn có thể thêm biểu tượng cảm xúc / văn bản và vẽ nét chữ trên ảnh. Để làm như vậy, hãy nhấn vào nút bút chì ở dưới cùng rồi nhấn vào Văn bản / Bút chì để viết gì đó lên đó hoặc thêm biểu tượng cảm xúc.)


Bước 4. Nhấn vào mũi tên ở góc dưới cùng bên phải. Sau đó, thêm snap vào câu chuyện của bạn hoặc chọn liên hệ mà bạn muốn gửi snap. Cuối cùng, nhấn vào nút Gửi ở dưới cùng.

Đăng một bức ảnh cũ lên Snapchat trên iPhone và iPad
Bước 1. Khởi chạy Snapchat → Chạm vào vòng tròn nhỏ dưới nút chụp.
Bước 2. Tiếp theo, bạn phải nhấn vào tab Snaps ở trên cùng.

Bước 3. Bây giờ, bạn cần chọn ảnh bạn muốn đăng → Sau đó, chạm và giữ vào ảnh (Nếu bạn muốn chỉnh sửa ảnh, hãy chạm vào biểu tượng bút chì từ dưới cùng.)

Bước 4. Nhấn vào nút mũi tên. Sau đó, chọn Câu chuyện của tôi hoặc liên hệ mà bạn muốn chia sẻ nhanh. Cuối cùng, hãy nhấn vào nút Gửi ở góc dưới cùng bên phải.

Đăng một phần của câu chuyện đã lưu trong Snapchat trên iPhone và iPad
Bước 1. Khởi chạy Snapchat → Chạm vào vòng tròn nhỏ bên dưới nút chụp.
Bước 2. Tiếp theo, bạn phải nhấn vào tab Câu chuyện ở trên cùng.

Bước 3. Sau đó, chạm và giữ vào bong bóng câu chuyện → Bây giờ, trượt sang trái hoặc phải để chọn bong bóng thú vị.

Bước 4. Tiếp theo, hãy nhấn vào nút mũi tên. Cuối cùng, hãy thêm nó vào câu chuyện của bạn hoặc gửi nó cho bất kỳ liên hệ nào.
Chỉ thiết lập đôi mắt của tôi trong Snapchat trên iPhone và iPad
Chỉ mắt tôi cho phép bạn ẩn các snaps cá nhân của mình. Tuy nhiên, bạn nên sử dụng nó một cách cẩn thận vì bạn sẽ không thể truy cập vào các snaps được bảo vệ đó nếu bạn quên mật khẩu của mình.
Bước 1. Khởi chạy Snapchat → Chạm vào vòng tròn nhỏ bên dưới nút chụp.
Bước 2. Tiếp theo, bạn phải nhấn vào tab Snaps ở trên cùng.

Bước 3. Bây giờ, hãy chạm và giữ trong tích tắc. Sau đó, bạn cần chọn Chỉ di chuyển đến mắt tôi.

Bước 4. Gõ vào Cài đặt nhanh ở dưới cùng.

Bước # 5. Tiếp theo, bạn cần tạo một mật mã gồm bốn chữ số cho nó. Nhập mật mã và xác nhận nó.

Hãy nhớ đọc, “Tôi hiểu rằng tôi quên mật mã này, Snapchat sẽ không thể khôi phục mật mã hoặc ảnh chụp của tôi trong Chỉ Mắt Tôi.” Chấp nhận điều kiện và nhấn vào Tiếp tục.

Bước # 6. Cuối cùng, nhấn vào Kết thúc. Sau đó, nhấn vào Di chuyển trong cửa sổ bật lên.

Khi bạn đã thiết lập Chỉ Mắt Của Tôi, bạn có thể nhanh chóng di chuyển các snaps vào đó để bảo vệ chúng.
Truy cập Chỉ Mắt tôi trong Ký ức trên iPhone hoặc iPad
Bước 1. Khởi chạy Snapchat → Chạm vào vòng tròn nhỏ dưới nút chụp.
Bước 2. Tiếp theo, bạn phải nhấn vào Chỉ mắt tôi ở trên cùng → Nhập mật khẩu của bạn để truy cập các snaps cá nhân của bạn.

Chỉnh sửa Snap trong Snapchat trên iPhone và iPad
Bước 1. Khởi chạy Snapchat → Chạm vào vòng tròn nhỏ bên dưới nút chụp.
Bước 2. Tiếp theo, bạn phải nhấn vào tab Snaps ở trên cùng.

Bước 3. Chạm và giữ vào ảnh → Chạm vào Chỉnh sửa Snap.

Bước 4. Chỉnh sửa nó như bình thường bằng cách thêm văn bản, biểu tượng cảm xúc hoặc thậm chí là nét vẽ trên đó.

Bước # 5. Sau khi bạn đã chỉnh sửa nó, hãy nhấn vào nút gửi ở dưới cùng. Tiếp theo, bạn có thể gửi nó vào câu chuyện của mình và chia sẻ nó với bất kỳ liên hệ nào như bình thường.

Xuất Snap trong Snapchat trên iPhone và iPad
Bước 1. Khởi chạy Snapchat → Chạm vào vòng tròn nhỏ dưới nút chụp.
Bước 2. Tiếp theo, bạn phải nhấn vào tab Snaps ở trên cùng.

Bước 3. Chạm và giữ vào ảnh → Chạm vào Xuất Snap.

Bước 4. Chia sẻ nó qua email, Facebook, Twitter, Tin nhắn và hơn thế nữa.

Xóa Snap trong Memories trên Snapchat dành cho iPhone và iPad
Bước 1. Khởi chạy Snapchat → Chạm vào vòng tròn nhỏ dưới nút chụp.
Bước 2. Tiếp theo, bạn phải nhấn vào tab Snaps ở trên cùng.

Bước 3. Chạm và giữ vào ảnh. Sau đó, nhấn vào Xóa Snap ở dưới cùng.

Bước 4. Gõ vào Xóa bỏ trong cửa sổ bật lên để xác nhận.

Đó là nó!
Một trong những tính năng được yêu thích nhất trên Snapchat, được Apple tuyên bố là ứng dụng iPhone tốt nhất năm 2016, là khả năng cho phép bạn hoán đổi khuôn mặt với bạn bè của mình.
Bạn cũng có thể đọc:
- Cách chụp ảnh tự sướng, ảnh, video trong Snapchat trên iPhone
- Cách sử dụng kỷ niệm trong ứng dụng Ảnh trên iPhone
Điều bạn thích nhất ở ứng dụng mạng xã hội này là gì? Hãy cho chúng tôi biết điều đó trong các ý kiến.