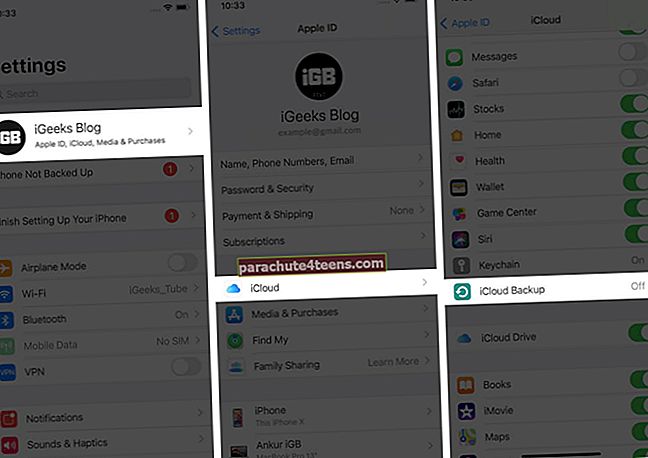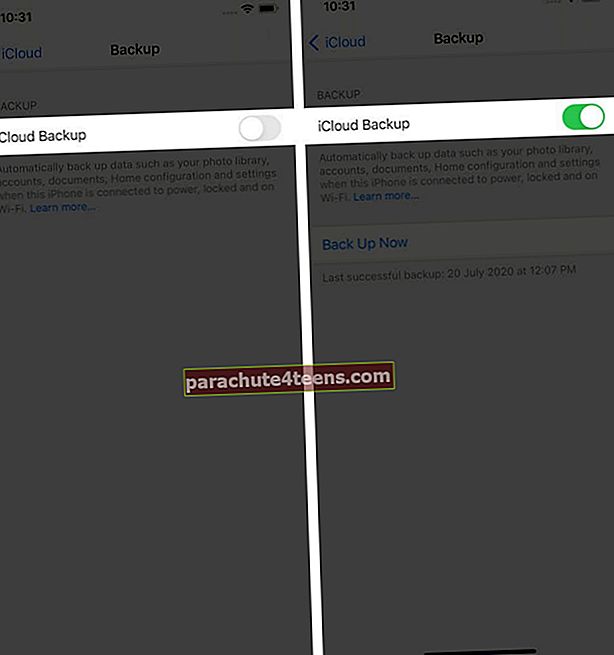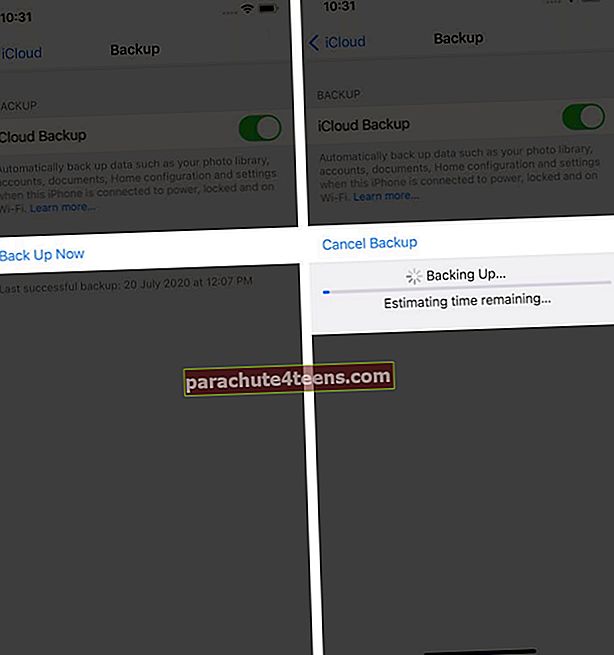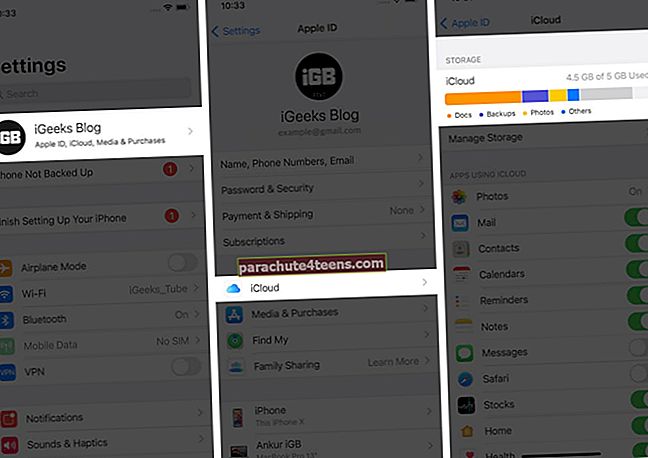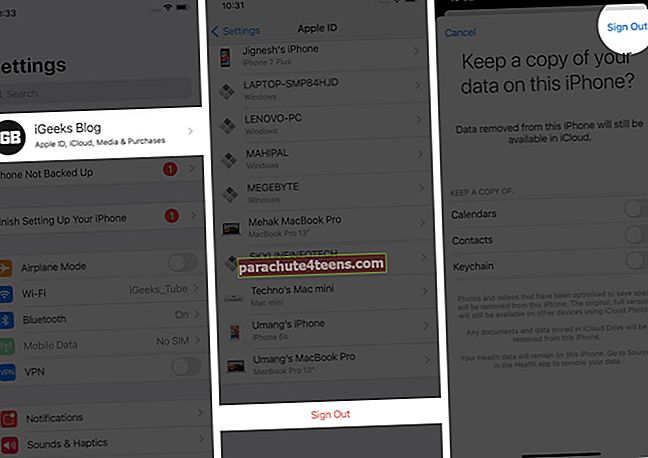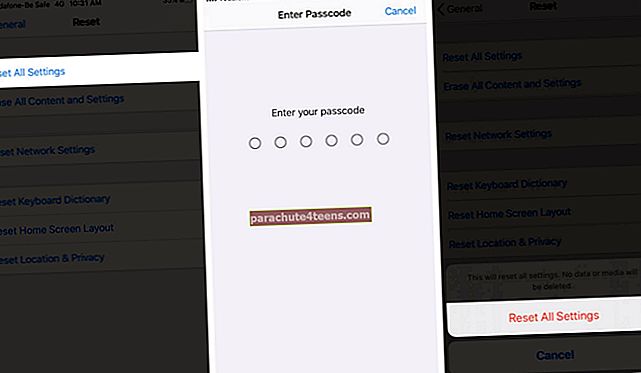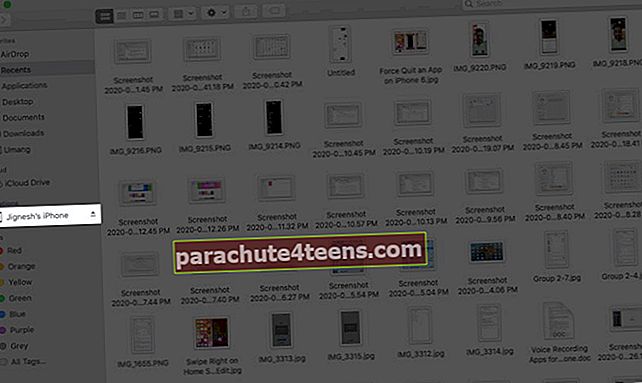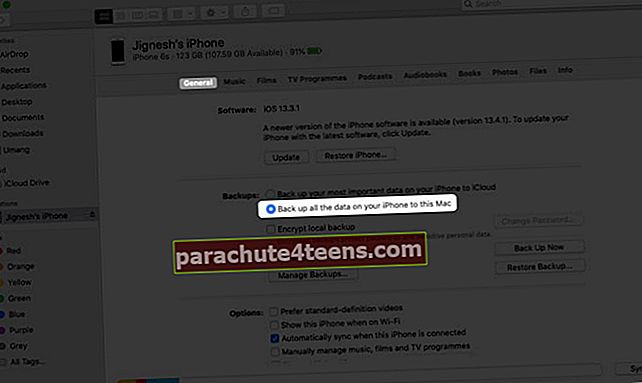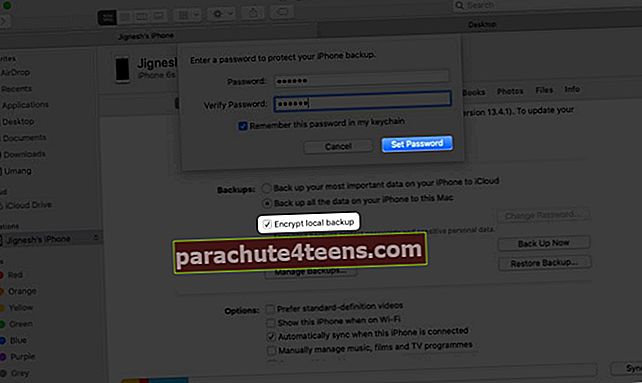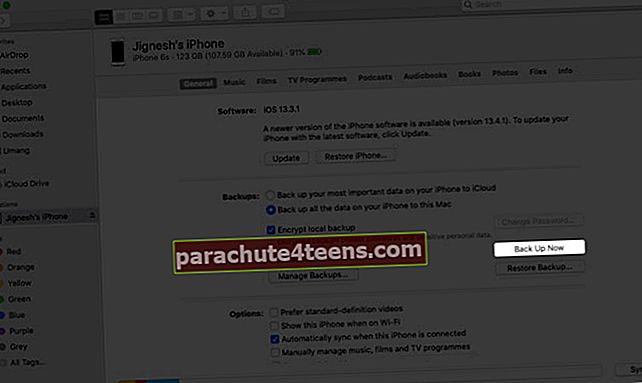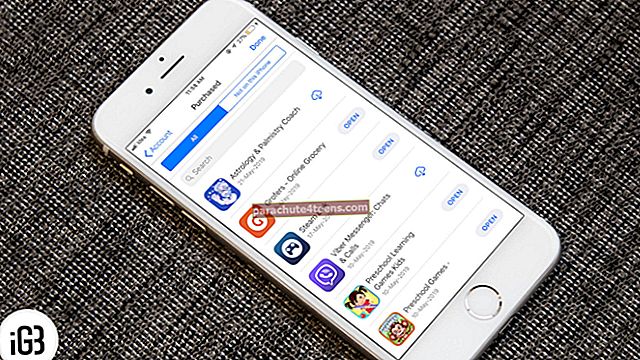Sao lưu iCloud giúp thuận tiện để giữ cho dữ liệu của bạn an toàn và trong tầm tay. Do đó, có thể gây khó chịu khi gặp lỗi ‘iCloud Backup Failed’. Điều này tương đối phổ biến, nhưng tin tốt là bạn có thể thử một số giải pháp để khắc phục nó. Hãy cùng tìm hiểu sâu hơn và tìm hiểu nguyên nhân cũng như cách khắc phục sự cố không sao lưu iCloud.
Tại sao sao lưu iCloud không thành công trên iPhone?
Một số lý do phổ biến nhất khiến sao lưu iCloud của bạn có thể không thành công là:
- IPhone của bạn không được kết nối với mạng WiFi ổn định.
- Bộ nhớ của bạn đã đầy.
- Thiết bị iOS của bạn chưa được kết nối với nguồn điện.
Vì vậy, trước tiên, hãy đảm bảo rằng điện thoại của bạn được kết nối với mạng WiFi và nguồn điện. Sau đó, hãy thử các mẹo dưới đây để khắc phục sự cố sao lưu iCloud không thành công.
- Kiểm tra trang trạng thái hệ thống của Apple
- Kiểm tra Cài đặt iCloud
- Cách kiểm tra và xóa bộ nhớ iCloud
- Đăng xuất khỏi tài khoản iCloud của bạn
- Đặt lại tất cả các thiết lập
- Sao lưu iPhone của bạn bằng iTunes hoặc Finder
1. Kiểm tra trang trạng thái hệ thống của Apple
Có thể bạn không thể sao lưu thiết bị của mình do sự cố máy chủ từ phía Apple. Do đó, điều đầu tiên cần làm là truy cập Trang hỗ trợ hệ thống của Apple để kiểm tra tình trạng của iCloud. Nếu có sự cố, nó sẽ hiển thị với chỉ báo màu cam, trong khi chỉ báo màu xanh lá cây có nghĩa là mọi thứ đang hoạt động bình thường. Nếu vậy, hãy chuyển sang các bước tiếp theo bên dưới.

2. Kiểm tra cài đặt iCloud
Bạn có thể kiểm tra xem bản sao lưu iCloud đã được bật hay chưa bằng cách truy cập cài đặt iPhone. Để làm như vậy, hãy làm theo các bước đơn giản sau.
- Mở Cài đặt ứng dụng.
- Nhấn vào tên của bạn - tùy chọn đầu tiên.
- Đi đến iCloud cài đặt.
- Cuộn xuống và chọn Sao lưu iCloud.
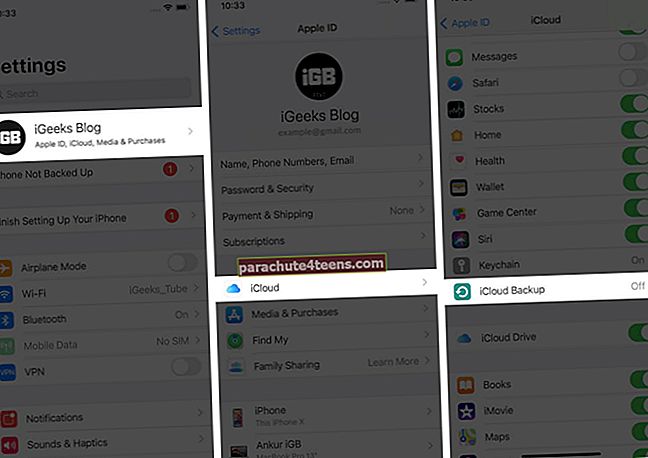
- Nếu công tắc tắt, hãy bật nó lên.
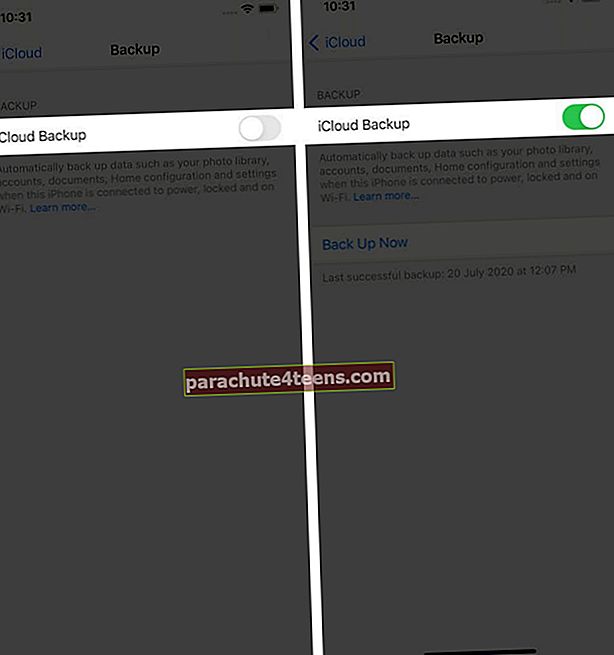
- Cuối cùng, đánh Sao lưu ngay để bắt đầu sao lưu ngay lập tức iPhone của bạn.
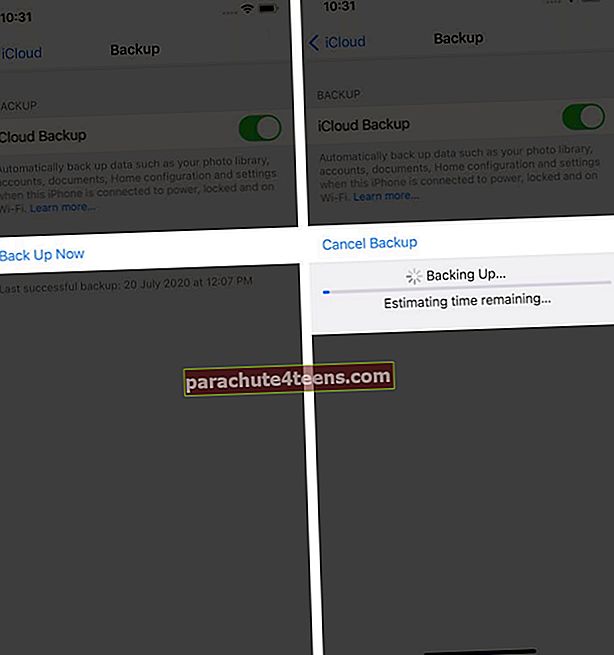
3. Kiểm tra và xóa bộ nhớ iCloud
iCloud cung cấp cho bạn 5GB dung lượng lưu trữ miễn phí để sao lưu dữ liệu của bạn. Nếu bộ nhớ iCloud của bạn đã đạt đến giới hạn này, bạn không thể sao lưu thêm dữ liệu mà không nâng cấp gói của mình. Trong trường hợp này, tốt hơn hết bạn nên kiểm tra dung lượng lưu trữ và giải phóng dữ liệu nếu cần. Đây là cách bạn có thể làm điều đó.
- Khởi chạy Cài đặt ứng dụng.
- Nhấn vào tên của bạn và chọn iCloud.
- Xem không gian lưu trữ ở trên cùng.
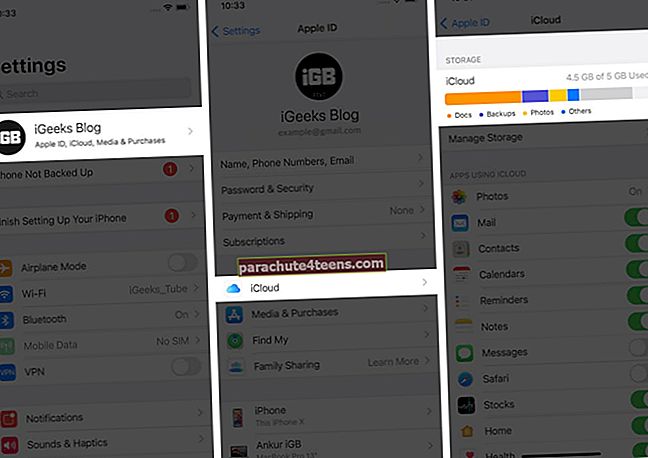
Nếu bộ nhớ đầy, hãy tìm hiểu cách xóa các bản sao lưu để giải phóng một số dung lượng.
4. Đăng xuất khỏi tài khoản iCloud của bạn
Nếu bạn không thể sao lưu dữ liệu của mình ngay cả sau khi xóa các tệp cũ, bạn có thể thử đăng xuất khỏi tài khoản iCloud và đăng nhập lại.
- Đi đến Cài đặt ứng dụng
- Nhấn vào Tên của bạn.
- Cuộn xuống và nhấn Đăng xuất.
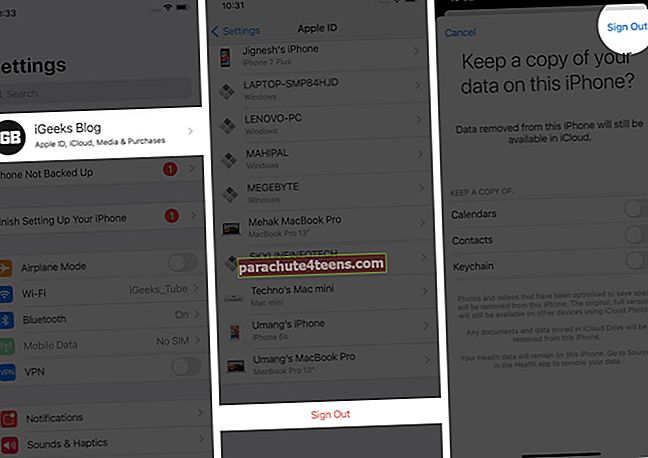
Đăng xuất khỏi tài khoản iCloud có nghĩa là bạn phải xóa Apple ID khỏi thiết bị của mình. Trong trường hợp như vậy, hãy nhớ Apple ID và mật khẩu mà bạn phải nhập lại khi đăng nhập lại.
5. Đặt lại tất cả cài đặt
Bạn có thể tiếp tục bước này và thử xem bản sao lưu iCloud đã bắt đầu hoạt động trở lại chưa.
- Mở Cài đặt ứng dụng.
- Đi đến Chung.
- Cuộn xuống và nhấn Cài lại.

- Lựa chọn Đặt lại tất cả các thiết lập.
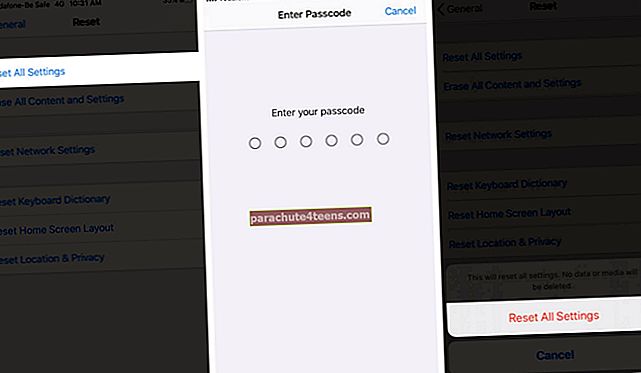
Ghi chú: Áp dụng chức năng này sẽ chỉ quên kết nối WiFi và đặt lại cài đặt mạng về mặc định. Nó sẽ không ảnh hưởng đến bất kỳ cài đặt nào khác trên iPhone của bạn.
6. Sao lưu iPhone của bạn bằng iTunes hoặc Finder
Nếu không có cách nào hiệu quả, hãy thử sao lưu dữ liệu của bạn bằng máy tính. Đó là cách cuối cùng để sao lưu thiết bị của bạn một cách an toàn và thủ công.
- Kết nối iPhone hoặc iPad với máy Mac của bạn thông qua cáp Lightning to USB.
- Mở Người tìm kiếm.
- Nhấp vào tên thiết bị của bạn.
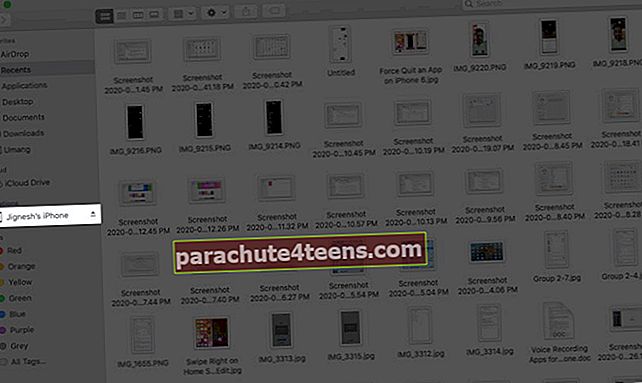
- Nhấp chuột Chung ở đầu cửa sổ Finder, sau đó chọn Sao lưu tất cả dữ liệu trên iPhone của bạn vào máy Mac này.
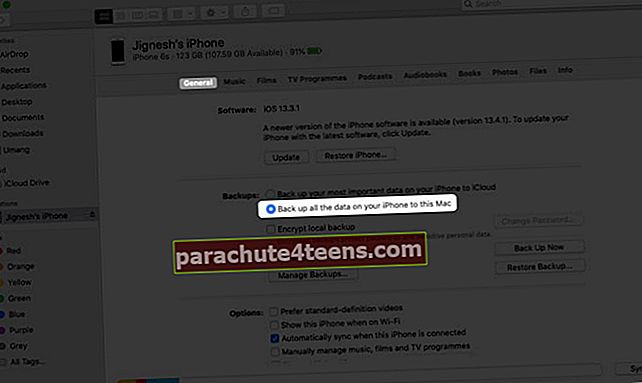
- Nếu bạn muốn bảo mật bản sao lưu của mình, hãy chọn Mã hóa bản sao lưu cục bộ.
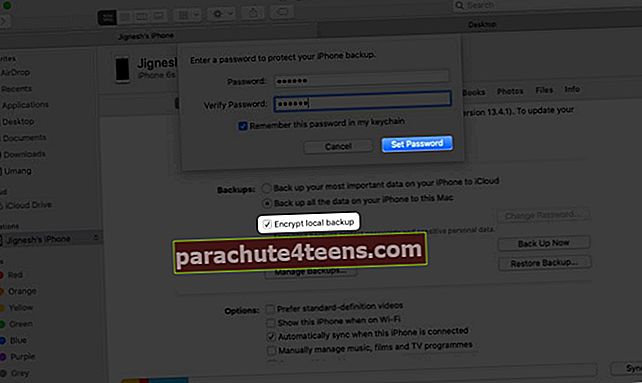
- Sau khi hoàn thành, hãy nhấn Sao lưu ngay bây giờ.
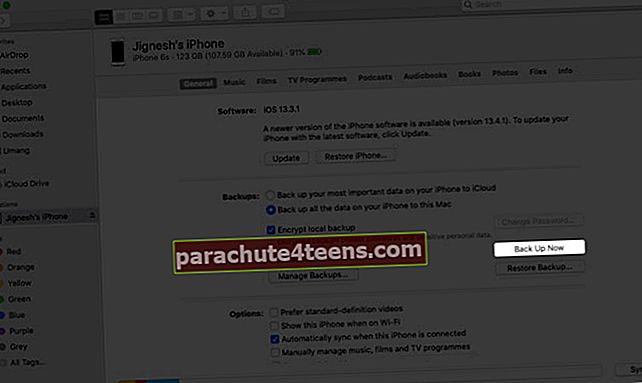
Bạn cũng có thể sao lưu dữ liệu iPhone vào máy tính bằng iTunes. Kiểm tra hướng dẫn kỹ lưỡng này trên cùng một.
Đang ký tắt
Chúng tôi hy vọng những thủ thuật này đã giúp bạn khắc phục sự cố sao lưu iCloud không thành công trên iPhone và iPad của bạn. Cho chúng tôi biết nếu bạn có bất kỳ câu hỏi thêm.
Bạn cũng có thể xem các bài viết liên quan:
- Danh bạ iPhone không đồng bộ với iCloud? Mẹo để sửa chữa
- Cách lưu tệp đính kèm email vào iCloud Drive
- Cách sử dụng iCloud Keychain trên iPhone hoặc iPad