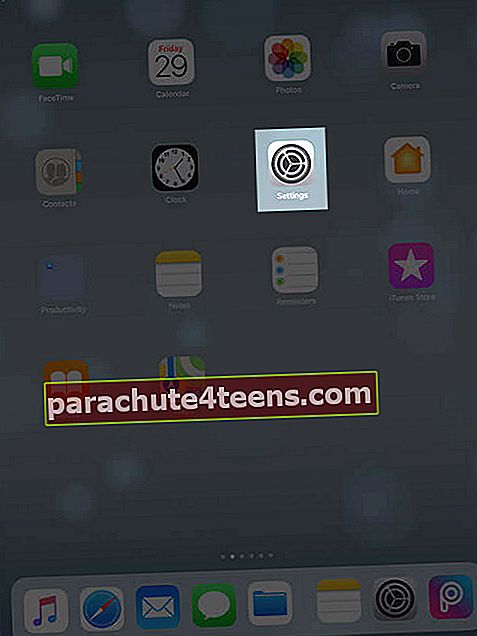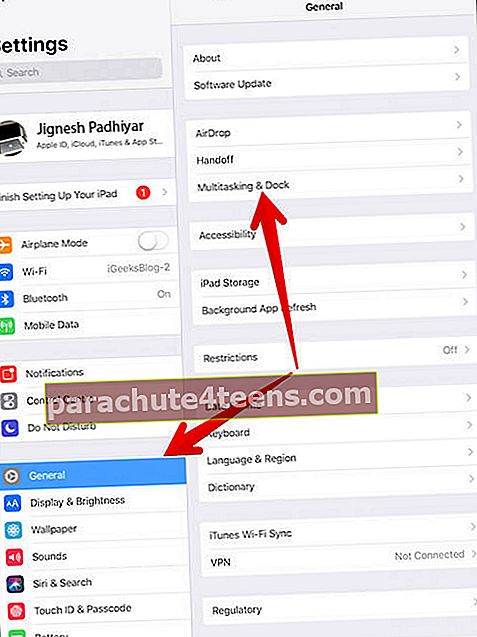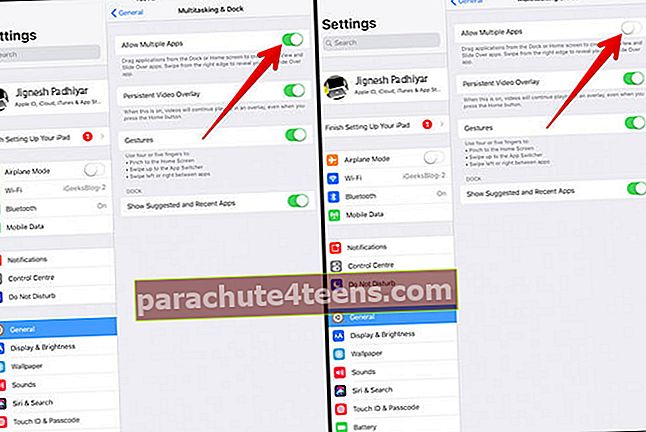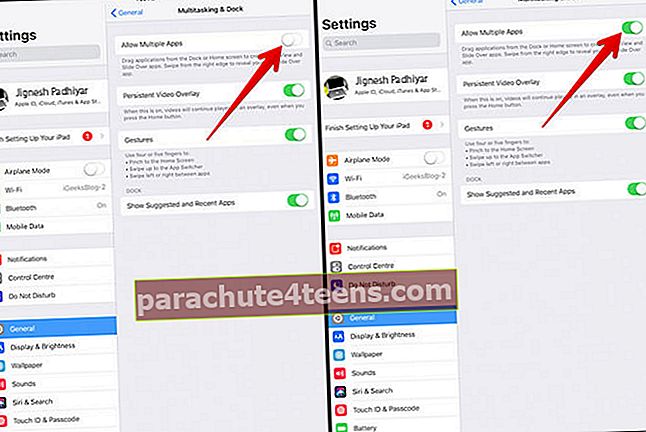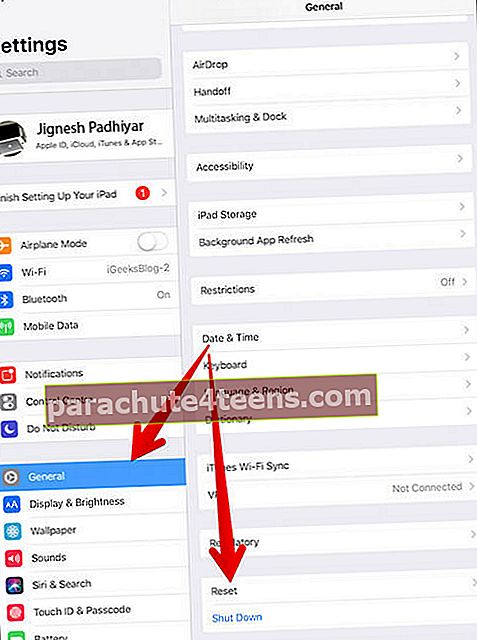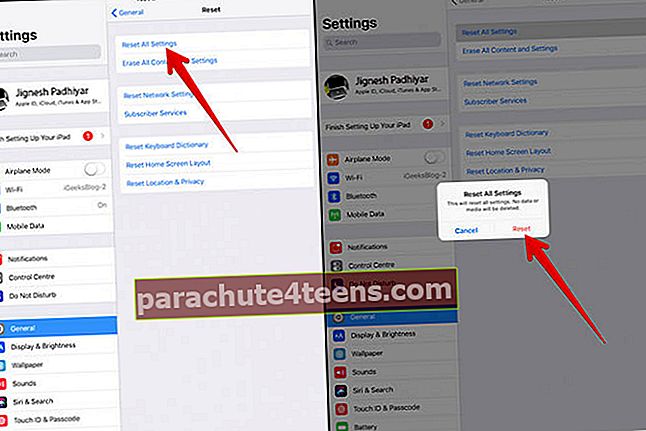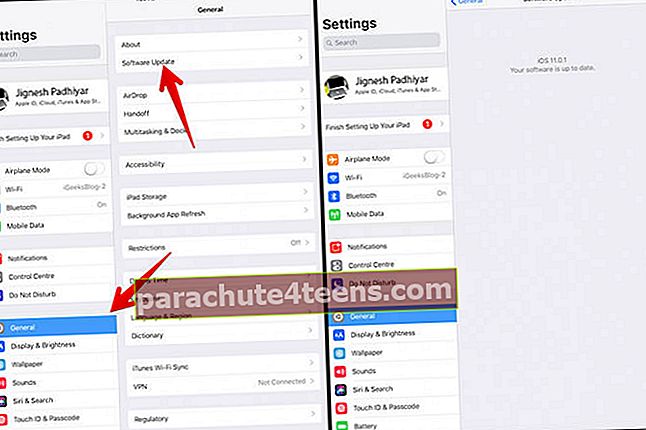Một ngày nọ, Split View và Slide Over đột nhiên ngừng hoạt động trên iPad Pro của tôi. Ứng dụng thứ hai sẽ hoàn toàn từ chối được thêm vào hỗn hợp. Tôi đã thử nhiều lần, nhưng màn hình thứ hai sẽ không ăn nhập với nhau. Vì vậy, điều gì đã lấy đi ánh sáng từ trải nghiệm mượt mà của tôi với tính năng đa nhiệm trên iPad? Kiểm tra các giải pháp khả thi này để thoát khỏi nó!
Mẹo để khắc phục sự cố Slide Over và Split View không hoạt động trên iPad
- IPad của bạn có tương thích để làm việc với các tính năng đa nhiệm không?
- Bắt đầu từ vết xước
- Tắt cho phép nhiều ứng dụng
- Đặt lại thiết bị của bạn về cài đặt gốc
- Cập nhật iOS trên iPad của bạn
IPad của bạn có tương thích để làm việc với các tính năng đa nhiệm không?
Trước hết, hãy đảm bảo iPad của bạn tương thích với các tính năng đa nhiệm. Chỉ những thiết bị được đề cập bên dưới mới có thể cho phép bạn sử dụng các tính năng hữu ích sau:
- Tất cả iPad Pro 12,9 inch
- Tất cả iPad Pro 11 inch
- IPad Pro 10,5 inch
- IPad Pro 9,7 inch
- iPad Air và iPad Air 2
- iPad (Thế hệ thứ 5)
- iPad mini 4, iPad mini 3, iPad mini 2
Các thiết bị tận dụng tối đa Tách màn hình và Trượt qua
IPad Pro 11 inch & 12,9 inch và iPad Pro 10,5 inch với 4GB RAM và màn hình lớn hơn được thiết kế để hỗ trợ Split Screen và Slide Over ở dạng chính thức.
Các thiết bị tận dụng lợi thế hạn chế của Chia đôi màn hình và Trượt qua
Mặc dù iPad Pro 9,7 inch, iPad mini 4 (iPad 7,9 inch) và tất cả các iPad 9,7 inch khác đều hỗ trợ các tính năng đa nhiệm, nhưng chúng không thể tận dụng hết chúng do thiếu màn hình lớn hơn và RAM ít hơn.
Bắt đầu từ vết xước
Chế độ xem phân tách: Nó cho phép bạn đặt hai ứng dụng riêng biệt cạnh nhau. Khi nó được gọi, bạn sẽ thấy một dải phân cách có thể di chuyển được giữa hai ứng dụng.
Trượt qua: Nó cho phép bạn đặt ứng dụng thứ hai ở bên trái hoặc bên phải của bảng điều khiển. Ứng dụng thứ hai nổi trên ứng dụng đầu tiên.
Trong Chế độ xem phân tách, bạn có thể đặt các ứng dụng theo ba cách khi cầm iPad của mình theo chiều ngang: Ví dụ: 50:50, 25:75, 75:25. Tuy nhiên, bạn sẽ chỉ có hai lựa chọn khi cầm iPad theo chiều dọc: 25-75 hoặc 75-25. Để tận dụng tối đa Chế độ xem tách và Trượt qua một cách hoàn hảo, hãy xem hướng dẫn đầy đủ này.
Tắt cho phép nhiều ứng dụng
Một trong những thủ thuật đơn giản nhất mà bạn có thể thử để khắc phục sự cố này là tắt tính năng đa nhiệm, khởi động lại thiết bị của bạn và bắt đầu lại.
- Mở các thiết lập ứng dụng trên iPad của bạn.
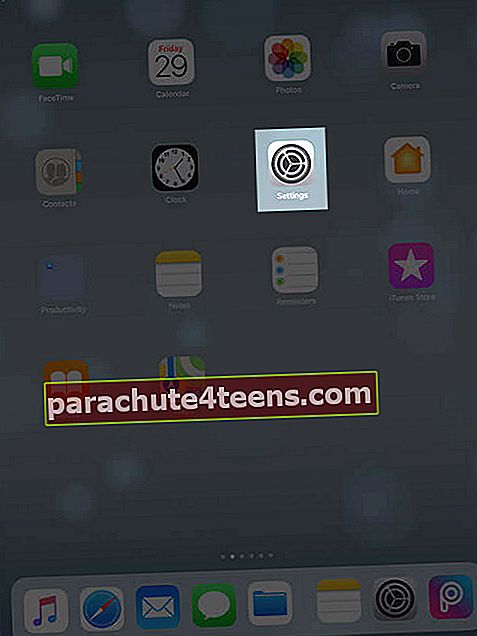
- Gõ vào Chung → Chạm vào Đa nhiệm và Dock.
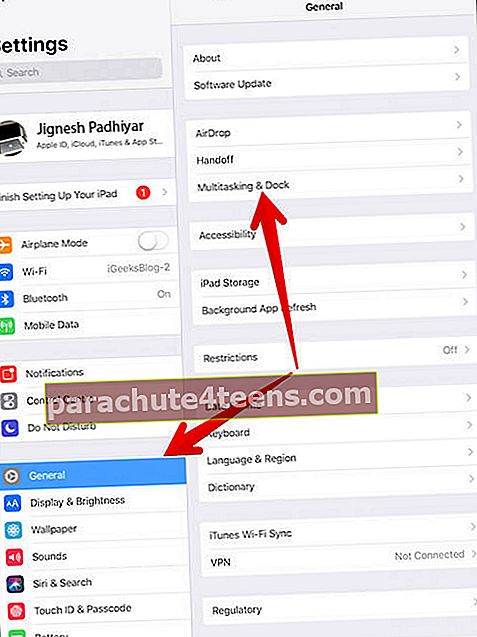
- Bây giờ, hãy tắt công tắc bên cạnh Cho phép nhiều ứng dụng.
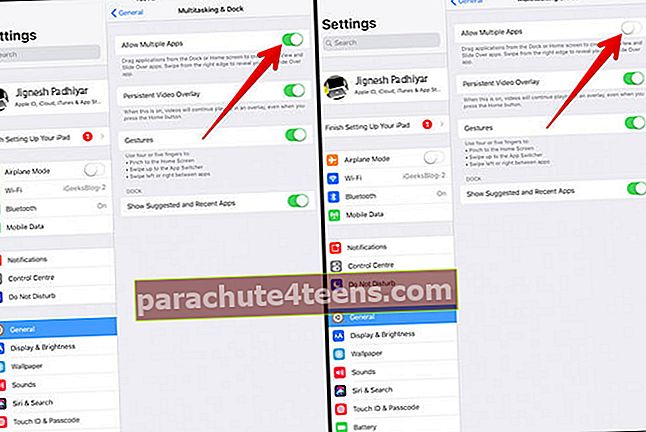
- Tiếp theo, giữ cả hai, Nút Home và BẬT / TẮT cùng một lúc trong khoảng 10 giây cho đến khi logo Apple xuất hiện trên màn hình.
- Khi iPad đã khởi động lại, hãy truy cập Cài đặt → Chạm vào Chung → Đa nhiệm và Dock → Bật công tắc bên cạnh Cho phép nhiều ứng dụng.
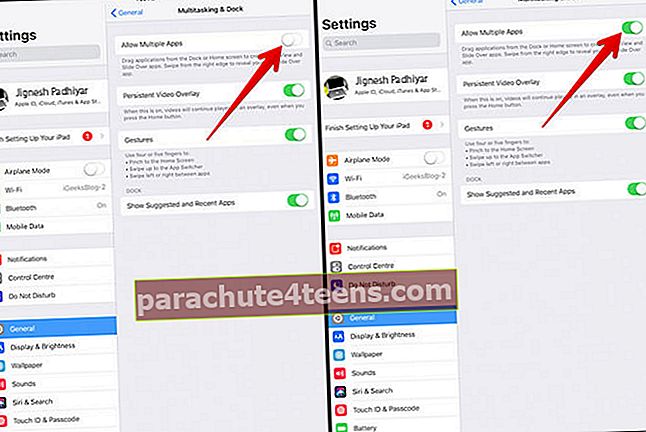
Bây giờ, hãy thử gọi Split Screen. Mở ứng dụng bất kỳ →, vuốt lên từ dưới cùng để mở đế, sau đó kéo ứng dụng vào xa bên trái hoặc là đúng của màn hình cho đến khi ngăn ứng dụng chính lật lên, để lại một khoảng đen.
Để gọi Trượt qua, khởi chạy ứng dụng đầu tiên →, vuốt lên từ dưới cùng để hiển thị Dock, sau đó kéo ứng dụng thứ hai vào màn trung tâm. Và sau đó phát hành nó.
Đặt lại thiết bị của bạn về cài đặt gốc
Nếu giải pháp đầu tiên không hiệu quả, hãy thử đặt lại thiết bị của bạn về cài đặt gốc. Một điều bạn nên biết rằng nó sẽ xóa tất cả mật khẩu Wi-Fi của bạn cùng với cài đặt trang web. Tuy nhiên, dữ liệu của bạn sẽ vẫn an toàn.
- Mở Cài đặt ứng dụng.
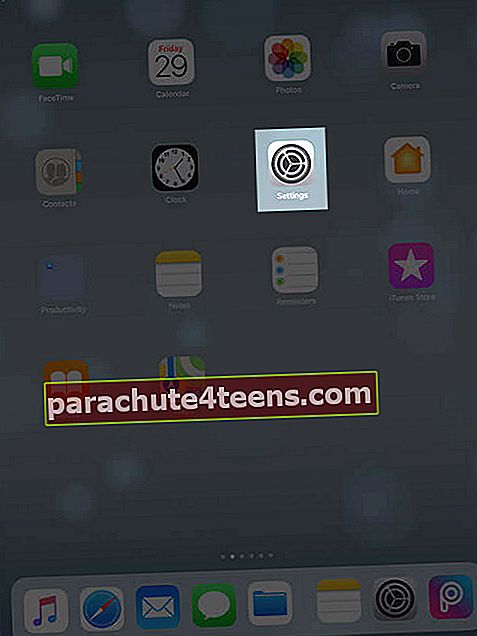
- Gõ vào Chung → Chạm vào Cài lại.
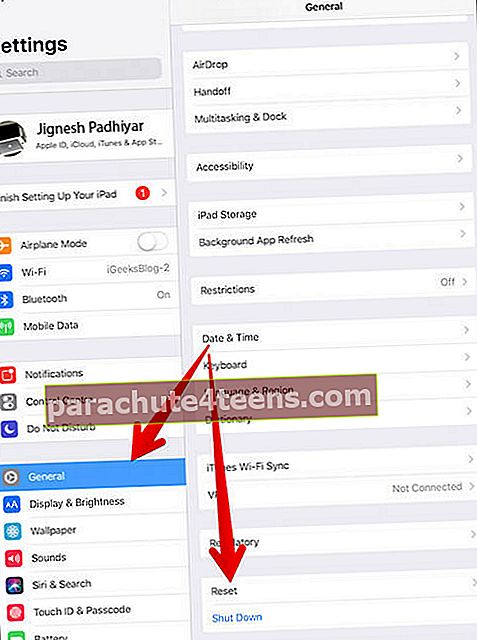
- Gõ vào Đặt lại tất cả cài đặt và xác nhận.
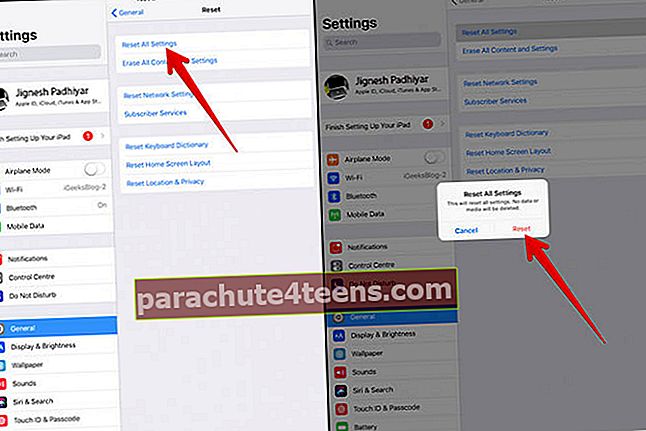
Cập nhật iOS trên iPad của bạn
Đảm bảo hoàn thành công việc vì các bản cập nhật phần mềm có thể mang lại bản sửa lỗi rất cần thiết cho vấn đề này.
- Mở Cài đặt ứng dụng trên iPad của bạn.
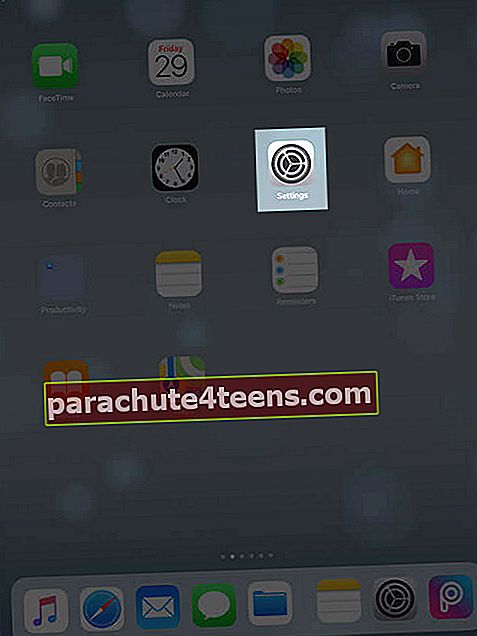
- Gõ vào Chung → Chạm vào Cập nhật phần mềm. Và sau đó tải xuống và cài đặt phiên bản iOS mới nhất.
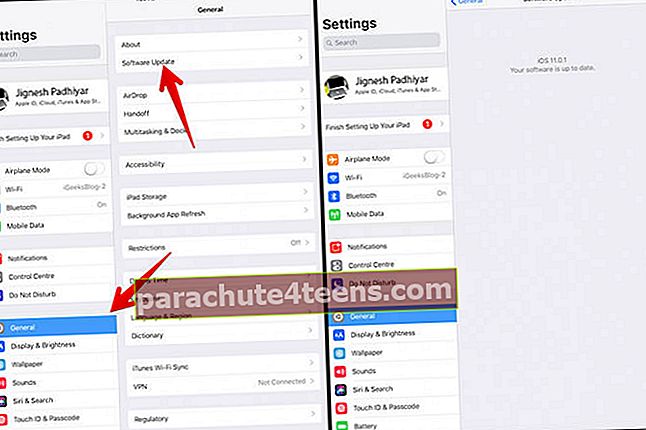
Ngay cả khi bản cập nhật phần mềm không giải quyết được sự cố, hãy thử khôi phục thiết bị của bạn qua iTunes. Như mọi khi, hãy đảm bảo sao lưu thiết bị của bạn trước khi thực hiện quá trình khôi phục.
Nếu tất cả những thứ khác không thành công…
Nếu không may, không có giải pháp nào nêu trên giải quyết được sự cố này, hãy liên hệ với Apple để được trợ giúp. Tôi hy vọng bạn không phải đi xa như vậy! Trong hầu hết các trường hợp, buộc khởi động lại hoặc cập nhật phần mềm sẽ hoàn thành công việc. Hy vọng rằng họ cũng nhấp vào cho bạn.