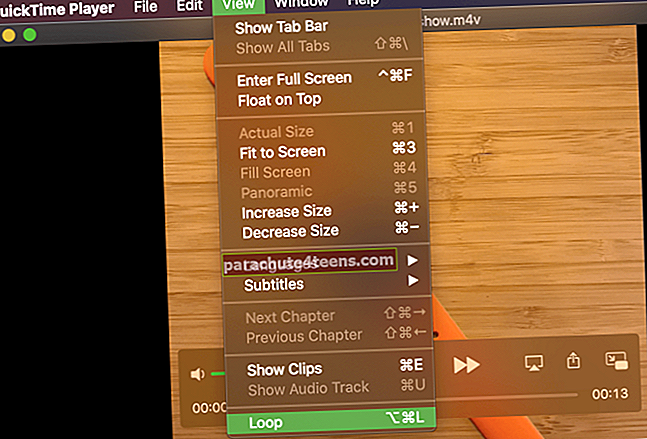VoiceOver từ lâu đã là một tính năng Trợ năng quan trọng trên Mac. Nó không chỉ cho biết những gì trên màn hình mà còn hướng dẫn bạn thực hiện các hành động như kích hoạt nút bằng bàn phím hoặc bàn di chuột. Nó lý tưởng cho những người có thị lực kém. Trên MacBook Pro mới, sử dụng VoiceOver với Touch Bar là một trải nghiệm tuyệt vời.
Nhờ một số cử chỉ như nhấn tách, việc sử dụng VoiceOver trên MacBook Pro giờ đây đã trở nên đơn giản hơn rất nhiều. Hãy để tôi chỉ cho bạn cách nó hoạt động!
Cách bật và sử dụng VoiceOver với Touch Bar trên MacBook Pro
Cách Bật / Tắt VoiceOver trên MacBook Pro
Để bật / tắt VoiceOver, tất cả những gì bạn cần làm là giữ phím Command và nhấn ba lần vào nút Touch ID.
Cách sử dụng VoiceOver với Touch Bar trên MacBook Pro
Sau khi bạn đã bật VoiceOver, sau đây là các cử chỉ bạn có thể sử dụng với Touch Bar.
1. Nhấn đúp và giữ để kích hoạt chế độ cảm ứng trực tiếp cho phần tử dưới Touch Bar. Nó cho phép bạn điều chỉnh các thanh trượt một cách dễ dàng.
2. Để di chuyển tiêu điểm của Touch Bar sang phần tử Touch Bar tiếp theo hoặc trước đó, bạn cần vuốt sang trái hoặc phải bằng một ngón tay để di chuyển.
3. Để kích hoạt phần tử dưới tiêu điểm của Touch Bar, chỉ cần nhấn đúp vào bất kỳ vị trí nào trên Touch Bar.
4. Để thay đổi tiêu điểm của Touch Bar và làm cho nó thông báo phần tử dưới ngón tay của bạn, hãy di chuyển một ngón tay trên Touch Bar.
5. Để kích hoạt phần tử dưới ngón tay đầu tiên bạn sử dụng, hãy chạm vào bất kỳ mục nào bằng một ngón tay của bạn, sau đó chạm vào Touch Bar bằng một ngón tay khác. Cử chỉ này được gọi là nhấn tách.
Kết thúc!
Thật vậy, thật tuyệt khi sử dụng VoiceOver với Touch Bar. Có một tính năng mới được gọi là “Touch Bar Zoom” đã ra mắt như một phần của Trợ năng trên MacBook Pro mới. Hãy xem hướng dẫn này để thử. Bạn cũng có thể muốn đọc cách thiết lập và sử dụng VoiceOver trên Apple Watch.
Có bất kỳ phản hồi? Chia sẻ nó trong bình luận.
Bạn cũng có thể thích đọc bài đăng này:
- Cách sử dụng Điều khiển bằng giọng nói trên Mac: Hướng dẫn cơ bản
- Safari so với Chrome: Trình duyệt nào tốt hơn cho iPhone và Mac
- Mẹo và thủ thuật trên MacBook Pro Touch Bar