Vậy là bạn đã có chiếc iPhone mới sáng bóng của mình. Đã đến lúc bạn làm quen với ứng dụng mà tất cả bạn bè sở hữu iPhone của bạn đều say mê - FaceTime! Cho phép chúng tôi hướng dẫn bạn về những gì mong đợi của ứng dụng này.
FaceTime là dịch vụ gọi điện video độc quyền của Apple, do đó là tên của ứng dụng. FaceTime cho phép người dùng iPhone gọi điện video (hoặc cuộc gọi âm thanh, nhưng niềm vui ở đó là ở đâu?) Những người dùng thiết bị iOS khác. Ứng dụng thường thực hiện điều này thông qua kết nối WiFi, nhưng dịch vụ này cũng có thể được sử dụng trên kết nối 4G mạnh mẽ.
FaceTime khả dụng cho những người dùng sở hữu iPhone, iPad, máy tính xách tay hoặc máy tính để bàn Mac hoặc thậm chí là iPod Touch. Điều gì khiến ứng dụng này trở nên phổ biến đối với người dùng Apple? Nó cho phép người dùng có “thời gian gặp mặt” với gia đình, bạn bè và danh bạ một cách thuận tiện khi họ đang đi du lịch hoặc họ không có cuộc gọi đường dài quốc tế nào trong gói cước di động của họ.
Trong hướng dẫn này, chúng tôi sẽ cung cấp cho bạn tất cả những gì cần biết về FaceTime, vì vậy hãy tìm hiểu kỹ!
Cách sử dụng FaceTime trên iPhone như một chuyên gia
Chúng tôi rất vui vì bạn đã hỏi. Vì đây là một ứng dụng gọi điện video nên đây sẽ là câu hỏi đầu tiên chúng tôi cần trả lời.
Thực hiện cuộc gọi điện video trên FaceTime thật dễ dàng. Ứng dụng FaceTime được cài đặt sẵn trên bất kỳ thiết bị iPhone hoặc iPad nào bạn mua. Trên thực tế, nó cũng có trong hầu hết các thiết bị iOS và Mac. FaceTime cũng được tích hợp vào trình quay số hoặc ứng dụng Điện thoại trên iPhone của bạn và cả ứng dụng Tin nhắn.
FaceTime sẽ cho phép bạn thực hiện cuộc gọi điện video - nghĩa là nhìn thấy người bạn đang gọi - miễn là họ cũng có ứng dụng FaceTime. Ngoài ra, ứng dụng FaceTime chỉ hoạt động trên các thiết bị của Apple, vì vậy bạn không thể mong đợi FaceTime trên Android hoặc các nền tảng khác.
Miễn là bạn có kết nối WiFi tốt hoặc kết nối dữ liệu nhanh, ứng dụng FaceTime sẽ cho phép bạn thực hiện cuộc gọi điện video.
Thực hiện cuộc gọi FaceTime nhóm
Một trong những tính năng mới hơn của ứng dụng FaceTime trên iOS 12.1 là Group FaceTime. Giờ đây, cuối cùng bạn cũng có thể thực hiện cuộc gọi điện video nhóm trên ứng dụng gọi điện video chính của Apple và đây là tính năng đã được người dùng iPhone mong đợi từ lâu. Cuối cùng thì nó cũng ở đây.

Giờ đây, bạn có thể gọi điện video cho các nhóm có tối đa 32 địa chỉ liên hệ. Nếu bạn muốn biết cách thực hiện việc này, hãy xem các hướng dẫn sau:
- Cách thực hiện cuộc gọi FaceTime nhóm trên iPhone và iPad
- Cách thực hiện cuộc gọi FaceTime nhóm trên máy Mac Chạy macOS Mojave
Quay video hoặc chụp ảnh từ cuộc gọi FaceTime
Như bạn có thể sẽ tìm ra, FaceTime rất thú vị khi sử dụng trong và ngoài bản thân nó. Nhiều niềm vui đến nỗi bạn có thể sẽ muốn ghi lại những khoảnh khắc đặc biệt với gia đình trong video hoặc hình ảnh.
Bạn có thể ghi lại các cuộc gọi FaceTime và chụp ảnh các cuộc gọi này ngay cả khi không sử dụng ứng dụng của bên thứ ba.
Cách thay đổi địa chỉ email FaceTime của bạn trên iPhone
- Mở Cài đặt ứng dụng và nhấn vào FaceTime.
- Trong phần "BẠN CÓ THỂ ĐƯỢC ĐẾN BẰNG LÚC FACETIME TẠI", hãy nhấn vào địa chỉ email để bật hoặc tắt nó.
- Tương tự, bạn có thể thay đổi ID người gọi FaceTime của mình bằng cách nhấn vào email hoặc số điện thoại trong ‘ID người gọi’. (Những gì bạn chọn ở đây sẽ được hiển thị cho những người bạn gọi; nếu họ chưa lưu thông tin chi tiết của bạn trong danh sách liên hệ của họ.)
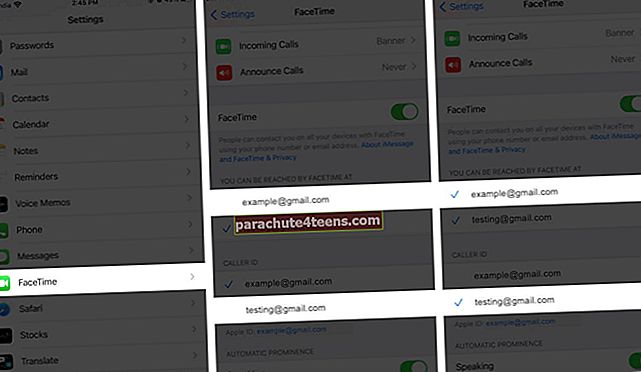
Cách thêm nhiều email cho FaceTime
Khi bạn cố gắng làm theo các bước trên, bạn có thấy nhiều địa chỉ email hiển thị trong FaceTime không? Dưới đây là cách thêm ID email thứ hai, thứ ba hoặc nhiều hơn. Sau đó, mọi người cũng có thể liên hệ với bạn qua FaceTime bằng các địa chỉ email đó.
- Mở Cài đặt ứng dụng và nhấn vào tên của bạn từ trên xuống.
- Gõ vào Tên, Số điện thoại, Email.
- Bên cạnh CÓ THỂ LIÊN HỆ TẠI, nhấn vào Biên tập.
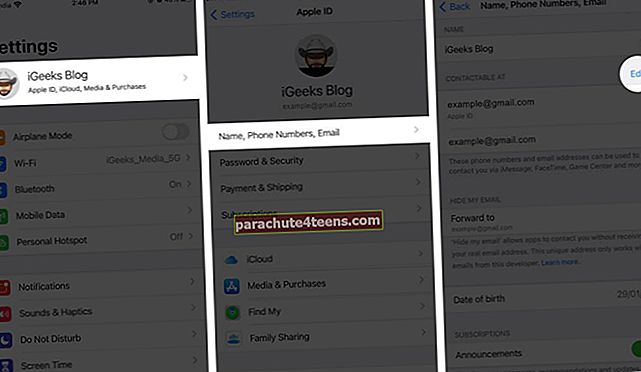
- Gõ vào Thêm email hoặc số điện thoại → Thêm địa chỉ email.
- Nhập địa chỉ email mới của bạn và nhấn vào Kế tiếp.
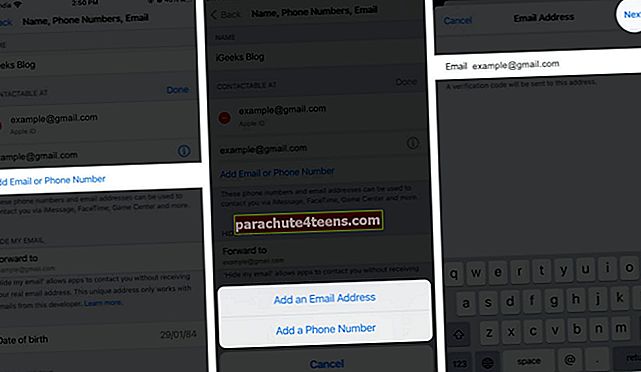
- Nhập mã bạn nhận được vào email trên. Và bạn đã hoàn thành! Email mới được thêm vào.
- Bây giờ quay lại cài đặt FaceTime. Đối với điều này, hãy nhấn vào <> → <> từ trên cùng bên phải của màn hình. (Nếu bạn thấy cửa sổ bật lên, hãy nhấn vào Có. Sau đó, bạn có thể không phải làm theo các bước bên dưới.)
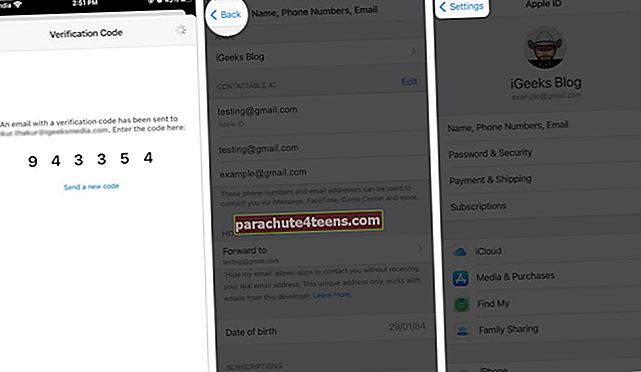
- Tiếp theo, cuộn xuống và nhấn vào FaceTime. Tại đây, trong phần "BẠN CÓ THỂ ĐƯỢC TIẾP CẬN BỞI FACETIME TẠI", hãy nhấn vào ID email mới mà bạn vừa thêm. Sau đó, bạn sẽ thấy một dấu kiểm trước nó.
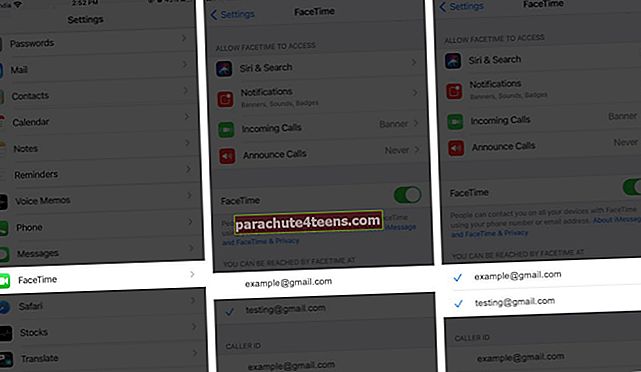
Xin chúc mừng! Email mới được thêm vào FaceTime.
Để xóa email, hãy làm theo các bước tương tự và vuốt từ phải sang trái trên một địa chỉ email. Sau đó chạm vào Xóa → Xóa.

Kiểm tra các hướng dẫn chúng tôi có cho các tác vụ này:
- Cách ghi lại cuộc gọi FaceTime trên iPhone và Mac
- Cách chụp ảnh trực tiếp từ cuộc gọi FaceTime
- Chụp ảnh trực tiếp từ cuộc gọi FaceTime trên máy Mac Chạy macOS High Sierra
Sử dụng Animoji và Memoji trong cuộc gọi FaceTime
Nếu gần đây bạn đã mua một thiết bị Apple mới, có thể bạn sẽ sớm khám phá ra các tính năng Animoji và Memoji mới. Còn cách nào tốt hơn để sử dụng những tính năng mới lạ mắt này hơn là thực hiện cuộc gọi điện video qua FaceTime.

Bạn nghe nói đúng; bạn có thể sử dụng Animoji và Memoji để nói chuyện cho bạn qua FaceTime.
Kiểm tra hướng dẫn của chúng tôi ở đây:
- Sử dụng Animoji và Memoji trong FaceTime
Thực hiện cuộc gọi FaceTime từ Apple Watch
Nếu bạn sở hữu Apple Watch, có hai cách để kích hoạt sử dụng FaceTime từ thiết bị này. Tất nhiên, bạn không thể thực sự gọi điện video từ Apple Watch, vì vậy các cuộc gọi từ thiết bị này sẽ là cuộc gọi chỉ có âm thanh.
Đầu tiên, bạn có thể sử dụng Siri để thực hiện cuộc gọi FaceTime âm thanh tới bất kỳ địa chỉ liên hệ nào của mình. Bạn có thể gọi Siri và nói “FaceTime [tên của liên hệ].”

“Bạn có thể thực hiện cuộc gọi chỉ bằng âm thanh FaceTime từ Apple Watch.”
Hoặc bạn có thể sử dụng ứng dụng Điện thoại của Apple Watch. Nhấn mở ứng dụng Điện thoại, chọn một số liên lạc để gọi và chọn FaceTime Audio làm chế độ để gọi cho số liên lạc đó.
Khắc phục sự cố FaceTime
Tại một số thời điểm, bạn sẽ bắt gặp một tính năng trong FaceTime có thể không hoạt động như bạn mong đợi. Hoặc, bạn có thể gặp các lỗi hợp pháp trong phần mềm.
Tất nhiên, chúng tôi sẽ giúp bạn giải quyết những tình huống đó. Đừng lo lắng, vì chúng tôi có rất nhiều hướng dẫn chỉ cho bạn phải làm gì khi gặp sự cố.
Xem hướng dẫn gỡ rối của chúng tôi:
- FaceTime không hoạt động trên iPhone hoặc iPad?
- Cách khắc phục lỗi "Đang chờ kích hoạt" FaceTime trên iPhone
Sử dụng các tính năng liên quan khác của FaceTime
Bạn có thể tìm hiểu về những điều này kịp thời khi bạn đã khám phá đủ FaceTime hoặc bạn có thể đọc về chúng từ chúng tôi.
Có rất nhiều việc khác bạn có thể làm qua FaceTime và chúng tôi có thông tin chi tiết cho bạn ngay tại đây.
Kiểm tra các hướng dẫn sau:
- Cách sử dụng hiệu ứng FaceTime trên iPhone và iPad
- Cách chặn số trên iPhone
- Sử dụng FaceTime Eye Contact trên iPhone
- Cách bật Bỏ qua khẩn cấp cho các liên hệ FaceTime cụ thể
Đó là tất cả, các bạn!
Tổng hợp…
FaceTime đã thay đổi cách mọi người sử dụng điện thoại thông minh. Một cuộc trò chuyện trực tiếp với những người thân yêu của bạn sống cách xa là một trải nghiệm thú vị. Ngoài các cuộc trò chuyện xã hội, mọi người sử dụng FaceTime cho mục đích kinh doanh vì nó có thể thu hút tới 32 người dùng trong một cuộc trò chuyện.
Bạn có vấn đề hoặc câu hỏi về FaceTime?
Nếu bạn có vấn đề hoặc câu hỏi chưa được đề cập trong các bài viết ở trên, chúng tôi có thể giúp bạn. Hãy cho chúng tôi nhận xét trong phần phản hồi bên dưới để chúng tôi có thể giúp bạn.
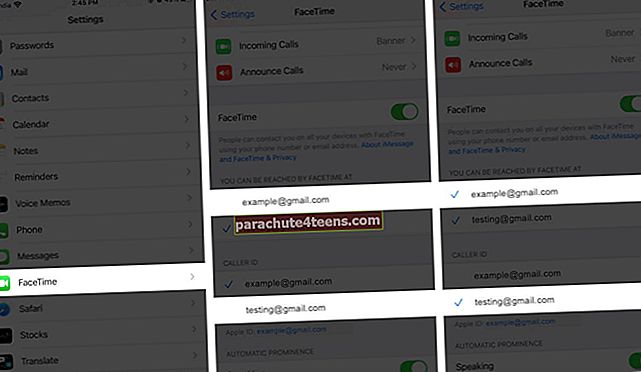
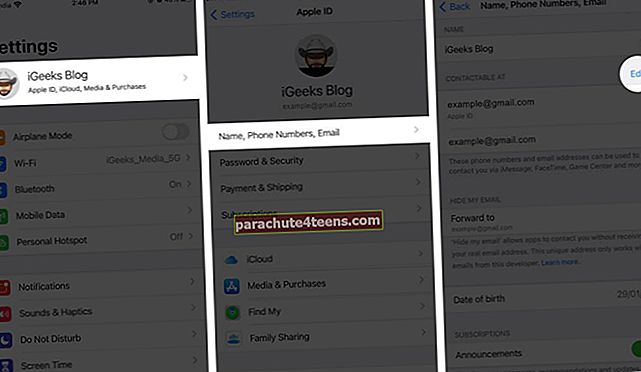
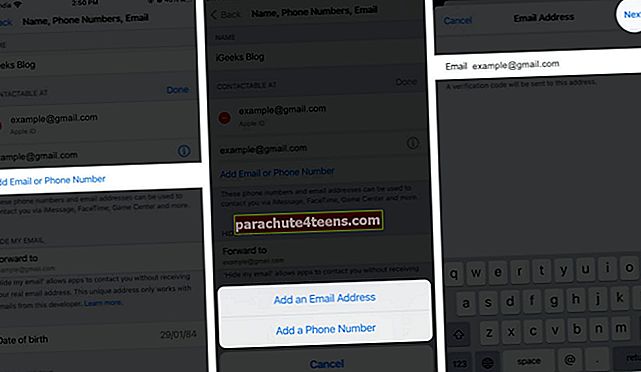
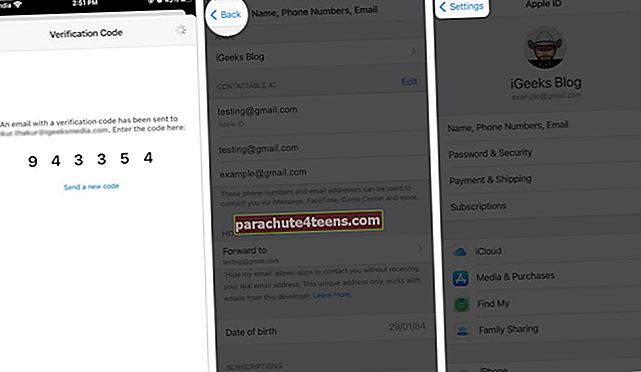
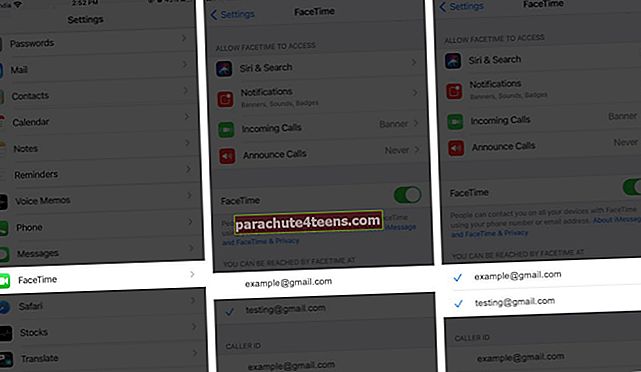

![iOS 14: iMessage không hoạt động trên iPhone [Cách khắc phục]](https://uploads.parachute4teens.com/wp-content/uploads/blog/666/MB6M6SQ0FUpic.jpg)