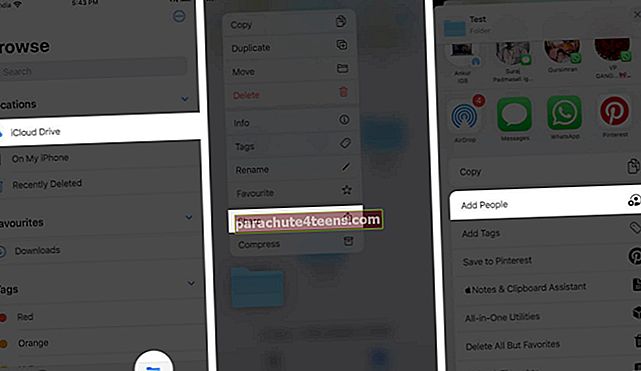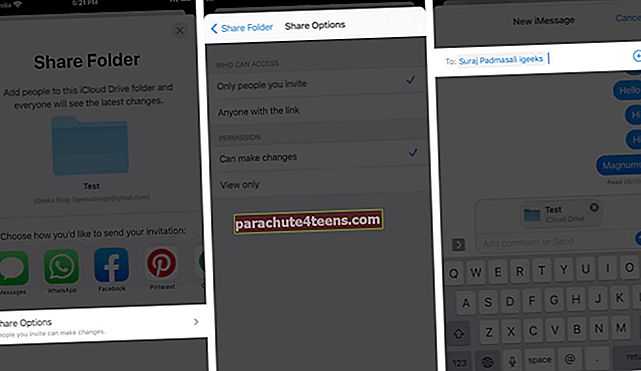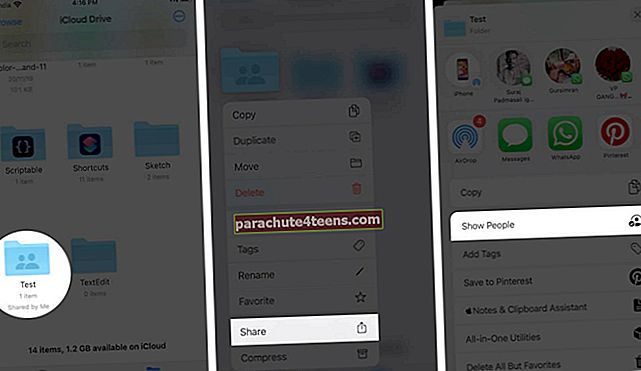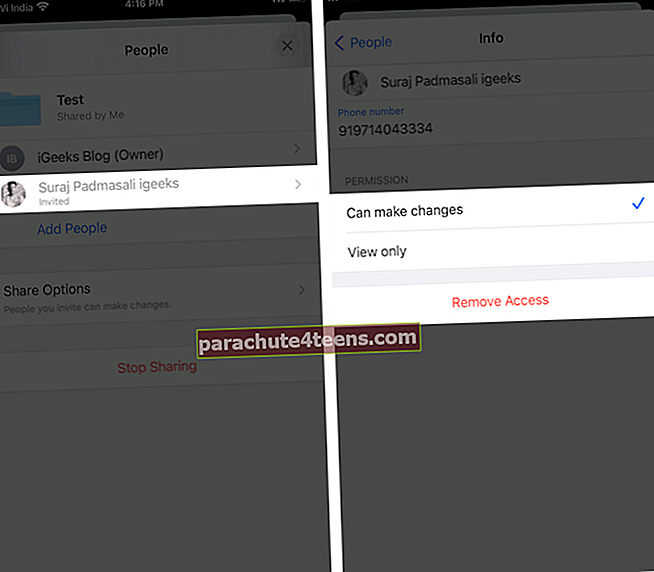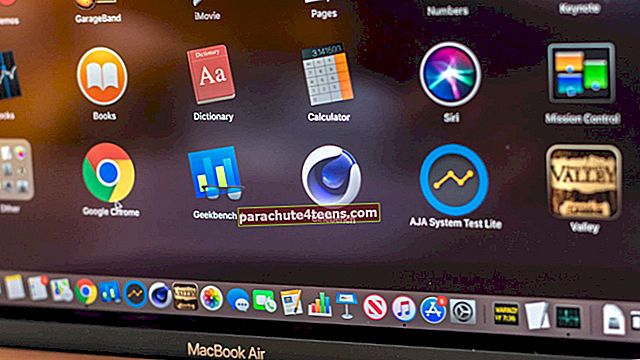Khả năng chia sẻ các thư mục qua iDevices đã là một chức năng được yêu cầu từ lâu. Với iOS 13.4, Apple cuối cùng đã giới thiệu một tính năng trong iCloud Drive, cho phép bạn chia sẻ các thư mục một cách an toàn thay vì các tệp riêng lẻ. Hãy để tôi chỉ cho bạn cách chia sẻ thư mục iCloud Drive và quyền chỉnh sửa.
- Cách chia sẻ thư mục với iCloud Drive từ iPhone và iPad
- Quyền chỉnh sửa của Thư mục iCloud được chia sẻ trên iPhone hoặc iPad
Cách chia sẻ thư mục với iCloud Drive từ iPhone và iPad
- Khởi chạy Các tập tin ứng dụng trên iPhone hoặc iPad.
- Lựa chọn iCloud Drive bên trong Duyệt qua chuyển hướng.
- Nhấn và giữ trên thư mục bạn muốn chia sẻ.
- Gõ vào Chia sẻ từ menu bật lên.
- Gõ vào Thêm người.
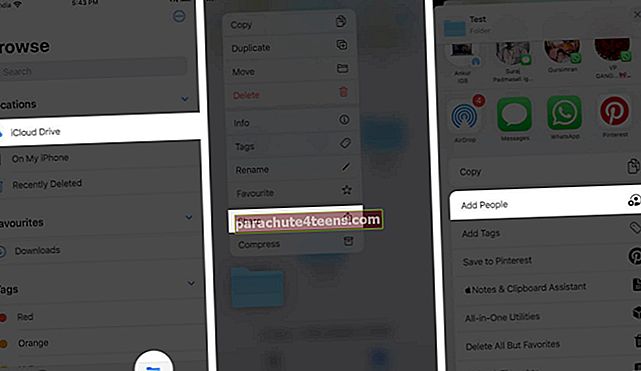
- Bạn cũng có thể nhấn vào Tùy chọn Chia sẻ để chỉnh sửa quyền truy cập và sự cho phép của thư mục.
- Bây giờ hãy quay lại và chọn Tùy chọn chia sẻ theo sở thích của bạn.
- Nhập tên của người mà bạn muốn chia sẻ thư mục.
- Nhấn vào biểu tượng mũi tên chia sẻ.
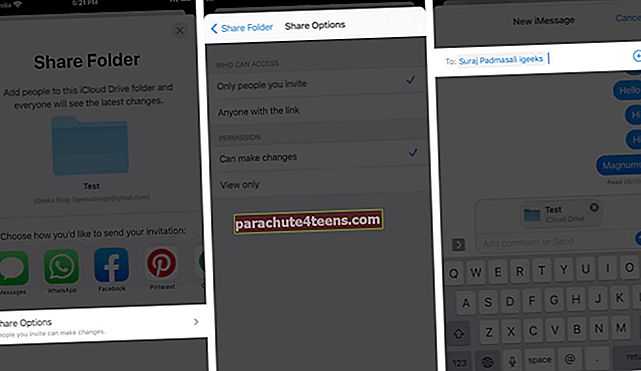
Ghi nhớ: Nếu bạn đang sử dụng iOS 14.2 trở lên, bạn có thể thấy tùy chọn “Chia sẻ trên iCloud” thay vì “Thêm người”.
Ghi chú: Bạn cũng có thể chạm vào biểu tượng ba chấm ở góc trên bên phải, chạm vào chọn, sau đó chọn thư mục bạn muốn chia sẻ.
Bây giờ bạn đã chia sẻ thư mục, bạn cũng có thể muốn thay đổi quyền của nó ở giai đoạn sau. Đây là cách bạn có thể làm điều đó.
Quyền chỉnh sửa của Thư mục iCloud được chia sẻ trên iPhone hoặc iPad
- bên trong Các tập tin ứng dụng, nhấn và giữ thư mục bạn chia sẻ.
- Gõ vào Chia sẻ.
- Gõ vào Hiển thị mọi người.
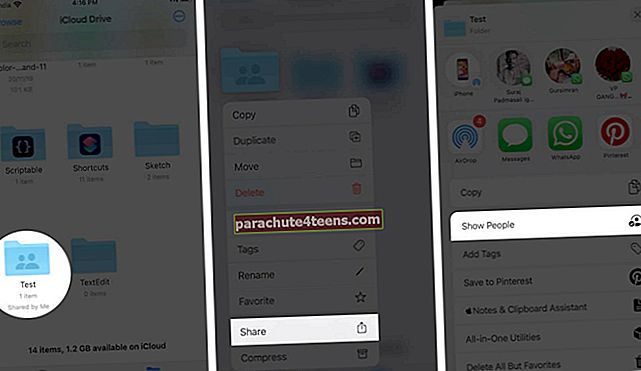
- Từ đây, bạn có thể chỉnh sửa quyền của thư mục.
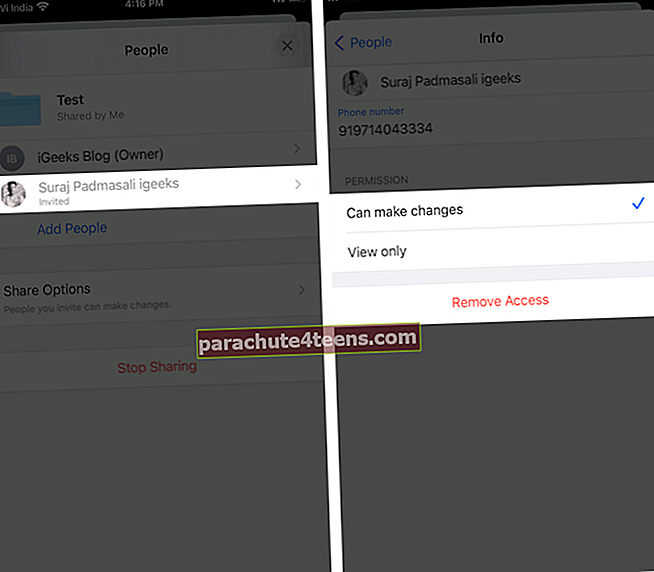
Biết các quyền:
- Mời người tham gia: Nhấn vào Sao chép liên kết hoặc Thêm người và chọn cách bạn muốn gửi lời mời. Bạn cũng sẽ thấy tùy chọn "Gửi liên kết" nếu bạn đã chọn "Bất kỳ ai có liên kết" trong các tùy chọn chia sẻ.
- Xóa người tham gia: Nếu bạn đã đặt “Chỉ những người bạn mời” làm tùy chọn chia sẻ, hãy nhấn vào tên của người tham gia, nhấp vào ‘Xóa quyền truy cập’ và chọn Ok để xác nhận. Bạn cũng có thể thay đổi quyền truy cập mà bạn đã cấp cho người tham gia đó.
- Thay đổi Tùy chọn Chia sẻ: Khi đi tới 'Tùy chọn chia sẻ', bạn có thể chọn người bạn muốn cấp quyền truy cập. Các tùy chọn bao gồm - ‘Chỉ những người bạn mời’ hoặc ‘Bất kỳ ai có liên kết.’ Bạn cũng có thể chọn xem bạn chỉ muốn mọi người xem hay thực hiện các thay đổi đối với thư mục. Vì vậy, để lại quyền lực cho bạn.
- Ngừng chia sẻ: Bạn có thể nhấn vào ‘Dừng chia sẻ’ và chọn Ok để xác nhận. Bạn cũng có thể di chuyển hoặc xóa thư mục khỏi iCloud Drive để thu hồi quyền truy cập của họ vào các tệp được chia sẻ.
Chia sẻ thư mục iCloud Drive từ iPhone!
Tôi hy vọng hướng dẫn này hữu ích và bạn đã khám phá ra một thủ thuật mới, hiệu quả.
Trước khi bận chia sẻ dữ liệu với bạn bè, hãy cho chúng tôi biết, bạn nghĩ gì về iCloud Drive nói chung? Bạn có nghĩ rằng nó có cơ hội chống lại những người chơi lâu đời như Google Drive, Dropbox, One Drive, Box, v.v. không? Chia sẻ ý kiến của bạn trong phần bình luận bên dưới.
Ngoài ra, hãy xem:
- Cách lưu tệp đính kèm email vào iCloud Drive trên iPhone
- Tạo liên kết giống Dropbox trong iCloud Drive trên iPhone và iPad
- Cách sử dụng Thư viện nhạc iCloud - Hướng dẫn cơ bản
- Cách gửi tệp lớn qua email từ iPhone