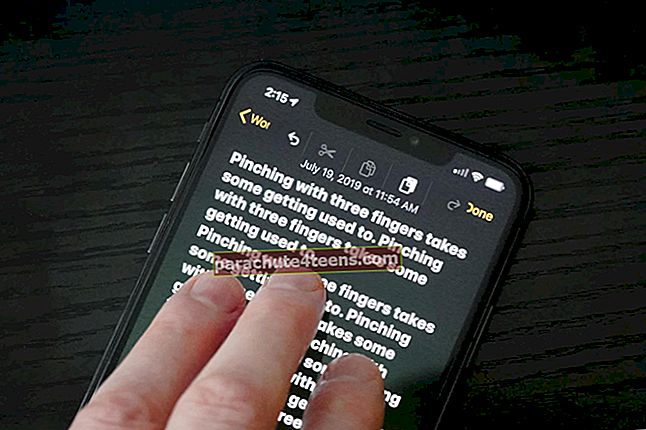WhatsApp thuộc sở hữu của Facebook đã có một tính năng hoàn toàn mới “Trạng thái” được thiết lập để làm cho ứng dụng nhắn tin phổ biến trở nên thú vị hơn. Nó cho phép bạn chia sẻ ảnh, video, GIF đang biến mất với bạn bè của mình, những ảnh này sẽ tự động hết hạn sau 24 giờ.
Về chức năng, tính năng WhatsApp Status khá giống với Instagram và Snapchat Stories. Bạn có thể tìm ra ai đã xem trạng thái của bạn và khi nào. Trong khi xem cập nhật trạng thái của bất kỳ người bạn nào, bạn cũng có tùy chọn gửi trả lời nhanh. Và, nếu bạn không muốn xem trạng thái của bất kỳ liên hệ nào nữa, bạn có thể tắt tiếng liên hệ đó. Hãy cùng tìm hiểu thêm!
Cách sử dụng Tính năng trạng thái WhatsApp trên iPhone
- Cách gửi ảnh và video biến mất trong WhatsApp trên iPhone
- Cách thay đổi trạng thái quyền riêng tư trong WhatsApp cho iPhone
- Cách xóa cập nhật trạng thái theo cách thủ công trong WhatsApp trên iPhone
- Cách tìm ra chế độ xem trạng thái của bạn trong WhatsApp trên iPhone
- Cách xem và trả lời cập nhật trạng thái của người nào đó trong WhatsApp trên iPhone
- Cách tắt tiếng cập nhật trạng thái của một liên hệ cụ thể trong WhatsApp trên iPhone
- Cách bật tiếng cập nhật trạng thái của bất kỳ liên hệ nào trong WhatsApp trên iPhone
Gửi ảnh và video biến mất trong WhatsApp trên iPhone
Bước 1. Trước hết, bạn cần cập nhật WhatsApp lên phiên bản mới nhất. (Đi tới App Store → Cập nhật). Sau đó, khởi chạy ứng dụng nhắn tin trên iPhone của bạn.
Bước 2. Nhấn vào Trạng thái ở dưới cùng.

Bước 3. Bây giờ, bạn cần nhấn vào biểu tượng trạng thái ở góc trên cùng bên phải của màn hình.

Bước 4. Tiếp theo, hãy chụp một bức ảnh tự sướng, một bức ảnh hoặc một đoạn video đẹp.
Bạn cũng có thể chọn các bức ảnh từ thư viện của mình. Để làm như vậy, hãy nhấn vào người nhặt rác ở góc dưới cùng bên trái của màn hình và chọn ảnh bạn muốn sử dụng.
Bước # 5. Tiếp theo, bạn có thể thêm biểu tượng cảm xúc, văn bản và vẽ trên đó → Cuối cùng, gửi ảnh cho bạn bè của bạn.

Thay đổi quyền riêng tư trạng thái trong WhatsApp cho iPhone
Theo mặc định, trạng thái của bạn được chia sẻ với tất cả các địa chỉ liên hệ của bạn. Tuy nhiên, bạn có tùy chọn chỉ chia sẻ trạng thái của mình với các địa chỉ liên hệ đã chọn.
Bước 1. Mở WhatsApp trên iPhone của bạn → tab Trạng thái.

Bước 2. Tiếp theo, bạn cần nhấn vào Quyền riêng tư ở góc trên cùng bên trái của màn hình.

Bước 3. Bây giờ, bạn có ba lựa chọn—
- Địa chỉ liên lạc của tôi: Để chia sẻ trạng thái của bạn với tất cả các địa chỉ liên hệ của bạn
- Liên hệ của tôi Ngoại trừ: Để chia sẻ trạng thái với tất cả các địa chỉ liên hệ ngoại trừ một số người
- Chỉ chia sẻ với: Để cho phép bạn chỉ chia sẻ trạng thái với một số người

Nếu bạn không muốn chia sẻ trạng thái của mình với một số người, hãy chọn Ngoại trừ Danh bạ của tôi và chọn những người từ danh bạ của bạn. Sau đó, nhấn vào Xong để xác nhận.
Nếu bạn chỉ muốn chia sẻ trạng thái của mình với một số người, hãy nhấn vào Chỉ chia sẻ với và chọn tên của những người trong danh bạ. Nhấn vào Xong để xác nhận.
Ghi chú: Các thay đổi đối với trạng thái quyền riêng tư của bạn sẽ không áp dụng cho trạng thái bạn đã chia sẻ. Do đó, tôi khuyên bạn nên đặt cài đặt bảo mật trước tiên và sau đó chia sẻ ảnh. Bạn sẽ không thể biết ai đã xem trạng thái của mình nếu bạn đã tắt Biên nhận đã đọc (Cài đặt → Tài khoản → Bảo mật → Biên nhận đã đọc)
Cập nhật trạng thái xóa theo cách thủ công trong WhatsApp trên iPhone
Nếu không muốn tiếp tục cập nhật trạng thái vì bất kỳ lý do cá nhân nào, bạn có thể xóa nó một cách dễ dàng.
Bước 1. Mở WhatsApp → Chạm vào tab Trạng thái.

Bước 2. Tiếp theo, chạm vào ba chấm bên cạnh Trạng thái của tôi.

Bước 3. Sau đó, bạn cần nhấn vào cập nhật trạng thái của mình.

Bước 4. Bây giờ, hãy nhấn vào mũi tên ở dưới cùng chính giữa.

Bước # 5. Nhấn vào nút thùng rác, sau đó nhấn vào Xóa để xác nhận.

Tìm hiểu chế độ xem trạng thái của bạn trong WhatsApp trên iPhone
Bước 1. Mở WhatsApp → Chạm vào Trạng thái.

Bước 2. Nhấn vào ba chấm bên cạnh Trạng thái của tôi.

Bước 3. Bây giờ, bạn sẽ thấy số lượt xem trạng thái của mình.

Để biết ai đã xem trạng thái của bạn, bạn cần nhấn vào trạng thái của mình rồi nhấn vào nút mũi tên ở dưới cùng. Bây giờ, bạn sẽ thấy ai đã xem trạng thái của bạn và khi nào.

Xem và trả lời cập nhật trạng thái của người nào đó trong WhatsApp trên iPhone
Bước 1. Mở WhatsApp → Trạng thái.
Bước 2. Nhấn vào cập nhật trạng thái của bất kỳ liên hệ nào.

Bước 3. Trong khi xem trạng thái, hãy nhấn vào Trả lời ở dưới cùng, viết bất cứ thứ gì bạn muốn rồi gửi.

Tắt bản cập nhật trạng thái của một liên hệ cụ thể trong WhatsApp trên iPhone
Nếu bạn không muốn xem trạng thái của bất kỳ liên hệ nào nữa, bạn có thể tắt tiếng liên hệ đó. Sau khi bị tắt tiếng, nó sẽ không xuất hiện ở đầu danh sách trạng thái.
Bước 1. Mở WhatsApp → Chạm vào Trạng thái.

Bước 2. Tiếp theo, vuốt sang trái từ phải trên cập nhật trạng thái trên bất kỳ liên hệ nào bạn muốn ẩn. Và sau đó chọn Tắt tiếng.

Tất cả các địa chỉ liên hệ bị ẩn được liệt kê trong phần Đã tắt tiếng.
Cập nhật trạng thái bật tiếng của bất kỳ liên hệ nào trong WhatsApp trên iPhone
Sau đó, nếu bạn thay đổi ý định và muốn bật tiếng cập nhật trạng thái của bất kỳ liên hệ nào, bạn có thể nhanh chóng bật tiếng nó.
Bước 1. Mở WhatsApp → Chạm vào Trạng thái.

Bước 2. Vuốt sang trái từ phải trên cập nhật trạng thái của liên hệ được liệt kê trong phần Đã tắt tiếng rồi chọn Bật tiếng.

Điểm mấu chốt
Chắc chắn, tính năng Trạng thái đã làm cho WhatsApp trở nên thú vị hơn. Thật tuyệt khi cho mọi người biết bạn đang làm gì. Điều tốt nhất về nó là ảnh được chia sẻ sẽ tự động biến mất sau 24 giờ.
Gần đây, WhatsApp đã có một số tính năng thú vị như tùy chọn:
- Chuyển tiếp một tin nhắn WhatsApp đến nhiều địa chỉ liên hệ cùng một lúc
- Cách xóa phương tiện cụ thể khỏi cuộc trò chuyện cá nhân trong WhatsApp
Có bất kỳ phản hồi? Hãy cho chúng tôi biết điều đó trong phần bình luận.