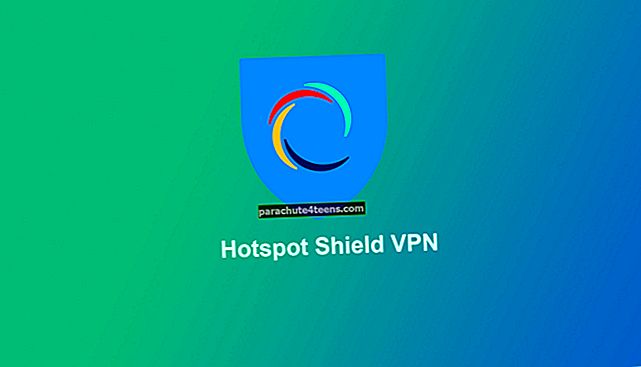Apple Watch là người bạn đồng hành thường xuyên của bạn, vì chiếc đồng hồ thông minh này có thể giúp bạn thực hiện nhiều tác vụ mà lẽ ra bạn có thể làm với iPhone của mình. Tuy nhiên, bạn cần kiểm soát thông báo của Apple Watch khi ở trong thư viện, rạp hát hoặc hội trường. Khi bạn kích hoạt chế độ Theater, chế độ này sẽ tắt âm thanh của Apple Watch và đồng thời tắt tính năng ‘Raise to Wake.’ Khi bạn tắt thông báo, iPhone đã ghép nối của bạn sẽ ngừng phản chiếu chính nó trên Apple Watch của bạn. Nghe có vẻ thú vị? Kiểm tra hướng dẫn đầy đủ này để tắt thông báo trên Apple Watch.
Một bước xa hơn, bạn có thể kiểm soát phản chiếu cảnh báo iPhone từ các ứng dụng của bên thứ ba trên Apple Watch của mình. Cho dù đó là ứng dụng có sẵn hay đã tải xuống, bạn luôn có thể tắt thông báo trên Apple Watch của mình. Ở đây, chúng tôi đã thảo luận về nhiều cách để quản lý thông báo trên Apple Watch của bạn.
Cách tắt thông báo của Apple Watch
đường dẫn nhanh
- Cách ẩn thông báo trên Apple Watch
- Cách tắt thông báo cho ứng dụng có sẵn trên Apple Watch
- Cách tắt thông báo cho ứng dụng của bên thứ ba trên Apple Watch
- Cách tắt thông báo khi đang di chuyển trên Apple Watch
- Cách tắt thông báo trên Apple Watch và iPhone
Tắt thông báo sẽ không ngăn đồng hồ của bạn nhận cuộc gọi trên cổ tay. Bạn luôn có thể thực hiện hoặc nhận cuộc gọi ngay cả khi thông báo bị tắt.
Cách ẩn thông báo trên Apple Watch
Bước 1. Mở Ứng dụng xem trên iPhone đã ghép nối của bạn.

Bước 2. Nhấn vào Tab Xem của tôi; nếu đã ở đó, hãy bỏ qua bước này → Chạm vào Thông báo.
Bước 3. Hiện nay tắt thông báoChỉ báo, đó là tùy chọn đầu tiên.

Bước 4. Và sau đó, bậtThông báoRiêng tư, bên dưới Thông báo Chỉ báo.

Quyền riêng tư của Thông báo giữ các nội dung được thông báo của bạn riêng tư cho bạn; điều này sẽ ngăn cửa sổ bật lên trên Apple Watch của bạn. Bạn không thể xem thông báo khi chúng vẫn ở đó trên Apple Watch của bạn. Để xem các thông báo ẩn đó, bạn cần vuốt xuống trên mặt đồng hồ và kiểm tra các thông báo.
Tắt thông báo cho các ứng dụng có sẵn trên Apple Watch
Trên Apple Watch, bạn có thể nhận được thông báo hàng ngày cho các ứng dụng như Hoạt động, Hơi thở, Thư, Tin nhắn, Cổ phiếu, Thời tiết và Tập luyện. Những ứng dụng này nhằm phản chiếu iPhone của bạn, nhưng bạn có thể quyết định ứng dụng nào sẽ gửi thông báo từ iPhone của bạn đến Apple Watch.
Bước 1. Phóng Ứng dụng xem trên iPhone của bạn.
Bước 2. Nhấn vào Đồng hồ của tôichuyển hướng từ menu dưới cùng → Chạm vào Thông báo.

Bước 3. Tiếp theo, nhấn vào bất kỳ ứng dụng chứng khoán bạn muốn tắt thông báo cho. Tôi đã chọn Hoạt động ứng dụng tại đây.
Bước 4. Nhấn vào Thông báo đang tắt Lựa chọn.
Một số ứng dụng có sẵn (Hơi thở và hoạt động) cho phép bạn tùy chỉnh lựa chọn của mình cho thông báo.
Các ứng dụng này cung cấp ba tùy chọn: Cho phép thông báo, Gửi đến Trung tâm Thông báo, và Thông báo đang tắt.
Khi bạn chọn Cho phép thông báo, nó rõ ràng sẽ gửi thông báo đến đồng hồ của bạn. Gửi đến Trung tâm Thông báo sẽ chỉ hiển thị thông báo khi bạn vuốt xuống mặt đồng hồ; sẽ không có bất kỳ cửa sổ bật lên nào trên Apple Watch của bạn. Thông báo đang tắt nghĩa là bạn sẽ hoàn toàn không nhận được thông báo.

Tắt Thông báo cho ứng dụng của bên thứ ba trên Apple Watch
IPhone của bạn phản chiếu dữ liệu ứng dụng của bên thứ ba vào Apple Watch của bạn. Dừng lại nhận thông báo cho bên thứ ba hoặc ứng dụng đã tải xuống trên Apple Watch, bạn cần tắt ứng dụng đó trong Ứng dụng xem trên iPhone của bạn.
Bước 1. Phóng Ứng dụng xem trên iPhone của bạn.
Bước 2. Phía dưới cái Tab xem →, Chạm vào Thông báo.

Bước 3. Cuộn xuống và tìm tất cả các ứng dụng của bên thứ ba bên dưới CẢNH BÁO IPHONE MIRROR TỪ:
Bạn phải chọn ứng dụng và tắt sự chuyển đổi. Làm theo quy trình để tắt thông báo cho nhiều ứng dụng của bên thứ ba trên Apple Watch.

Tắt thông báo khi đang di chuyển trên Apple Watch
Apple lần đầu tiên ra mắt tính năng này trong watchOS 5. Khi bạn bật tính năng này trên Apple Watch của mình, thông báo sẽ được gửi nhẹ nhàng đến Apple Watch của bạn. Bạn chỉ có thể xem những thông báo đó từ Trung tâm thông báo. Bạn có thể đặt tính năng này cho từng ứng dụng một cách nhanh chóng. Hãy nhớ rằng thao tác này sẽ tắt cửa sổ bật lên thông báo trên đồng hồ của bạn. Vì mục đích này, bạn không cần sử dụng iPhone vì toàn bộ hành động diễn ra trên Apple Watch của bạn.
Bước 1. Khi một thông báo bật lên trên màn hình Apple Watch của bạn, vuốt sang trái trên tin nhắn / thông báo đó.

Bước 2. Hai tùy chọn sẽ xuất hiện - Hơn (…) và một Xóa bỏ biểu tượng.
Bước 3. Gõ vào Hơn (…).

Bước 4. Bạn có thể thấy hai tùy chọn: Cung cấp một cách yên tĩnh và Tắttrên Apple Watch.

Nếu bạn chọn Cung cấp một cách yên tĩnh, tin nhắn sẽ được gửi thẳng đến Trung tâm thông báo. Và nếu bạn chọn Tắt trên Apple Watch, nó sẽ xóa thông báo cho ứng dụng cụ thể đó.
Cách tắt thông báo trên Apple Watch và iPhone
Khi bạn quyết định không nhận bất kỳ thông báo nào trên đồng hồ và điện thoại của mình, bạn có thể thực hiện bước này. Hãy nhớ rằng điều này sẽ dừng tất cả các thông báo cho tất cả các ứng dụng bạn chọn. Và bạn phải sử dụng iPhone của mình để tắt hoàn toàn thông báo.
Bước 1. Khởi chạy Ứng dụng cài đặt và nhấn vào Thông báo trên iPhone của bạn.

Bước 2. Lựa chọn bất kỳ ứng dụng nào Dưới PHONG CÁCH THÔNG BÁO và sau đó tắt nút chuyển đổi Cho phép thông báo.

Bạn có thể tắt thông báo cho nhiều ứng dụng trên iPhone và iPad của mình bằng cách làm theo cùng một phương pháp.
Đó là tất cả bạn bè!
Kết thúc…
Có những tình huống nhất định người dùng phải tắt thông báo để tránh tình huống xấu hổ. Do đó, Apple cung cấp các tùy chọn để quản lý thông báo trên Apple Watch của bạn. Bạn đã bắt đầu khám phá tính năng này trên đồng hồ thông minh của mình chưa?
Bài viết liên quan
- Cách hủy ghép nối Apple Watch và iPhone: Hai phương pháp dễ dàng
- Điều chỉnh độ sáng màn hình Apple Watch để bảo vệ mắt của bạn
- Red Dot trên Apple Watch có nghĩa là gì
- Cách xóa hoặc ẩn ứng dụng trên Apple Watch
Bạn muốn quản lý thông báo trên Apple Watch của mình như thế nào? Để lại câu trả lời của bạn trong phần bình luận bên dưới. Bạn cũng có thể chia sẻ ý tưởng của bạn với chúng tôi trong hộp bình luận.