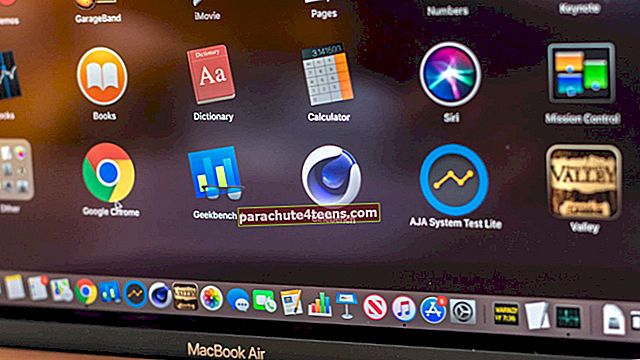Để tập trung hơn vào âm nhạc, phim ảnh và chương trình truyền hình, Apple đã loại bỏ tính năng quản lý ứng dụng khỏi phiên bản iTunes 12.7 vào năm ngoái. Sau sự thất vọng tràn lan, gã khổng lồ công nghệ đã phải phát hành iTunes 12.6.3 như một giải pháp thay thế để cho phép người dùng đồng bộ hóa các ứng dụng. Rất tiếc, macOS Mojave không còn hỗ trợ phiên bản iTunes cũ này nữa. Điều đó có nghĩa là bạn sẽ phải tìm một cách khác để sao lưu và cài đặt các ứng dụng iPhone hoặc iPad của mình từ Mac hoặc Windows PC mà không cần iTunes.
iOS 11 trở lên cho phép bạn xóa ứng dụng mà không cần phải xóa tài liệu và dữ liệu. Vì vậy, bạn có thể bảo mật dữ liệu quan trọng của mình mà không cần giữ các ứng dụng trên thiết bị của mình. Đó là cách tốt hơn để giải phóng nhiều dung lượng trên thiết bị iOS.
Tuy nhiên, một số bạn có thể muốn sao lưu các ứng dụng iOS trên máy tính của mình theo cách cũ. Về mặt cá nhân; Tôi vẫn muốn đi qua phương pháp truyền thống này để linh hoạt hơn. Nó cũng giúp tôi thêm một lớp bảo vệ khác cho các ứng dụng yêu thích của mình. Nếu bạn giống tôi, hướng dẫn sau đây là dành cho bạn!
Cách sao lưu và cài đặt ứng dụng iPhone và iPad trên máy Mac hoặc Windows PC mà không cần iTunes
Có một số trình quản lý iPhone của bên thứ ba cho phép bạn quản lý các ứng dụng một cách dễ dàng. Một trong những lựa chọn thay thế iTunes tốt nhất mà tôi đã thử và thấy khá hữu ích là iMazing. Bạn có thể sử dụng công cụ này để sao lưu toàn bộ ứng dụng và khôi phục chúng vào thiết bị của mình mà không gặp bất kỳ rắc rối nào. Nó tương thích với cả macOS và Windows. Nó hỗ trợ iOS 12 và có sẵn miễn phí.
Sao lưu ứng dụng iPhone hoặc iPad trên máy tính Mac / Windows bằng iMazing
Ghi chú: Trong phần hướng dẫn sau, tôi sẽ trình bày các bước trên Mac. Các bước tương tự đối với PC Windows. Vì vậy, bạn sẽ không gặp bất kỳ vấn đề gì khi hoàn thành công việc của mình.
Bước 1. Trước hết, hãy tải xuống iMazing trên máy tính của bạn. Và sau đó, kết nối iPhone hoặc iPad của bạn với máy tính bằng cáp Lightning.

Bước 2. Bây giờ, khởi chạy iMazing trên máy tính của bạn và nhấp vào Ứng dụng.

Trên màn hình tiếp theo, bạn sẽ thấy tất cả các ứng dụng bạn đã cài đặt trên iPhone của mình. Kế tiếp, chọn các ứng dụng bạn muốn sao lưu và sau đó nhấp vào Sao chép sang máy Mac ở dưới cùng.

Bước 3. Tiếp theo, chọn điểm đến nơi bạn muốn lưu dữ liệu ứng dụng của mình và nhấp vào Chọn.

Bước 4. Tiếp theo, ứng dụng sẽ yêu cầu xác nhận của bạn để cho phép nó trích xuất dữ liệu ứng dụng. Bấm vào đồng ý trong tin nhắn.

Bước # 5. Bây giờ, bạn sẽ thấy một thông báo khác nói rằng, “Để trích xuất dữ liệu ứng dụng, iMazing cần sao lưu thiết bị của bạn.”
Bạn có hai lựa chọn: Sao lưu ngay hoặc trích xuất dữ liệu từ bản sao lưu hiện tại. Nhấp vào Sao lưu ngay.

Bước # 6. Các ứng dụng sẽ bắt đầu trích xuất dữ liệu ứng dụng. Sau khi quá trình hoàn tất, hãy nhấp vào Thông thoáng kêt thuc.

Bây giờ bạn đã sao lưu thành công ứng dụng của mình, bạn sẽ có thể cài đặt chúng trên thiết bị iOS của mình bất cứ khi nào bạn muốn.
Giả sử, bạn đã vô tình xóa một trong các ứng dụng yêu thích của mình và rất muốn chúng trở lại cùng với dữ liệu. Với bản sao lưu an toàn có sẵn trên máy tính của bạn, bạn sẽ có thể khôi phục chúng một cách dễ dàng. Đó là lý do tại sao, nó trả tiền để cung cấp thêm một lớp bảo vệ!Cài đặt Ứng dụng iPhone hoặc iPad từMáy tính Mac / WindowsSử dụng iMazing
Bước 1. Kết nối iPhone của bạn với máy tính và sau đó khởi chạy iMazing trên máy tính của bạn và sau đó nhấp vào Ứng dụng.

Ghi chú: Đảm bảo rằng bạn đã tắt Tìm iPhone của tôi nếu không, bạn sẽ không thể cài đặt các ứng dụng từ máy tính của mình. Cài đặt → Tên của bạn → iCloud → Tìm iPhone của tôi và sau đó tắt công tắc.
Bước 2. Bây giờ, hãy nhấp vào Sao chép vào thiết bị.

Bước 3. Tiếp theo, hãy chuyển đến thư mục nơi bạn đã lưu trữ dữ liệu của các ứng dụng của mình và chọn ứng dụng bạn muốn cài đặt trên thiết bị iOS của mình và sau đó nhấp vào Lựa chọn.

Bước # 5. Tiếp theo, bạn sẽ thấy một thông báo đọc, “iMazing sẽ khôi phục dữ liệu ứng dụng và khởi động lại thiết bị của bạn. Khôi phục ngay bây giờ? ” Bấm vào Tiếp tục.

Bước # 6. Hiện nay, iMazing sẽ bắt đầu cài đặt các ứng dụng trên thiết bị iOS của bạn.

Bạn sẽ được yêu cầu xác thực bằng mật khẩu Apple ID của mình. Cuối cùng, thiết bị của bạn sẽ khởi động lại. Và sau khi khởi động lại, các ứng dụng sẽ xuất hiện trên Màn hình chính của bạn.
Phiên bản miễn phí của ứng dụng có một số hạn chế. Ví dụ: nó cho phép bạn chuyển một số mục giới hạn như media: 50, lịch sử cuộc gọi: 5, tin nhắn: 10, v.v. Nếu bạn muốn mở khóa tất cả các tính năng, bạn có thể nâng cấp lên Phiên bản đầy đủ. Giá khởi điểm của phần mềm là khoảng $ 45 cho một máy tính.
Nó khá là nhiều!
Kết thúc:
Mặc dù tôi muốn iTunes tập trung hơn vào âm nhạc, nhưng tôi sẽ đánh giá cao nếu nó tiếp tục là một trình quản lý iPhone chính thức. Bạn đảm nhận nó là gì?
Bạn cũng có thể muốn đọc những bài đăng này:
- Cách đổi thẻ quà tặng trên App Store và iTunes
- Cách thay đổi màu dấu hệ thống trên máy Mac