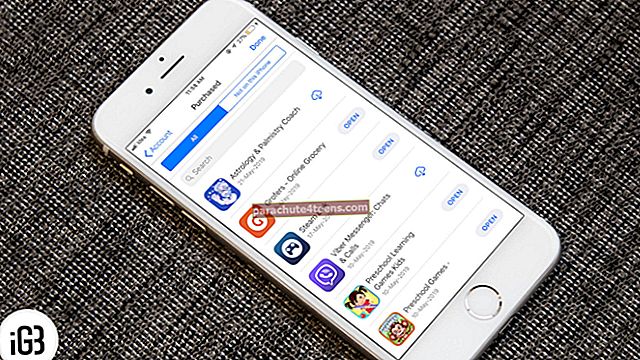Bàn phím QuickType của Apple có một số tính năng tốt. Và điều thực sự có thể thúc đẩy năng suất là "Các lần nhấp phím." Sử dụng tính năng bàn phím vuốt siêu tiện dụng trên iPad, bạn có thể nhập nhanh hơn rất nhiều.
Giả sử, bạn đang viết tin nhắn bằng bàn phím phần mềm và cần nhập biểu tượng “$”. Bạn thường làm gì? Chuyển sang bàn phím biểu tượng và chọn biểu tượng $. Sau đó, chuyển trở lại bàn phím chữ cái. Điều đó đã lỗi thời và không chỉ giết thời gian của bạn mà còn làm mất đi sự nhanh chóng.
Bạn có thể tận dụng tính năng tiện lợi này để nhập số hoặc ký hiệu mà không cần phải chuyển đổi qua lại. Thấy hay không? Apple đã giới thiệu tính năng nói trên với iOS 11 cho iPad. Vì vậy, hãy đảm bảo rằng máy tính bảng của bạn đang chạy iOS 11, iOS 12 trở lên. Hãy để tôi chỉ cho bạn cách bạn có thể tăng tốc độ nhập liệu trên iPad của mình với Key Flicks!
Cách sử dụng các phím bấm trên bàn phím iPad
Ghi chú:
- Tất cả các phím hiện hiển thị các chữ cái và số / ký hiệu trong bàn phím QuickType
- Trong khi một lần chạm cho phép bạn nhập chữ cái chính trên bàn phím, một lần chạm nhẹ cho phép bạn nhập số phụ hoặc ký hiệu
Bước 1. Trước hết, hãy mở bất kỳ ứng dụng nào và mở bàn phím lên như bình thường.
Bước 2. Bây giờ, hãy nhấn vào một phím nếu bạn muốn nhập ký tự hoặc ký hiệu chuẩn.
Bước 3. Tiếp theo, bạn cần chạm vào một phím rồi kéo xuống dưới để nhập "Lướt nhẹ" Biểu tượng. Khi bạn kéo xuống, biểu tượng sẽ thay thế chữ cái trên bàn phím.
Bàn phím này cũng cho phép bạn truy cập các ký tự đặc biệt và dấu trọng âm. Để làm như vậy, chỉ cần giữ một phím. Ví dụ: bạn cũng có thể nhập, “$” Sử dụng bảng chữ cái “D.”

Đó là cách đơn giản!
Xin lưu ý rằng bạn cũng có thể sử dụng các phím bấm trong bàn phím biểu tượng. Để làm như vậy, hãy nhấn vào phím.? 123. Tiếp theo, kéo một phím xuống để nhập ký hiệu phụ.
Theo mặc định, tính năng Key Flicks được bật trên iPad. Tuy nhiên, bạn có thể bật / tắt tùy theo nhu cầu của mình.
Cách Bật / Tắt Phím bấm trên iPad
Bước 1. Phóng Ứng dụng cài đặt trên iPad của bạn → Chạm vào Chung → Bây giờ, bạn cần phải chạm vào Bàn phím.

Bước 2. Bật / tắt công tắc bên cạnh “Bật các lần nhấp phím.”

Kết thúc
Dù tôi thích sử dụng các ứng dụng bàn phím phổ biến của bên thứ ba, ứng dụng bàn phím của Apple vẫn là tùy chọn mặc định của tôi. Nó hoạt động khá tốt và cung cấp một số tùy chọn tùy chỉnh. Ví dụ: bạn có thể dễ dàng chuyển đổi văn bản của mình thành các biểu tượng cảm xúc để tăng thêm tính năng cho tin nhắn.
Bên cạnh đó, tính năng tiên đoán của nó cung cấp các gợi ý hữu ích để giúp việc nhập liệu diễn ra thuận lợi.
Bạn cũng có thể muốn đọc các mẹo sau:
- Cách chọn văn bản trên iPhone hoặc iPad bằng bàn phím làm bàn di chuột
- Đóng tất cả các tab Safari ngoại trừ tab hiện có trên Mac
- Cách thực hiện tìm kiếm trang web nhanh trong Safari trên iPhone, iPad và Mac
Bạn có thấy tính năng này hữu ích không? Chia sẻ hai xu của bạn trong các bình luận.