Apple cho phép bạn lưu trữ tên người dùng và mật khẩu trong iCloud Keychain để bạn có thể đăng nhập vào các trang web và ứng dụng một cách nhanh chóng bằng FaceID hoặc TouchID. Nhưng nếu bạn muốn quản lý các tài khoản và mật khẩu đã lưu đó thì sao? Dưới đây là hướng dẫn chi tiết về cách tìm, chỉnh sửa, xóa và thêm mật khẩu trên iPhone và iPad.
- Cách tìm mật khẩu đã lưu trên iPhone và iPad
- Cách tìm mật khẩu đã lưu bằng Siri
- Mật khẩu Tự động điền là gì?
- Cách xóa nhiều mật khẩu đã lưu khỏi chuỗi khóa iCloud
- Cách thêm mật khẩu vào chuỗi khóa iCloud theo cách thủ công
- Cách chỉnh sửa mật khẩu đã lưu trên iPhone và iPad
- Đề xuất bảo mật trong iOS 14 là gì?
Cách tìm mật khẩu đã lưu trên iPhone và iPad
- Mở Cài đặt ứng dụng.
- Gõ vào Mật khẩu & Tài khoản (iOS 13). Đối với iOS 14, nó đã được đổi tên thành Mật khẩu.
- Gõ vào Mật khẩu trang web & ứng dụng. Xác thực bằng FaceID hoặc TouchID.
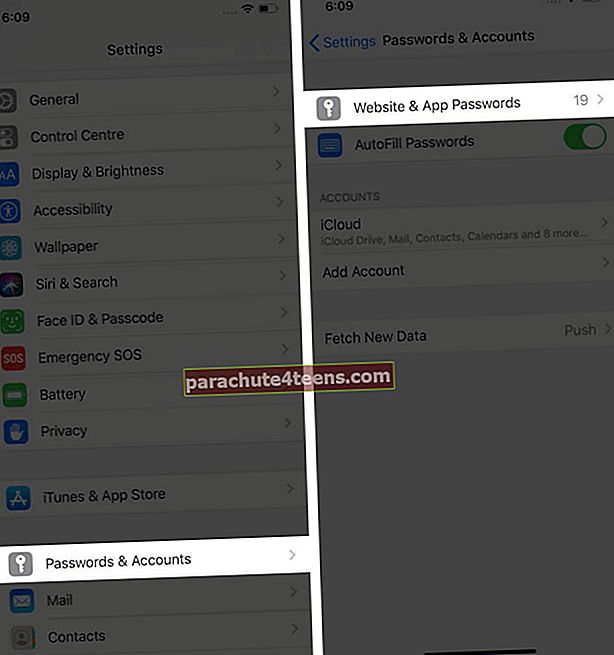
- Bạn sẽ thấy một danh sách các mật khẩu đã lưu.
- Để xóa mật khẩu đã lưu: - chạm vào Chỉnh sửa> Chọn một trang web và chạm vào Xóa.
- Để thay đổi mật khẩu: - chạm vào trang web> Chạm vào Chỉnh sửa để cập nhật mật khẩu đã lưu.

Cách tìm mật khẩu đã lưu bằng Siri
- Triệu hồi Siri trên iPhone của bạn. Bạn có thể làm như vậy bằng cách nhấn vào nút bên phải trên iPhone có Face ID. Trên các iPhone khác, nhấn nút Home. Bạn cũng có thể sử dụng từ nóng 'Hey Siri.'
- Bây giờ, hãy hỏi nó ‘Hiển thị tất cả mật khẩu của tôi.‘
- Bạn cũng có thể yêu cầu Siri cung cấp mật khẩu cụ thể. Đối với điều này, hãy nói điều gì đó như, 'Hiển thị mật khẩu Gmail của tôi,' hoặc là 'Hiển thị mật khẩu Twitter của tôi.‘
- Tiếp theo, xác thực bằng Touch ID hoặc Face ID. Bạn sẽ ở bên trong ứng dụng Cài đặt nơi bạn có thể xem, sao chép hoặc AirDrop thông tin đăng nhập của mình.
Mật khẩu Tự động điền là gì?
Khi Mật khẩu Tự động điền được bật, bạn sẽ tự động thấy tên người dùng / email (mật khẩu không được hiển thị nhưng được điền tự động) phía trên bàn phím (hoặc nhấn vào biểu tượng phím) khi bạn đang truy cập vào trường đăng nhập của trang web hoặc ứng dụng. Nó là siêu tiện dụng.
Tuy nhiên, Apple cung cấp cho bạn tùy chọn để tắt tính năng này. Đối với điều này, hãy nhấn vào nút chuyển đổi bên cạnh Mật khẩu tự động điền phía dưới cái Cài đặt ứng dụng → Mật khẩu & Tài khoản. Sau đó, bạn sẽ phải làm theo thủ công các bước trên, xem / sao chép tên người dùng + mật khẩu và nhập / dán nó.

Cách xóa nhiều mật khẩu đã lưu khỏi chuỗi khóa iCloud
- Mở Cài đặt ứng dụng → Mật khẩu & Tài khoản.
- Gõ vào Mật khẩu trang web & ứng dụng. Xác thực bằng TouchID hoặc FaceID.
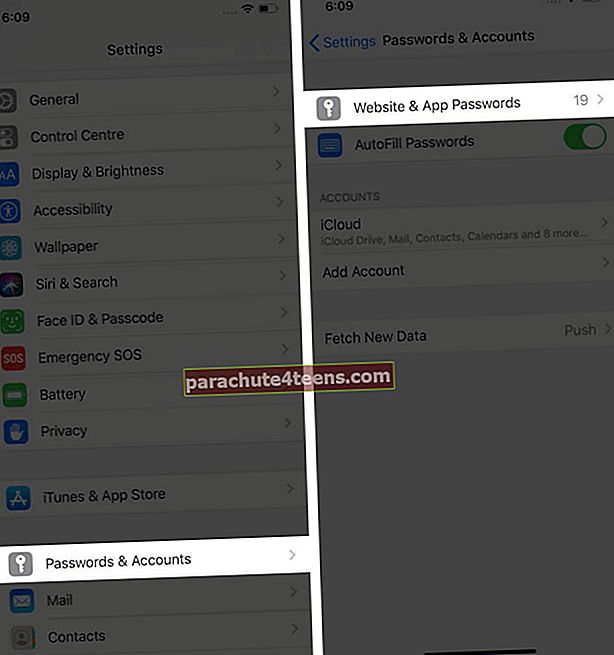
- Gõ vào Biên tập từ phía trên bên phải.
- Chọn các mục nhập mong muốn và nhấn vào Xóa bỏ Và xác nhận.
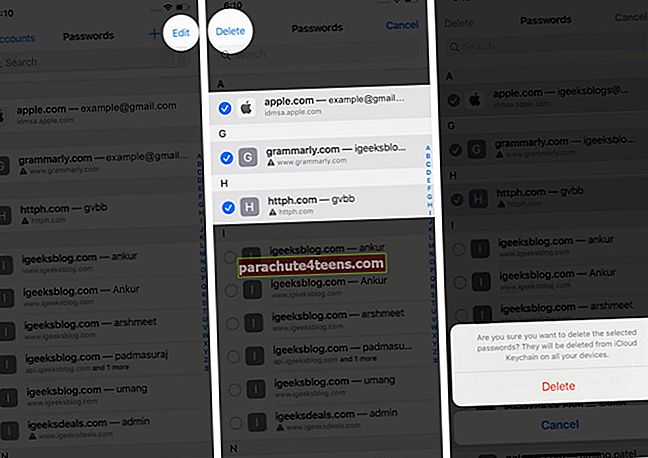
Cách thêm mật khẩu vào chuỗi khóa iCloud theo cách thủ công
- Mở Cài đặt ứng dụng và nhấn vào Mật khẩu & Tài khoản.
- Gõ vào Mật khẩu trang web & ứng dụng.
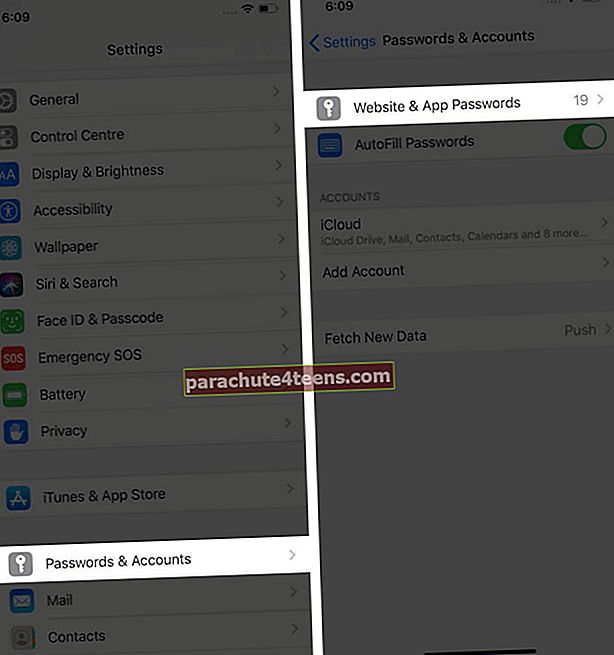
- Nhấn vào biểu tượng dấu cộng (+).
- Nhập trang web, tên người dùng, mật khẩu. Cuối cùng, chạm vào Làm xong.
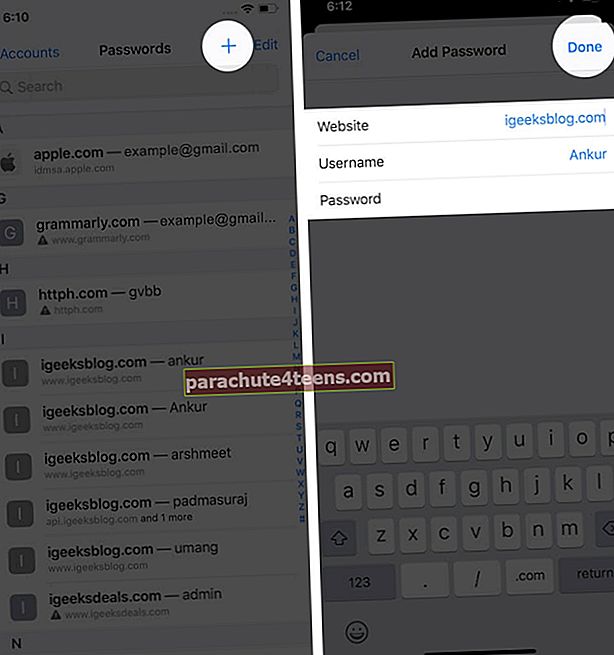
Cách chỉnh sửa mật khẩu đã lưu trên iPhone và iPad
- Khởi chạy Cài đặt ứng dụng và nhấn vào Mật khẩu & Tài khoản.
- Gõ vào Mật khẩu trang web & ứng dụng.
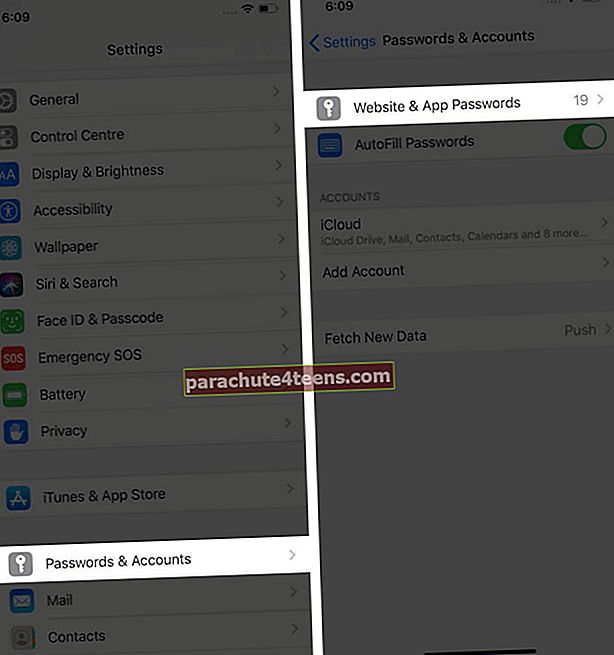
- Nhấn vào một mục đã lưu rồi nhấn vào Biên tập.
- Bây giờ bạn có thể nhấn vào trường tên người dùng và mật khẩu để thực hiện các thay đổi. Từ đây, bạn cũng có thể xóa mục nhập này khỏi Chuỗi khóa. Cuối cùng, chạm vào Làm xong.
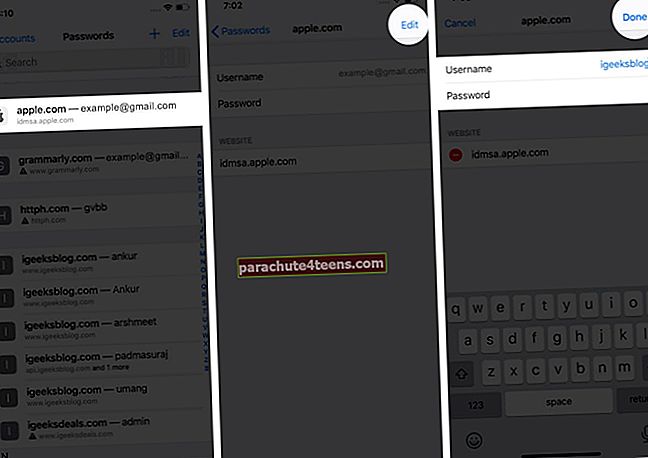
Đề xuất bảo mật trong iOS 14 là gì?
Trong iOS 13, nếu bạn sử dụng cùng một mật khẩu trên nhiều trang web hoặc ứng dụng, bạn sẽ thấy một hình tam giác nhỏ có dấu chấm than. Khi bạn chạm vào nó, bạn sẽ thấy trên những trang web nào bạn đã sử dụng cùng mật khẩu này. Khá gọn gàng!
Với iOS 14, Apple đã đưa tính năng giám sát mật khẩu lên một tầm cao mới. Giờ đây, nó tự động cho bạn biết liệu mật khẩu bạn sử dụng có liên quan đến việc vi phạm dữ liệu hay không. Nếu phát hiện có vi phạm, bạn có thể nâng cấp lên Đăng nhập an toàn với Apple hoặc đặt mật khẩu mới, khác.
Apple tuyên bố rằng ‘Safari sử dụng các kỹ thuật mật mã mạnh mẽ để thường xuyên kiểm tra nguồn gốc mật khẩu của bạn dựa trên danh sách mật khẩu bị vi phạm theo cách an toàn và riêng tư, không tiết lộ thông tin mật khẩu của bạn - ngay cả với Apple.‘
Đang ký…
Tôi hy vọng bài viết này đã giúp bạn quản lý mật khẩu và tài khoản đã lưu trên iPhone và iPad của mình. Hãy cho tôi biết nếu bạn có bất kỳ câu hỏi nào trong phần bình luận bên dưới.
ĐỌC TIẾP:
- Ứng dụng quản lý mật khẩu tốt nhất cho Mac
- Cách tạo mật khẩu mạnh trên iPhone và iPad
- Các bước chia sẻ mật khẩu Wi-Fi trên iPhone và iPad
- Cách tìm mật khẩu WiFi trên máy Mac của bạn
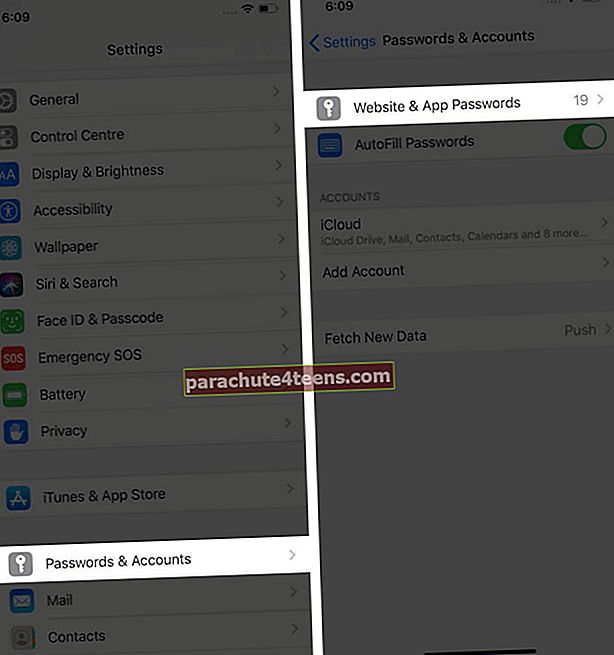
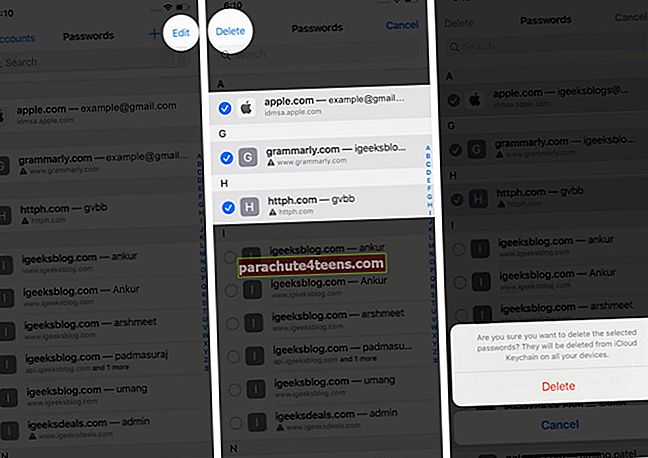
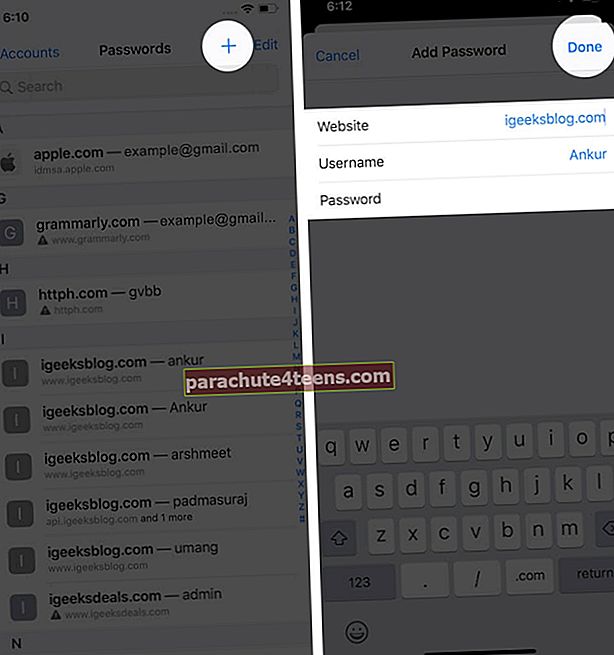
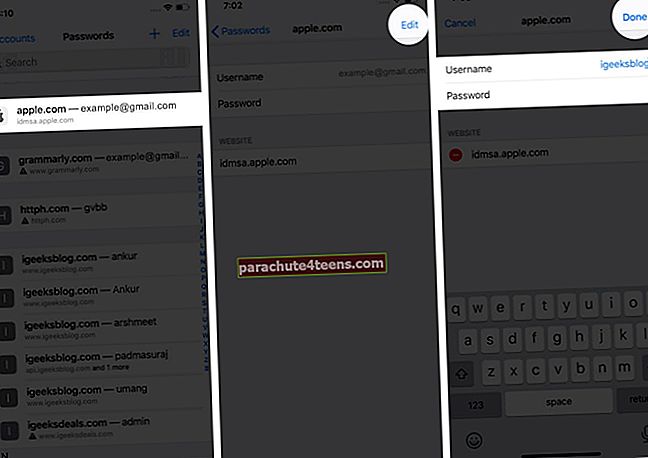

![Cách thay đổi tên nhà cung cấp dịch vụ trên iPhone và iPad [Sử dụng máy Mac]](https://uploads.parachute4teens.com/wp-content/uploads/blog/994/U64WPVJLQLpic.jpg)