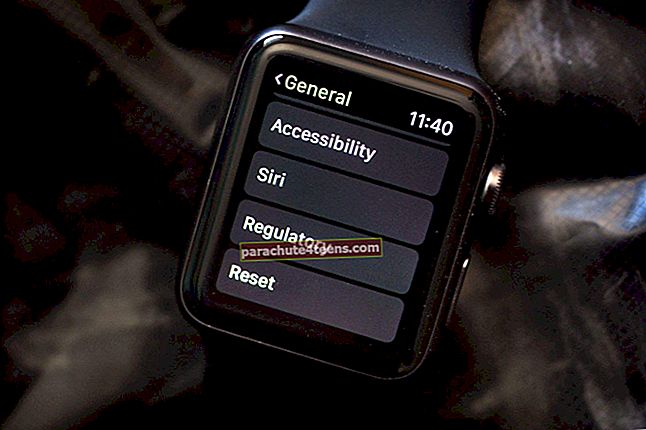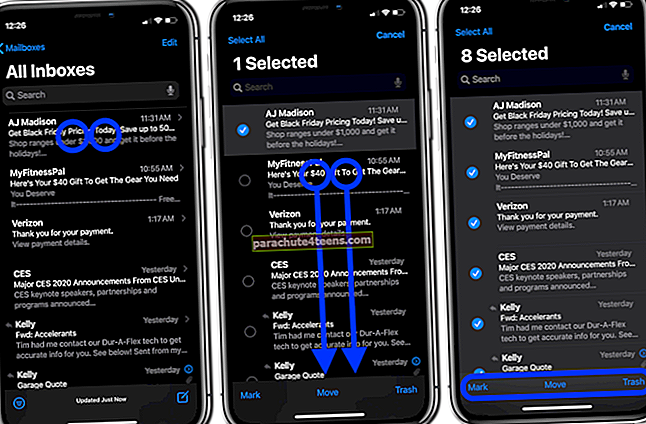Google đã thiết kế lại hoàn toàn Gmail — ứng dụng email phổ biến nhất thế giới với hơn 1,4 tỷ tài khoản. Email có một số tính năng ấn tượng, bao gồm tính năng “Trả lời thông minh” dựa trên AI, cho phép bạn chọn từ các câu trả lời được đề xuất để trả lời email một cách nhanh chóng. Cân nhắc mức độ thân thiện với người dùng và tiết kiệm thời gian của tính năng này, chúng tôi đã thực hiện một hướng dẫn nhanh cho điều đó. Hãy cùng kiểm tra nào!
- Cách trả lời email bằng tính năng Trả lời thông minh trong Gmail trên iPhone, iPad và Android
- Tắt tính năng Trả lời thông minh trong ứng dụng Gmail
- Cách trả lời thư thông minh trong Gmail trên máy tính
- Đặt "Trả lời tất cả" Cài đặt mặc định trong Gmail trên Máy tính
Trả lời email bằng tính năng Trả lời thông minh trong Gmail trên iPhone, iPad và Android
Bước 1. Khởi chạy Gmail ứng dụng trên thiết bị của bạn và mở chuỗi hiện có.
Bước 2. Bây giờ, ở cuối tin nhắn, các cụm từ gợi ý sẽ xuất hiện dựa trên cuộc trò chuyện của bạn. Để bắt đầu câu trả lời của bạn, hãy chọn một cụm từ ưu tiên. Bạn cũng có thể chỉnh sửa câu trả lời của mình trước khi gửi.
Bước 3. Nhấn vào Nút gửi nằm ở góc trên bên phải.

Nếu bạn chọn mẫu thông minh, nó sẽ gửi cho tất cả
Nếu không muốn sử dụng Trả lời thông minh, bạn có thể chọn tắt tính năng này.
Tắt tính năng Trả lời thông minh trong ứng dụng Gmail
Bước 1. Khởi chạy Gmail ứng dụng trên thiết bị di động của bạn.
Bước 2. Bây giờ, hãy nhấn vào Nút menu ở góc trên cùng bên trái và chọnCài đặt.

Bước 3. Tiếp theo, chạm vào tài khoản của bạn.

Bước 4. Cuối cùng, tắt công tắc bên cạnh “Trả lời thông minh.”

Quá trình sử dụng Smart Reply trên máy tính khá giống nhau. Hãy đọc tiếp.
Cách trả lời thư thông minh trong Gmail trên máy tính
Ghi chú: Đảm bảo rằng bạn có Gmail mới. Nếu bạn chưa chuyển sang phiên bản mới, hãy nhấp vào biểu tượng Cài đặt và chọn Dùng thử Gmail mới.

Bước 1. Mở chủ đề hiện có.
Bước 2. Bây giờ, hãy nhấp vào cụm từ ưa thích.

Bước 3. Nếu bạn muốn chỉnh sửa tin nhắn, hãy nhập văn bản bổ sung. Tiếp theo, nhấp vàoGửi đi.

Xin lưu ý rằng nếu bạn sử dụng “Trả lời thông minh” tính năng này, câu trả lời sẽ được gửi đến tất cả những người nhận.
Khi bạn nhấp vào Gửi, cuộc trò chuyện của bạn sẽ được lưu trữ hoặc bị xóa khỏi hộp thư đến của bạn cho đến khi người khác trả lời.
Đặt "Trả lời tất cả" Cài đặt mặc định trong Gmail trên máy tính
Để thuận tiện hơn, bạn có thể chọn “Trả lời tất cả” làm cài đặt mặc định của mình trong ứng dụng email.
Bước 1. Đi đến Gmail → bấm vào Cài đặt biểu tượng.
 Bước 2. Tiếp theo, nhấp vàoCài đặt.
Bước 2. Tiếp theo, nhấp vàoCài đặt.

Bước 3. Tiếp theo, dưới "Hành vi trả lời mặc định" phần, bấm vàoTrả lời tất cả.

Nó khá là nhiều!
Có tiếng nói của bạn
Từ những gì tôi có thể thấy, Gmail được thiết kế lại trông rất đáng yêu. Nó có thể cho phép bạn quản lý email của mình hiệu quả hơn. Chia sẻ suy nghĩ của bạn về nó trong các bình luận bên dưới.
Hãy xem qua các bài đăng này:
- Cách thay đổi thông báo qua email trong Gmail trên iPhone, iPad và máy tính
- Cách tạo chữ ký Gmail trên iPhone, Android và PC
- Cách thêm tài khoản email của bên thứ ba vào ứng dụng Gmail trên iPhone hoặc iPad
- Mẹo sử dụng ứng dụng Gmail giống như một ứng dụng Pro trên iPhone và iPad