Ứng dụng của bạn có gặp sự cố trên Mac không? Bạn không thể thoát khỏi ứng dụng? Đừng lo lắng; lần này chúng tôi đã đưa ra một số thủ thuật đơn giản để buộc thoát ứng dụng Mac của bạn trong vòng vài giây. Đôi khi, bộ nhớ CPU của máy Mac của bạn đầy hoặc ứng dụng đang có nhiều dữ liệu trong đó và đó có thể là lý do khiến ứng dụng thường xuyên bị kẹt. Làm theo các thủ thuật đơn giản của chúng tôi về cách buộc thoát ứng dụng trên Mac và tăng tốc độ của thiết bị của bạn.
Ứng dụng gặp sự cố trên Mac? Cách buộc thoát ứng dụng trên Mac
# 1. Nhấn Command + Option + Escape
Một trong những cách dễ nhất để tìm giải pháp cho “Ứng dụng không phản hồi trên máy Mac” là chỉ cần nhấn Command + Option + Escape trên bàn phím Mac của bạn. Nó khá giống với trình quản lý tác vụ trong hệ điều hành windows. Ngay sau khi nhấn đồng thời các phím đó, cửa sổ “Thoát ứng dụng” sẽ xuất hiện. Bây giờ bạn phải chọn các ứng dụng không chạy hoặc phản hồi. Và sau đó nhấp vào nút “Buộc thoát” ở cuối cửa sổ. Đó là nó!
LIÊN QUAN: Cách khắc phục ứng dụng bị kẹt ở chế độ "Đang chờ" trên iPhone hoặc iPad
# 2. Giám sát hoạt động
Activity Monitor là một tùy chọn khác để chọn thoát ứng dụng trên Mac book. Chỉ cần nhấn Lệnh + Dấu cách và nhấn vào ô bằng cách nhập “Activity Monitor” và cửa sổ sẽ hiển thị cho bạn các ứng dụng đang chạy trên Mac book của bạn hiện tại. Sau đó, chọn bất kỳ ứng dụng nào trong danh sách không phản hồi và nhấp vào “Thoát”. Các ứng dụng này có thể sử dụng nhiều bộ nhớ CPU của máy Mac và làm cho hệ thống chạy chậm. Vì vậy, tốt hơn hết bạn nên thoát và khởi động lại.

 # 3. Sử dụng Apple Menu
# 3. Sử dụng Apple Menu
Đây là phương pháp dễ nhất trong tất cả các phương pháp được liệt kê ở đây. Tât cả nhưng điêu bạn phải lam la mở menu Apple và chỉ bấm vào Buộc thoát bất kỳ ứng dụng nào. Nhưng nếu các tab không phản hồi, bạn có thể thử bất kỳ một trong hai phương pháp được đưa ra ở trên. Đây có thể không phải là phương pháp hiệu quả, nhưng nó dễ nhớ và mất ít thời gian hơn để thoát khỏi ứng dụng không phản hồi trên Mac.
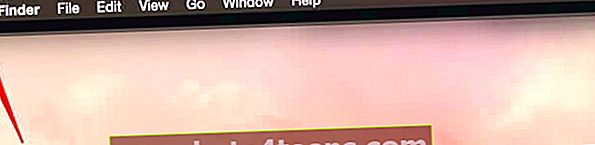
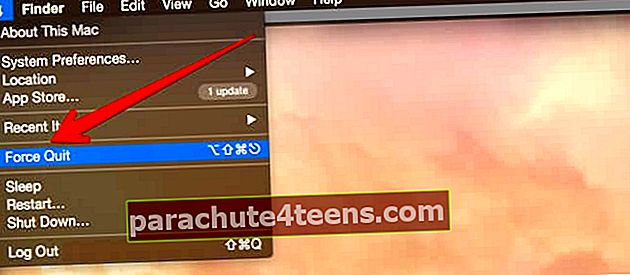
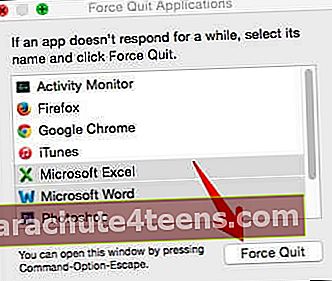 #4. Phím tắt khác
#4. Phím tắt khác
Tất cả những gì bạn phải làm là nhấn Command + Option + Escape + Shift để buộc tất cả các ứng dụng đang chạy trên Mac. Bạn phải giữ các phím trong vài giây và tất cả các ứng dụng không phản hồi trên máy Mac của bạn sẽ bị đóng.
Hãy cẩn thận: Xin lưu ý rằng tất cả các ứng dụng đang chạy có thể bị đóng. Vì vậy, chỉ sử dụng tùy chọn này khi bạn muốn đóng tất cả các ứng dụng trên máy Mac của mình. # 5. Dòng lệnh
# 5. Dòng lệnh
Nếu ứng dụng của bạn vẫn không phản hồi trên Mac, thì đây là một cách khác để thoát khỏi ứng dụng đó. Nếu bạn biết khá rõ các dòng lệnh thì điều này rất dễ dàng. Tuy nhiên, nếu bạn không biết về các dòng lệnh này, tốt hơn nên chọn bất kỳ một trong bốn phương pháp được liệt kê ở trên. Mở màn hình hoạt động đầu tiên bằng cách nhấn Lệnh + Dấu cách, không phải PID của ứng dụng bạn muốn đóng, sau đó mở thiết bị đầu cuối và nhập PID của ứng dụng Kill -9 và nhấn enter để giết. Nó không phải là nó khá đơn giản?
 Đây là 5 phương pháp đơn giản nhất để buộc thoát ứng dụng trên Mac. Tôi hy vọng bạn thích đọc nó và nếu bạn cũng có bất kỳ thủ thuật nào như vậy mà bạn có thể giết ứng dụng không phản hồi trên Mac, hãy cho chúng tôi biết trong cuộc thảo luận.
Đây là 5 phương pháp đơn giản nhất để buộc thoát ứng dụng trên Mac. Tôi hy vọng bạn thích đọc nó và nếu bạn cũng có bất kỳ thủ thuật nào như vậy mà bạn có thể giết ứng dụng không phản hồi trên Mac, hãy cho chúng tôi biết trong cuộc thảo luận.
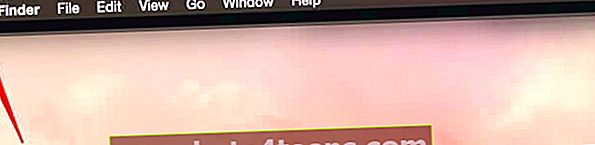
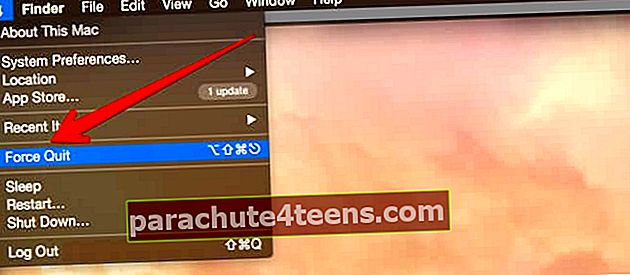
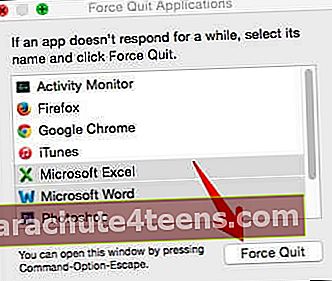 #4. Phím tắt khác
#4. Phím tắt khác 
