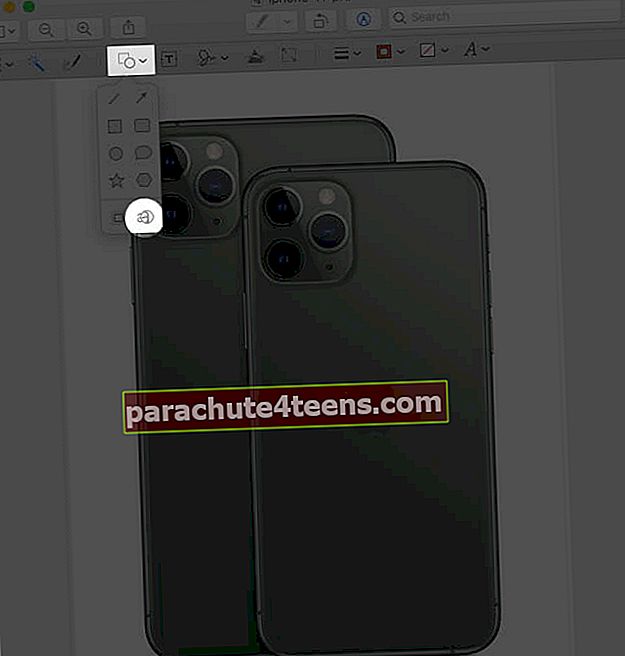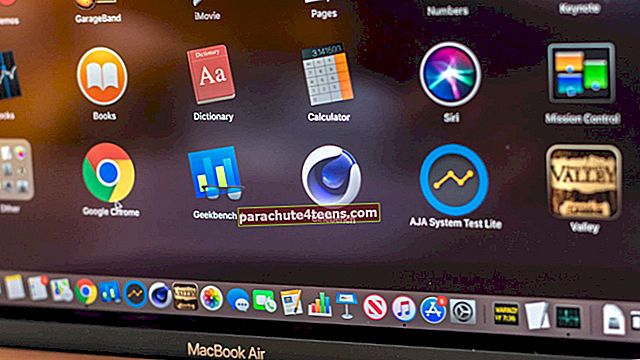Đánh dấu trong ứng dụng Xem trước là một trong những công cụ hữu ích nhất trên Mac cho phép bạn chỉnh sửa ảnh một cách tỉ mỉ. Có nhiều tùy chọn chỉnh sửa trong hộp công cụ của riêng Mac có nghĩa là bạn không cần ứng dụng của bên thứ ba để sửa đổi hình ảnh của mình. Ngay sau khi chụp ảnh màn hình, đôi khi bạn có thể muốn chỉnh sửa nó để chỉ định một thứ gì đó trên màn hình và đó là nơi các công cụ Đánh dấu có ích. Nếu bạn chưa sử dụng, đây là hướng dẫn của chúng tôi về cách sử dụng đánh dấu để chỉnh sửa ảnh chụp màn hình trên Mac.
Cách đánh dấu ảnh chụp màn hình trên máy Mac
- Mở ảnh chụp màn hình bạn muốn đánh dấu trong Xem trước ứng dụng.
- Nhấp vào tùy chọn trên cùng bên phải - Hiển thị Thanh công cụ Đánh dấu.
Một menu thả xuống với tất cả các công cụ chỉnh sửa sẽ xuất hiện.

Nhiều công cụ đánh dấu để chỉnh sửa ảnh chụp màn hình trên máy Mac
Công cụ lựa chọn
Các công cụ này được phân phối thành bốn hình dạng, Mỗi hình dạng cho phép bạn chọn một khu vực trong hình ảnh, sau đó cắt, sao chép hoặc xóa nó theo sở thích của bạn. Bạn có thể chọn một khu vực trong các mẫu sau.
- Lựa chọn hình chữ nhật
- Lựa chọn hình elip
- Lựa chọn Lasso
- Lasso thông minh

Alpha tức thì
Với công cụ này, bạn có thể chọn nền trong ảnh và loại bỏ nó.

Phác thảo
Tính năng này cho phép bạn phác thảo các hình dạng bằng một nét vẽ. Nếu bạn chưa vẽ một hình chuẩn, nó sẽ tự động được thay thế bằng một hình.

Vẽ tranh
Bạn có thể vẽ trên hình ảnh bằng một nét đơn. Tuy nhiên, tùy chọn này chỉ khả dụng trong các máy tính sử dụng bàn di chuột Force Touch. Nếu bạn sở hữu một cái, bạn cần phải nhấn mạnh vào bàn di chuột để vẽ một đường đậm hơn.
Hình dạng
Nhấp và kéo các hình dạng trên hình ảnh. Khi bạn chèn một hình dạng, nó sẽ được bao quanh bởi các chốt màu xanh lam cho phép bạn thay đổi kích thước hình dạng đó. Với tay cầm màu xanh lá cây, bạn có thể sửa đổi hình thức của nó.
Ngoài các hình dạng khác nhau, bao gồm cả hình mũi tên và hình chữ nhật, công cụ này có hai tính năng bổ sung.
- Loupe: Nó giúp bạn phóng đại một vùng trong ảnh. Bạn cũng có thể điều chỉnh kích thước kính lúp bằng cách sử dụng tay cầm màu xanh lam, trong khi chấm màu xanh lá cây cho phép bạn tùy chỉnh cường độ của kính lúp.
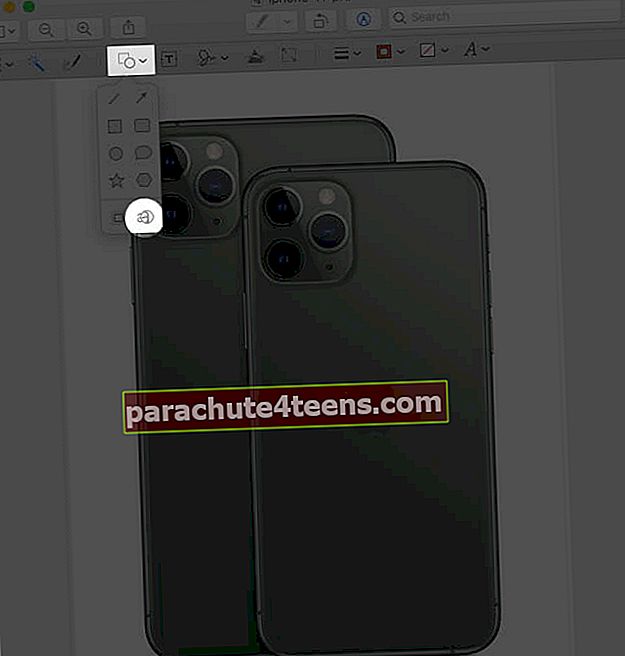

- Điểm nổi bật: Bạn có thể đánh dấu một khu vực cụ thể trong hình ảnh bằng công cụ này. Điều chỉnh kích thước của nó bằng cách sử dụng tay cầm màu xanh lam. Đặt con trỏ của bạn trên cạnh của công cụ đánh dấu để nhấp và kéo nó vào bất kỳ đâu.


Thêm văn bản
Nó cho phép bạn viết trên hình ảnh, sau đó kéo trường văn bản vào bất kỳ đâu bạn muốn.

Thêm chữ ký
Nếu trước đó bạn đã thêm chữ ký, hãy nhấp và kéo chữ ký đó vào bất kỳ đâu trên hình ảnh. Các chấm màu xanh có thể giúp bạn thay đổi kích thước của nó. Nếu chưa được thêm, bạn có thể tạo mới bằng bàn di chuột, máy ảnh iSight hoặc thiết bị iOS của mình.

Điều chỉnh màu sắc
Điều chỉnh độ tương phản, độ phơi sáng, độ bão hòa, sắc thái màu của ảnh chụp màn hình và hơn thế nữa. Để điều chỉnh chúng tự động, hãy nhấp vào Mức độ tự động. Để đặt lại về mặc định, hãy nhấn Đặt lại tất cả.

Điều chỉnh kích thước
Thay đổi kích thước và độ phân giải của ảnh chụp màn hình của bạn.

Kiểu dáng
Sửa đổi độ dày của các đường trong hình dạng và cá nhân hóa chúng.

Màu viền
Nhấp vào một đường của hình dạng để thay đổi màu của nó từ bảng màu có sẵn.

Tô màu
Chọn một hình dạng để thay đổi màu sắc bên trong các cạnh của nó.

Điều chỉnh kích thước và kiểu văn bản
Từ các kiểu và kích thước phông chữ khác nhau đến cách tạo văn bản, hãy sử dụng công cụ này để điều chỉnh văn bản bạn đã viết trên hình ảnh của mình.

Chú thích
Công cụ chú thích trên màn hình xem trước chuyển sang màu xanh lam khi máy tính của bạn được kết nối với thiết bị iOS, công cụ này sẽ cho phép bạn tùy chỉnh thêm ảnh chụp màn hình của mình.
Đang đăng ký…
Những thứ này được Apple cung cấp để cá nhân hóa ảnh chụp màn hình của bạn trong ứng dụng Xem trước. Phải không? Bạn có nghĩ rằng vẫn còn thiếu một số tính năng trong hộp công cụ đánh dấu không? Nếu có, thì chúng là gì? Thả tên của họ trong phần bình luận bên dưới! Bạn cũng có thể đánh dấu ảnh chụp màn hình trên iPhone và iPad của mình. Chọn hướng dẫn chi tiết của chúng tôi trên cùng một.
- Cách chụp ảnh hoặc quay video trên máy Mac
- Cách sử dụng Markup trên iPad và iPhone
- Cách sử dụng tính năng Đánh dấu tức thì trong ứng dụng Ghi chú trên iPhone và iPad
- Cách lưu ảnh chụp màn hình Mac trực tiếp vào khay nhớ tạm