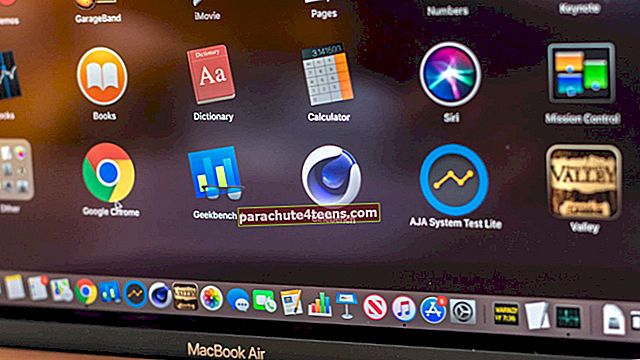Điều tôi thích ở ứng dụng Ảnh trong hệ sinh thái iOS mới nhất là nó nhóm các bức ảnh của bạn và biến chúng thành một trình chiếu video đẹp mắt. Với công nghệ máy học, nó nhận dạng mọi người trong ảnh và thậm chí có thể xác định cùng một người trong một số ảnh. Bạn đang tìm cách sử dụng album Mọi người một cách hoàn hảo trên iPhone hoặc iPad của mình? Hãy đi sâu về phía trước!
Cách sử dụng Album mọi người trong ứng dụng Ảnh trên iPhone / iPad
- Cách xem mọi người và khuôn mặt trong ứng dụng Ảnh
- Đặt tên hoặc đổi tên mọi người trong ứng dụng Ảnh trên iPhone / iPad
- Cách thêm người hoặc khuôn mặt yêu thích trong ứng dụng Ảnh
- Xóa mọi người hoặc khuôn mặt trong ứng dụng Ảnh trên iPhone / iPad
- Hợp nhất Bộ sưu tập nhiều người và nhiều khuôn mặt thành một Người duy nhất
- Cách thêm người hoặc khuôn mặt mới vào ứng dụng Ảnh
- Ẩn người hoặc khuôn mặt trong ứng dụng Ảnh
- Cách xem người hoặc khuôn mặt bị ẩn trong ứng dụng Ảnh
- Hiện người hoặc khuôn mặt trong ứng dụng Ảnh trên iPhone / iPad
- Thêm người hoặc khuôn mặt vào kỷ niệm trong ứng dụng Ảnh
Cách xem mọi người và khuôn mặt trong ứng dụng Ảnh
Rất giống như Memories, bộ sưu tập của từng người được trình bày thông qua trình chiếu video. Nó hiển thị tất cả các bức ảnh của người đó.
Bước 1. Khởi chạy ứng dụng Ảnh trên iPhone của bạn.
Bước 2. Tiếp theo, nhấn vào tab Album ở dưới cùng.

Bước 3. Bây giờ, bạn phải nhấn vào album Mọi người.

Bước 4. Nhấn vào một người hoặc khuôn mặt để xem bộ sưu tập.

Bước # 5. Để xem video, bạn cần nhấn vào nút phát.

Bên cạnh đó, bạn có tùy chọn thay đổi chủ đề của trình chiếu. Để làm như vậy, chỉ cần vuốt sang trái hoặc phải trên thanh menu để chọn chủ đề mong muốn.
Để thực hiện nhiều chỉnh sửa hơn, bạn sẽ phải xuất video sang Memories. Để làm như vậy, trước tiên, hãy tạm dừng video, chạm vào nút chỉnh sửa ở góc dưới cùng bên phải, sau đó chạm vào OK trong cửa sổ bật lên để xác nhận.

Đặt tên hoặc đổi tên mọi người trong ứng dụng Ảnh trên iPhone / iPad
Bước 1. Mở ứng dụng Ảnh → Album → Album mọi người.
Bước 2. Bây giờ, bạn phải chọn một người / khuôn mặt.

Bước 3. Nhấn vào + Thêm tên ở giữa trên cùng để đặt tên người. Nếu người đó đã được xác định, chạm vào Tên ở trên cùng chính giữa để đổi tên người đó → Nhập tên của người đó.

Khi bạn bắt đầu nhập tên, các đề xuất tự động hoàn thành sẽ xuất hiện trên màn hình. Chọn các tùy chọn được đề xuất hoặc nhập tên theo cách thủ công.
Bước 4. Gõ vàoLàm xong ở góc dưới cùng bên phải.
Cách thêm người hoặc khuôn mặt yêu thích trong ứng dụng Ảnh
Bước 1. Mở ứng dụng Ảnh → Album → Album mọi người → Người.
Bước 2. Cuộn xuống và nhấn vào Yêu thích Người này.

Ghi chú: Ngoài ra, bạn có thể nhấn vào Chọn ở góc trên cùng bên phải, sau đó nhấn vào Yêu thích ở dưới cùng chính giữa. Có một cách khác mà bạn có thể yêu thích bất kỳ người nào. Chỉ cần chạm và giữ vào ảnh của bất kỳ người nào rồi kéo nó ở nửa trên của màn hình.
Sau đó, nếu bạn thay đổi ý định, bạn có thể làm theo các bước tương tự và Hủy yêu thích người này.
Có một tùy chọn để chỉ xem những người yêu thích. Để làm như vậy, chỉ cần nhấn vào Chỉ hiển thị mục yêu thích.
Xóa mọi người hoặc khuôn mặt trong ứng dụng Ảnh trên iPhone / iPad
Bạn có thể xóa những người hoặc khuôn mặt đã được nhận dạng sai.
Bước 1. Mở ứng dụng Ảnh → Album → Album mọi người.
Bước 2. Tiếp theo, bạn phải chọn người / khuôn mặt.
Bước 3. Nhấn vàoLựa chọn ở góc trên bên trái.

Ghi chú: Bạn có thể nhấn vào Hiển thị tất cả để xem tất cả các hình ảnh một cách dễ dàng. Sau đó nhấn vào Tóm tắt để quay lại chế độ xem bình thường.
Bước 4. Gõ vào Hiển thị khuôn mặt để phóng to người đã được xác định trong hình thu nhỏ của ảnh.

Bước # 5. Bây giờ, chạm vào bất kỳ khuôn mặt hoặc nhiều khuôn mặt để chọn chúng.

Bước # 6. Nhấn vào nút chia sẻ ở góc dưới cùng bên trái.

Bước # 7. Gõ vào Không phải người này ở dưới cùng bên trái góc.

Nếu bạn có iPhone 6s, 6s Plus, 7 và 7 Plus, chỉ cần xem qua ảnh bất kỳ rồi trượt lên để hiển thị tùy chọn Not This Person.

Hợp nhất Bộ sưu tập nhiều người và nhiều khuôn mặt thành một Người duy nhất
Bước 1. Mở ứng dụng Ảnh → Album → Mọi người.
Bước 2. Gõ vào Lựa chọn ở trên cùng. Bây giờ, bạn phải chọn bộ sưu tập người mà bạn muốn hợp nhất. (Đảm bảo chọn hai hoặc nhiều hơn.) → Chạm vào Hợp nhất ở góc dưới cùng bên phải.

Bước 3. Nhấn lại vào Merge trong cửa sổ bật lên để xác nhận.

Cách thêm người hoặc khuôn mặt mới vào ứng dụng Ảnh
Bước 1. Mở ứng dụng Ảnh → Album → Mọi người.
Bước 2. Cuộn xuống và nhấn vào nút Thêm người.

Bước 3. Chọn Một người hoặc một số người bạn muốn thêm. Sau đó nhấn vào Thêm ở góc dưới cùng bên phải.

(Ngoài ra, bạn có thể chọn một số ảnh của cùng một người, chạm vào Merge. Sau đó, chạm vào Merge & Add trong cửa sổ bật lên để làm cho công việc xác định người đó trở nên dễ dàng hơn một chút.)
Ẩn người hoặc khuôn mặt trong ứng dụng Ảnh
Bước 1. Mở ứng dụng Ảnh → Album → Mọi người.
Bước 2. Nhấn vào Chọn ở góc trên cùng bên phải.

Bước 3. Bây giờ, chọn những người bạn muốn ẩn → Chạm vào Ẩn ở góc dưới cùng bên trái.

Cách xem người hoặc khuôn mặt bị ẩn trong ứng dụng Ảnh
Bước 1. Mở ứng dụng Ảnh → Album → Mọi người.
Bước 2. Nhấn vào Hiển thị những người bị ẩn.

Nhấn vào Hiển thị bớt để ẩn những khuôn mặt đó khỏi màn hình chính.

Hiện người hoặc khuôn mặt trong ứng dụng Ảnh trên iPhone / iPad
Bước 1. Mở ứng dụng Ảnh → Album → Mọi người.
Bước 2. Nhấn vào Chọn ở góc trên cùng bên phải. Những người ẩn sẽ xuất hiện ở phần dưới cùng. Nhấn vào khuôn mặt bạn muốn hiện. Sau đó nhấn vào Bỏ ẩn ở góc dưới cùng bên trái.

Thêm người hoặc khuôn mặt vào kỷ niệm trong ứng dụng Ảnh
Bước 1. Mở ứng dụng Ảnh → Album → Mọi người → Người.
Bước 2. Cuộn xuống và nhấn vào Thêm vào Kỷ niệm.

Đó là nó!
Bây giờ, đã đến lúc tận dụng tối đa các mẹo này để khai thác tốt nhất album Mọi người.
Bạn có câu hỏi nào không? Cho chúng tôi biết trong các ý kiến dưới đây.