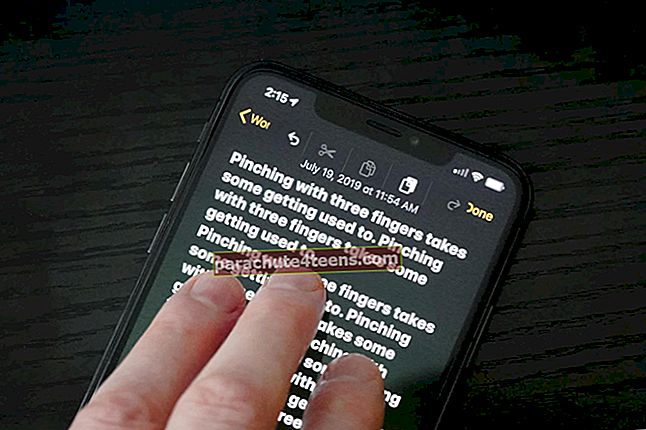Có rất nhiều trường hợp bạn có thể cần chụp ảnh màn hình trên iPhone hoặc iPad của mình. Ví dụ: mặc dù bạn có thể lưu tất cả các cuộc trò chuyện bằng tin nhắn của mình, nhưng ảnh chụp màn hình có thể giúp bạn chỉ giữ một phần cụ thể của cuộc trò chuyện. Hơn nữa, nó có thể cho phép bạn ghi lại một thông báo lỗi bạn gặp phải hoặc một cái gì đó thú vị mà bạn tìm thấy trực tuyến. Phương pháp chụp màn hình của bạn khác nhau giữa các kiểu iPhone và iPad khác nhau với Face ID hoặc Touch ID. Vì vậy, chúng ta hãy xem xét kỹ hơn.
- Cách chụp ảnh màn hình trên iPhone 12, 12 mini, 11, X Series
- Cách chụp ảnh màn hình trên iPhone SE 2020, iPhone 8 và các phiên bản cũ hơn
- Cách chụp ảnh màn hình trên iPad bằng Face ID
- Cách chụp ảnh màn hình trên iPad bằng Touch ID
- Xem ảnh chụp màn hình trên iPhone và iPad
Cách chụp ảnh màn hình trên iPhone 12, 12 mini, 11, X Series
Bước 1. Ở trên màn hình có ảnh chụp màn hình bạn muốn chụp. Nó có thể là bất kỳ ứng dụng nào hoặc thậm chí là màn hình chính.
Bước 2. Nhấn nút Nút bên từ phía bên phải và Tăng âm lượng từ phía bên trái cùng một lúc.

Bước 3. Nhanh chóng buông cả hai nút với nhau.
Bước 4. Toàn bộ màn hình iPhone sẽ nhấp nháy màu trắng và bạn cũng sẽ nghe thấy âm thanh tương tự như tiếng bấm máy ảnh.
Bước # 5. Tiếp theo, bạn sẽ thấy hình thu nhỏ ảnh chụp màn hình ở phía dưới bên trái của màn hình. Bạn có thể vuốt nó sang trái để loại bỏ nó. Hoặc bạn có thể chạm vào nó để chỉnh sửa, đánh dấu, v.v. Nếu bạn không làm gì, nó sẽ tự động biến mất sau vài giây. Ảnh chụp màn hình được lưu vào ứng dụng Ảnh.
Cách chụp ảnh màn hình trên iPhone SE 2020, iPhone 8 và các phiên bản cũ hơn
IPhone SE thế hệ thứ hai, iPhone 8 và tất cả các mẫu trước đó như iPhone 7, 6, 5, v.v. đều có nút Home ở mặt trước. Dưới đây là cách lấy ảnh chụp màn hình trên các thiết bị này:
Bước 1. Ở trên màn hình có ảnh chụp màn hình bạn muốn chụp. Nó có thể là bất kỳ ứng dụng nào hoặc thậm chí là màn hình chính.
Bước 2. Nhấn nút Nút Home từ phía trước và Nút bên từ phía bên phải (hoặc nút trên cùng) cùng một lúc.

Bước 3. Nhanh chóng nhả cả hai nút với nhau.
Bước 4. Màn hình iPhone sẽ nhấp nháy màu trắng và bạn cũng sẽ nghe thấy âm thanh màn trập của máy ảnh.
Bước # 5. Bạn sẽ thấy một hình thu nhỏ ở phía dưới bên trái. Bạn có thể nhấn và thực hiện các chỉnh sửa. Nếu bạn không làm gì, ảnh chụp màn hình sẽ tự động được lưu vào ứng dụng Ảnh trên iPhone của bạn.
Cách chụp ảnh màn hình trên iPad bằng Face ID
IPad cao cấp hiện đại có Face ID. Các thiết bị này có viền mỏng từ cạnh đến mép và do đó không có nút Home. Do đó phương pháp chụp ảnh màn hình cũng gần giống như iPhone với Face ID.
Bước 1. Nhấn cùng nhau nút trên đầu vàTăng âm lượng ở phía bên phải trên iPad.

Bước 2. Nhanh chóng nhả cả hai nút.
Bước 3. Màn hình sẽ nhấp nháy và bạn sẽ nghe thấy âm thanh cửa trập. Hình thu nhỏ ảnh chụp màn hình sẽ xuất hiện ở góc dưới bên trái. Bạn có thể nhấn vào nó để thực hiện các chỉnh sửa hoặc đánh dấu. Vuốt sang trái để loại bỏ nó ngay lập tức.
Cách chụp ảnh màn hình trên iPad bằng Touch ID
Phương pháp chụp ảnh màn hình trên iPad bằng nút Home tương tự như trên iPhone có nút Home. Dưới đây là các bước:
Bước 1. Nhấn cùng nhau nút trên đầu và Nút Home đồng thời.

Bước 2. Nhanh chóng nhả cả hai nút.
Bước 3. Màn hình iPad sẽ nhấp nháy và bạn sẽ nghe thấy âm thanh màn trập của máy ảnh. Bạn có thể nhấn vào nó hoặc vuốt sang trái để loại bỏ.
Xem ảnh chụp màn hình trên iPhone và iPad
Ảnh chụp màn hình bạn chụp trên iPhone và iPad được lưu tự động vào ứng dụng Ảnh ở định dạng PNG.
Nếu bạn sử dụng Ảnh iCloud trên thiết bị iOS và iPadOS của mình, thì bạn sẽ tìm thấy những ảnh chụp màn hình này trong Tất cả ảnh. Nếu bạn không sử dụng Ảnh iCloud, nó được đặt tên là Gần đây.
Khi cuộn xuống phần Album, bạn cũng sẽ thấy một tùy chọn có tên Ảnh chụp màn hình. Nó có tất cả các ảnh chụp màn hình ở một nơi thuận tiện.
Mẹo chuyên nghiệp: Bạn cũng có thể yêu cầu Siri 'Hiển thị tất cả Ảnh chụp màn hình của tôi.'
Video: Cách chụp ảnh màn hình trên iPhone và iPad
Tổng hợp…
Vì vậy, đây là cách bạn có thể chụp ảnh màn hình trên iPhone và iPad của mình, bất kể bạn sở hữu kiểu máy nào. Đối với iPod Touch, quá trình này tương tự như đối với iPad có nút Home. Tiếp theo, bạn có thể muốn tìm hiểu cách chụp ảnh màn hình trên iPhone và iPad mà không cần sử dụng nút Home và nút nguồn. Nếu bạn có bất kỳ câu hỏi nào khác, vui lòng liên hệ với chúng tôi bằng cách sử dụng phần bình luận bên dưới.
Cũng kiểm tra:
- Cách chụp ảnh màn hình trên máy Mac
- Kết hợp nhiều ảnh chụp màn hình trên iPhone và iPad
- Cách di chuyển ảnh từ Thư viện ảnh sang Album trên iPhone