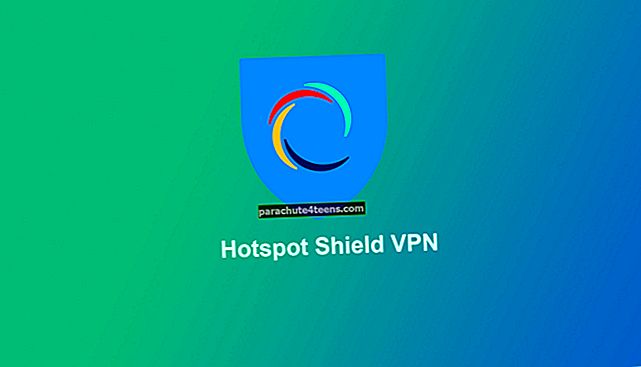Disk Utility rất tốt trong việc giải quyết các lỗi nhỏ xảy ra trên Macintosh HD hoặc các phân vùng khác. Thật đáng buồn phải thừa nhận nếu Mac gặp lỗi 'Cấu trúc nút không hợp lệ' thì DU sẽ không giúp ích được gì. Bản thân lỗi này đã nghiêm trọng và chắc chắn sẽ khiến ổ cứng hoạt động đột ngột nếu không được sửa chữa kịp thời. Tóm lại, lỗi cấu trúc thư mục ổ cứng Mac bị hỏng được gọi là Lỗi nút không hợp lệ.
Bạn bật máy Mac của mình lên chỉ thấy rằng nó bị kẹt trên logo Apple và sẽ không tiến xa hơn. Khi bạn khởi động lại hệ thống, bạn gặp sự cố với Trang tổng quan của mình và một số ứng dụng bắt đầu hoạt động kỳ lạ. Nếu bạn gặp phải tình huống tương tự, bạn chắc chắn sẽ đi sửa chữa bằng Disk Utility. Không có gì ngạc nhiên khi Disk Utility là ứng dụng được hầu hết người dùng Mac lựa chọn, vì nó có thể khắc phục các vấn đề hỏng ổ đĩa khá dễ dàng. Tuy nhiên, nó có thể không sửa được tất cả các lỗi trong cấu trúc thư mục của bạn. Nó chỉ có thể thực hiện sửa chữa mà nó đã được lập trình.
 Tín dụng hình ảnh: Apple.StackExchange.com
Tín dụng hình ảnh: Apple.StackExchange.com Người dùng Mac thường gặp phải lỗi "cấu trúc nút không hợp lệ". Lỗi này không thể được sửa chữa bởi Disk Utility, và do đó nhiều người vẫn còn quên thực tế rằng có thể khắc phục sự cố này. Sẽ rất khó chịu khi sao lưu mọi thứ vào ổ đĩa ngoài, sau đó cài đặt lại OS X và tất cả các ứng dụng trên máy Mac của bạn để nó hoạt động như trước. Thực tế của vấn đề là bạn có thể tự làm tất cả bằng cách sử dụng một số chỉnh sửa và làm theo một quy trình dễ sử dụng. Tất cả những gì bạn cần làm là sao chép ổ cứng bên trong sang ổ đĩa ngoài, đảm bảo rằng bạn có thể khởi động từ nó và nó hoạt động tốt, sau đó sao chép mọi thứ trở lại ổ đĩa trong.
Cách sửa lỗi "Cấu trúc nút không hợp lệ" trên máy Mac
Bạn có thể sử dụng Disk Utility hoặc bất kỳ công cụ miễn phí nào trên thị trường cho công việc sao chép. Quy trình sau đây sẽ hướng dẫn bạn cách khôi phục hệ thống và chạy sau khi gặp lỗi "cấu trúc nút không hợp lệ":
Bước 1. Tải xuống bất kỳ phần mềm nhân bản miễn phí nào có sẵn trên web để thực hiện nhân bản đáng tin cậy và không có rủi ro.
Bước 2. Lấy ổ FireWire và kết nối nó với máy Mac của bạn. Sử dụng Disk Utility để tạo hai phân vùng trên đĩa này, sau đó xóa tất cả dữ liệu được lưu trữ trên đĩa. Bạn có thể tạo phân vùng lớn hơn ‘A’ có kích thước lớn hơn kích thước của ổ cứng bên trong và phân vùng nhỏ hơn ‘B’ (khoảng 8 GB để chứa gói OS X cơ bản.)
Bước 3. Thực hiện cài đặt OS X cơ bản trên phân vùng ‘B’ và đảm bảo rằng bạn không cài đặt bất kỳ chương trình bổ sung nào như iPhoto, iTunes, v.v. Bạn nên thử khởi động từ ổ FireWire của mình và đảm bảo rằng nó hoạt động tốt. Khởi động máy Mac của bạn bằng ổ nội bộ và chạy chức năng ‘Xác minh đĩa’ của Tiện ích Ổ đĩa để kiểm tra lỗi ổ FireWire. Nếu nó hoạt động như mong đợi, hãy chuyển sang bước tiếp theo.
Bước 4. Khởi động từ ổ cứng bên trong và sử dụng chương trình sao chép miễn phí bạn đã tải xuống để sao chép phân vùng ‘B’ sang phân vùng ‘A’. Bạn có thể khởi động từ phân vùng này và xác minh rằng nó hoạt động tốt. Đây là một khía cạnh an toàn và đảm bảo rằng bạn có một bản sao OS X.
Bước # 5. Tiếp theo, khởi động máy Mac của bạn bằng phân vùng ‘A’ và nhập mọi thông tin và chương trình hữu ích từ ổ cứng Mac bên trong vào phân vùng này. Điều này có thể dễ dàng thực hiện thông qua Hỗ trợ di chuyển. Ổ FireWire sẽ hiển thị hai người dùng làm quản trị viên. Bạn có thể sử dụng id người dùng có trên ổ đĩa nội bộ. Hỗ trợ di chuyển có thể báo cáo một số lỗi và cho biết rằng một số chương trình cần được cài đặt lại. Bạn có thể bỏ qua chúng ngay bây giờ và thực hiện các tác vụ này sau. Sau khi Hỗ trợ di chuyển nhập xong, bạn sẽ tìm thấy tất cả các chương trình đã di chuyển trong một thư mục trên màn hình của mình. Tốt hơn hết là nên di chuyển tất cả các chương trình này vào thư mục Ứng dụng được tạo bởi cài đặt OS X vì một số ứng dụng có thể gây ra lỗi khi khởi động từ một vị trí khác ngoài thư mục Ứng dụng.
Bước # 6. Trước khi tiếp tục, bạn cần đảm bảo rằng tất cả các chương trình bạn đã di chuyển bằng Hỗ trợ di chuyển đều hoạt động tốt. Để làm được như vậy, bạn sẽ phải đầu tư một khoảng thời gian để chạy từng chương trình này một và kiểm tra xem có lỗi nào không. Bạn có thể yêu cầu cài đặt bản cập nhật cho một số ứng dụng. Đồng thời, bạn có thể nhận được lỗi thông báo rằng bạn không thể cài đặt các bản cập nhật trên đĩa ngoài. Để loại bỏ điều này, bạn chỉ cần chạy các bản cập nhật cho OS X vào ban đêm.
Bước # 7. Tiếp theo, bạn nên đảm bảo rằng bạn đã sao lưu mọi thứ trên ổ FireWire. Bây giờ, khởi động từ phân vùng ‘A’ và xóa ổ cứng bên trong của bạn bằng Disk Utility. Thao tác này sẽ xóa tất cả dữ liệu trên ổ cứng bên trong của bạn ngoài phạm vi khôi phục. Để thuận tiện, hãy phân vùng ổ cứng bên trong của bạn theo yêu cầu về dung lượng của bạn.
Bước # 8. Khởi động lại máy Mac của bạn bằng cách sử dụng phân vùng ‘B’ và sử dụng công cụ nhân bản để sao chép phân vùng ‘A’ vào một phân vùng lớn hơn trên ổ cứng nội bộ của bạn.
Bây giờ, bạn đã chuẩn bị ổ cứng bên trong của mình với tất cả dữ liệu và chương trình đã được cài đặt trước đó. Bạn có thể khởi động từ ổ đĩa này và kiểm tra xem sự cố vẫn tiếp diễn. Trong trường hợp bạn gặp lại lỗi, hãy sử dụng các công cụ thương mại để thực hiện khôi phục dữ liệu trên máy Mac của bạn.