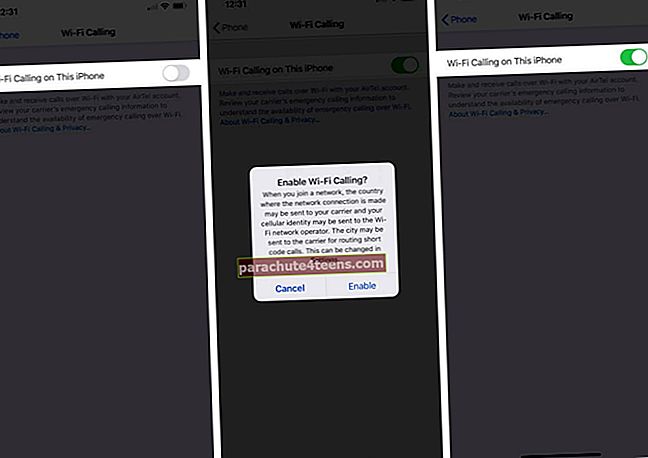Bạn quên mật mã iPhone và không biết cách đặt lại? Màn hình iPhone hiển thị ‘iPhone Disabled‘? Nếu có, có hai tin tức - một tốt và một xấu. Tin tốt là bạn không phải lo lắng. IPhone của bạn đã không trở thành một cục gạch. Sử dụng các giải pháp dưới đây, bạn sẽ có thể sử dụng lại. Tin xấu là nếu bạn không có bản sao lưu của iPhone trên máy tính hoặc trong iCloud, tất cả dữ liệu hiện có trên iPhone của bạn sẽ không bao giờ có thể được khôi phục!
Phải làm gì nếu bạn quên mật mã iPhone
- Khôi phục mật mã iPhone bằng iTunes hoặc Finder
- Khôi phục mật khẩu iPhone mà không cần iTunes (sử dụng iCloud)
Điều đầu tiên bạn nên làm khi bị khóa thiết bị của mình là sao lưu thiết bị.
Sao lưu iPhone đã khóa của bạn
Để sao lưu thiết bị bị khóa của mình, bạn nên đồng bộ hóa thiết bị với máy Mac hoặc iTunes ít nhất một lần mà không cần khởi động lại iPhone sau đó. Đó là vì iPhone của bạn có PC / Mac là thiết bị đáng tin cậy. Nếu bạn chưa bao giờ đồng bộ hóa iPhone của mình và bạn quên mật mã, không có cách nào để khôi phục nó mà không làm mất dữ liệu.
Hiện tại, giả sử bạn đã đồng bộ hóa iPhone, hãy làm theo quy trình dưới đây:
Bước 1. Trước hết, hãy kết nối thiết bị của bạn với máy tính bằng cáp USB và khởi chạy iTunes hoặc nếu bạn đang chạy macOS Catalina khởi chạy Người tìm kiếm.
Bước 2. Bây giờ, đối với iTunes, hãy chọn thiết bị của bạn bằng cách nhấp vào logo iPhone. Đối với Finder, hãy nhấp vào tên của iPhone.
Bước 3. Tiếp theo, cho phép iTunes đồng bộ hóa thiết bị của bạn và tạo một bản sao lưu. Đối với Finder, nếu bạn thấy Sao lưu ngay trong Sao lưu, nhấp vào đó.
Sau khi iPhone của bạn đã được sao lưu, bạn sẽ thấy ngày và giờ khi thiết bị của bạn được sao lưu trong phần ‘Sao lưu lần cuối’.
Nếu theo phương pháp trên, bạn không thể tạo bản sao lưu và bạn không có bản sao lưu hoặc bản sao lưu iCloud nào khác, thì trong trường hợp đó, bạn sẽ không thể lưu bất kỳ dữ liệu nào hiện có trên iPhone của mình. Nó sẽ bị mất bởi vì, trong các bước tiếp theo, chúng tôi sẽ xóa mọi thứ khỏi iPhone.
Trước khi bạn làm theo bất kỳ bước nào được đề cập bên dưới:
- Đảm bảo rằng bạn có ID Apple và mật khẩu đã đăng nhập vào iPhone. Nếu bạn sử dụng xác thực 2 yếu tố cho Apple ID, hãy có số điện thoại hoặc thiết bị Apple khác ở gần để bạn có thể nhận mã
- Có kết nối internet mạnh
Khôi phục mật mã iPhone bằng iTunes hoặc Finder
Bước 1. Đảm bảo rằng iPhone của bạn không được kết nối với máy Mac. Tắt iPhone của bạn. Bây giờ, hãy đọc toàn bộ bước dưới đây và sau đó tiếp tục.
Bước 2. Trong bước này, chúng tôi sẽ kết nối iPhone của mình với máy Mac và giữ một nút để vào chế độ khôi phục. Bây giờ nhấn nút nào, tùy thuộc vào kiểu iPhone. Xem bên dưới cho iPhone của bạn. Tiếp tục giữ nút cho đến khi bạn nhìn thấy màn hình chế độ khôi phục. Màn hình chế độ khôi phục xuất hiện sau khi bạn nhìn thấy Logo Apple.
Nếu bạn có,
- iPhone X trở lên hoặc iPhone 8/8 Plus: Kết nối thiết bị của bạn với máy tính trong khi giữ Nút bên(Nút khóa)
- Đối với iPhone 7/7 Plus: Kết nối thiết bị của bạn với máy tính trong khi giữ Giảm âm lượng cái nút
Thả nút khi bạn nhìn thấy màn hình khôi phục. (xem hình ảnh bên dưới)

Bước 3. Finder trên máy Mac được kết nối sẽ tự động khởi chạy và cho bạn biết rằng có sự cố với iPhone. Và nó yêu cầu được cập nhật hoặc khôi phục.
 Bước 4. Bấm vào Khôi phục.
Bước 4. Bấm vào Khôi phục.
Bước # 5. Bấm vào Khôi phục và cập nhật. (Tiếp theo, đồng ý với các điều khoản nếu được yêu cầu)

Finder hoặc iTunes sẽ tải xuống phần mềm cho thiết bị của bạn.
Nếu mất hơn 15 phút để quá trình tải xuống hoàn tất hoặc quá trình kết thúc, thiết bị của bạn sẽ thoát khỏi chế độ khôi phục và bạn cần lặp lại các bước trên. Ngoài ra, nếu kết nối Wi-Fi hoặc Internet bị ngắt kết nối trên máy Mac của bạn, nó có thể thông báo 'Phần mềm dành cho iPhone đã bị hỏng trong quá trình tải xuống'. Trong trường hợp này, bạn sẽ phải ngắt kết nối và kết nối lại iPhone và thử lại.
Sau khi quá trình hoàn tất, bạn có thể đặt điện thoại như mới hoặc khôi phục điện thoại từ bản sao lưu máy tính hoặc bản sao lưu iCloud.
Khôi phục mật khẩu iPhone mà không cần iTunes (sử dụng iCloud)
Phương pháp này hoạt động khi iPhone của bạn, mà bạn đã quên mật khẩu, mang theo bạn và cũng được kết nối với Wi-Fi hoặc Dữ liệu di động. Nó cũng có thể được sử dụng nếu iPhone của bạn đã bị đánh cắp và bạn cần xóa dữ liệu cá nhân của mình trên đó.
Bước 1. Mở trình duyệt, truy cập iCloud.com và đăng nhập bằng thông tin đăng nhập iCloud của bạn (ID Apple)

Bước 2. Bấm vào Tìm iPhone. (Điền lại mật khẩu iCloud nếu được yêu cầu.)

Bước 3. Bây giờ từ Tất cả các thiết bị, nhấp vào tên của iPhone.

Bước 4. Bấm vào Xóa iPhone và làm theo các hướng dẫn đơn giản.


Bước # 5. Nhập của bạn mật khẩu iCloud nếu được hỏi. Trên màn hình tiếp theo, bạn cũng có thể chọn hiển thị một số điện thoại sẽ hiển thị trên màn hình sau khi iPhone bị xóa. Bạn cũng có thể nhập một tin nhắn sẽ được hiển thị trên màn hình iPhone.
Khi quá trình xóa hoàn tất, iPhone sẽ khởi động lại. Bây giờ bạn có thể đặt nó làm mới hoặc khôi phục nó từ sao lưu máy tính hoặc sao lưu iCloud.
Vì vậy, đây là cách bạn có thể bắt đầu sử dụng lại iPhone nếu quên mật khẩu. Bây giờ, bạn có thể khôi phục dữ liệu của mình hay không hoàn toàn phụ thuộc vào việc bạn tạo các bản sao lưu!
Nếu bạn đang sử dụng iTunes trên PC hoặc trên Mac không chạy macOS Catalina thì khôi phục qua iTunes là một tùy chọn.
Nhớ lại…
Việc Apple làm cho hệ thống mật khẩu iPhone mạnh mẽ sẽ tốt cho bảo mật và cuối cùng là tốt cho dữ liệu của chúng ta. Từ bây giờ trở đi hãy tạo thói quen sao lưu iPhone thường xuyên với máy Mac / PC hoặc bật tính năng sao lưu iCloud. Ngoài ra, hãy đặt một mật khẩu mà bạn có thể nhớ được (tất nhiên, mật khẩu này không quá dễ để người khác đoán được).
Một mẹo chuyên nghiệp là khởi động lại iPhone của bạn hàng tuần. Sau khi khởi động lại, iPhone sẽ hỏi mật khẩu của bạn và không mở khóa chỉ bằng Face ID hoặc Touch ID. Nếu bạn nhập mật khẩu của mình hàng tuần, rất có thể bạn sẽ nhớ nó. Ngoài ra, khởi động lại iPhone của bạn sẽ khắc phục một số trục trặc nhỏ và giữ cho nó hoạt động trơn tru.
Cập nhật các bài đăng này:
- Cách tìm vị trí sao lưu iPhone trên Mac và Windows
- Cách xóa bản sao lưu Apple Watch khỏi iPhone
- TunesKit - Một cách đơn giản, an toàn và hiệu quả để khôi phục dữ liệu iPhone trên Windows
- Đặt lại mật mã thời gian sử dụng trên iPhone hoặc iPad trong iOS 14/13