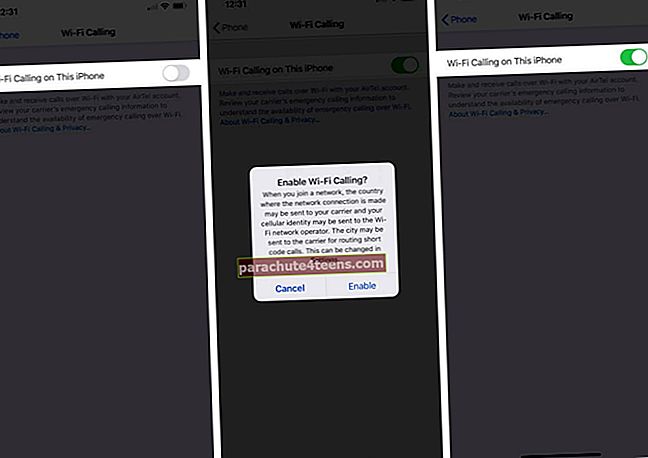Có vẻ như sau iPhone, iPad và Mac, Apple đang quan tâm hơn đến việc cải tiến Apple TV của mình khi ngày càng có nhiều tính năng cao cấp được bổ sung vào thế hệ thứ 4 mới nhất của Apple TV.
Apple TV đã nhận được nhiều phản hồi từ người dùng vì sản phẩm này đã khiến máy chơi game trở nên gần như dư thừa. Với rất nhiều tính năng và tiện ích, Apple TV đã trở thành một phần không thể thiếu trong cuộc sống của bạn.
 Tín dụng hình ảnh: Apple.com
Tín dụng hình ảnh: Apple.com Nhưng đột nhiên, bạn thấy rằng nhân bản AirPlay, vốn rất quan trọng để sử dụng Apple TV, bị hỏng, tức là ngừng hoạt động. Điều này không cho phép bạn phản chiếu iPhone hoặc iPad của mình với Apple TV. Vậy làm thế nào để vượt qua vấn đề này? Hướng dẫn khắc phục sự cố Apple TV AirPlay này sẽ giúp bạn khắc phục vấn đề này.
Hướng dẫn gỡ rối Apple TV AirPlay
AirPlay Phản chiếu nội dung iPhone hoặc iPad của bạn lên Apple TV của bạn
Bước 1. Trước hết, hãy đảm bảo rằng Apple TV đã được bật nguồn.
Bước 2. Bạn nên sử dụng phần mềm mới nhất trên iPhone / iPad và Apple TV của mình.
Bước 3. Kiểm tra xem cả thiết bị iOS và Apple TV của bạn phải trên cùng một mạng Wi-Fi.
- Trên thiết bị iOS của bạn: Cài đặt → Wi-Fi
- Trên Apple TV: Cài đặt → Chung → Mạng
Nếu bạn đang sử dụng AirPlay ngang hàng, hãy đảm bảo rằng Bluetooth được bật trên thiết bị iOS và Apple TV của bạn.
- Trên thiết bị iOS của bạn: Cài đặt → Bluetooth
- Trên Apple TV của bạn: Cài đặt → Chung → Bluetooth
Xin lưu ý rằng nếu bạn đang sử dụng AirPlay ngang hàng, bạn không cần kết nối các thiết bị của mình trên cùng một mạng Wi-Fi. Hơn nữa, có thể có AirPlay ngang hàng nếu thiết bị iOS của bạn được kích hoạt bởi chương trình cơ sở mới nhất và Apple TV thuộc thế hệ thứ 3 của thế hệ thứ 4.
Điều gì sẽ xảy ra nếu bạn không thể thấy AirPlay trong Trung tâm điều khiển của iPhone
Thông thường, biểu tượng AirPlay hiển thị trong Trung tâm điều khiển trên bất kỳ thiết bị iOS nào được AirPlay bật. Nếu bạn không thể thấy biểu tượng AirPlay đó, hãy làm theo các bước.
Bước 1. Khởi động lại iPhone / iPad và Apple TV của bạn nữa.
Bước 2. Một lần nữa, hãy kiểm tra xem thiết bị iOS và Apple TV của bạn có trên cùng một mạng Wi-Fi hay không.
Bước 3. Nếu bạn đang sử dụng Ethernet trên Apple TV, hãy kiểm tra xem nó có được kết nối với bộ định tuyến bạn đang sử dụng cho Wi-Fi hay không.
Bước 4. Đảm bảo rằng AirPlay đã được bật trên Apple TV của bạn. Khởi chạy Cài đặt → AirPlay.
 Tín dụng hình ảnh: Apple.com
Tín dụng hình ảnh: Apple.com Điều gì sẽ xảy ra nếu bạn không thể nhìn thấy thiết bị mà bạn muốn phát trực tiếp
Đôi khi xảy ra trường hợp sau khi nhấn vào AirPlay trên thiết bị iOS, bạn không thấy danh sách các thiết bị mà bạn có thể phát trực tuyến nội dung. Trong trường hợp này, hãy làm theo các bước:
Bước 1. Đảm bảo rằng thiết bị bạn cần phát được kết nối với nguồn điện.
Bước 2. Trên Apple TV của bạn, hãy đảm bảo rằng AirPlay đã được bật.
Bước 3. Đảm bảo rằng cả hai thiết bị đều được kết nối với cùng một mạng Wi-Fi.
Bước 4. Trên iPad của bạn, cuộn lên và xuống trong danh sách thiết bị để kiểm tra tất cả các thiết bị khả dụng.
 Tín dụng hình ảnh: Apple.com
Tín dụng hình ảnh: Apple.com Điều gì sẽ xảy ra nếu bạn không có khả năng phát trực tuyến iTunes Store hoặc nội dung của bên thứ ba
Để phát trực tuyến nội dung trên iTunes Store, bạn cần kết nối Apple TV của mình với internet; do đó, bạn cần kiểm tra kết nối internet và thử lại.
Trong trường hợp ứng dụng bạn đang sử dụng không hỗ trợ phát lại video AirPlay, bạn sẽ không thể phát trực tuyến video. Bạn nên kiểm tra trang sản phẩm hoặc trang web của ứng dụng và xem liệu ứng dụng có tương thích với AirPlay hay không.
Video âm thanh tốt nhưng không thể nghe thấy âm thanh trên Apple TV Kiểm tra xem âm lượng có tăng và không bị tắt tiếng trên iPhone / iPad và Apple TV của bạn hay không. Ngoài ra, hãy kiểm tra nút chuyển chuông / im lặng trên thiết bị iOS của bạn. Bật công tắc BẬT nếu bạn thấy vạch màu cam, có nghĩa là công tắc đang TẮT. Điều gì sẽ xảy ra nếu Phát lại không hoạt động bình thường HOẶC Bạn gặp sự cố về mạng Đôi khi mạng Wi-Fi kém hoặc bị gián đoạn từ các thiết bị điện tử khác như lò vi sóng hoặc màn hình trẻ em gây ra sự cố; trong trường hợp này, hãy làm theo các bước được đề cập dưới đây: Bước 1. Kiểm tra để đảm bảo rằng bạn đang chạy bộ định tuyến Wi-Fi của mình trên các cài đặt được đề xuất. Bước 2. Tắt hoặc cất các thiết bị điện tử khác để tránh bị gián đoạn. Bước 3. Ngắt kết nối Apple TV của bạn khỏi Wi-Fi và kết nối nó với bộ định tuyến bằng Ethernet. Lưu ý rằng khi bạn khóa thiết bị của mình hoặc chuyển sang chế độ ngủ, một số ứng dụng có thể dừng AirPlay. Tín dụng hình ảnh: Apple.com
Tín dụng hình ảnh: Apple.com